So stoppen Sie iTunes beim Starten von App Store-Seiten in Safari

Apples macOS bietet gleichzeitig den weltweit besten Standard-Browser und den weltweit am meisten verbreiteten Standard-Musik-Player. Und man hat die schlechte Angewohnheit, den anderen ständig zu starten. Wenn Sie es leid sind, dass Safari automatisch iTunes startet, können Sie es wie folgt beenden:
No More iTunes ist eine kostenlose Erweiterung für Safari, die das Laden von iTunes beim Öffnen einer App Store-Seite verhindert. Es ist schnell zu installieren und funktioniert.
Um zu beginnen, gehen Sie zur Seite No More iTunes. Klicken Sie auf den Download-Button.
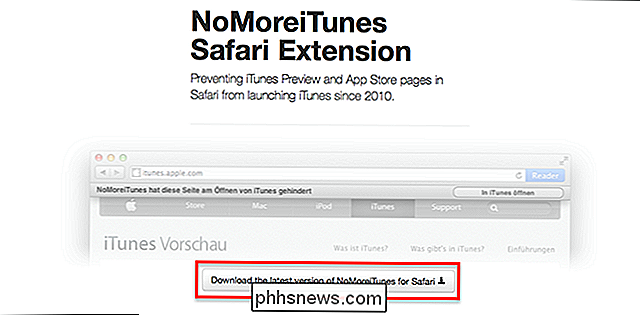
Sie finden die Erweiterung in Ihrem Download-Ordner als .safariextz-Datei.
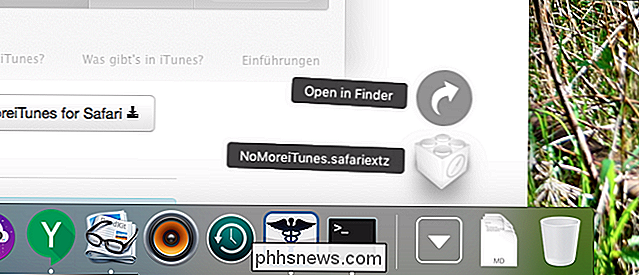
Um sie zu installieren, öffnen Sie einfach die Datei. Sie werden gefragt, ob Sie der Erweiterung vertrauen.
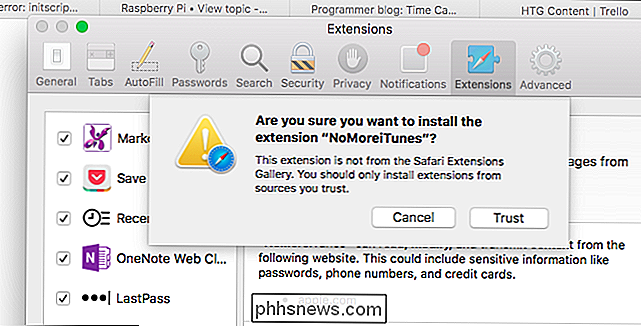
Klicken Sie auf "Trust" und Sie sind fertig: Die Erweiterung ist jetzt installiert und läuft. Mach weiter und öffne jeden App Store-Eintrag. Sie werden mit Freude feststellen, dass iTunes nicht gestartet wird und Sie die Screenshots und andere Informationen ansehen können, ohne ein völlig neues Programm zu öffnen.
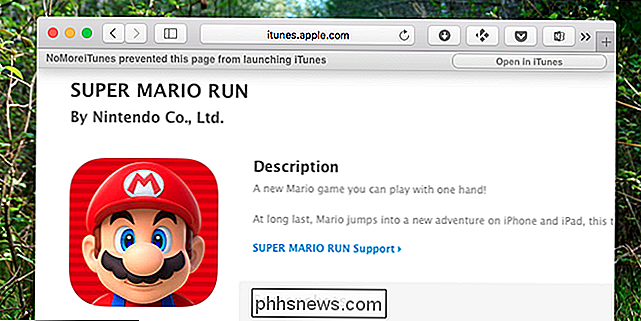
RELATED: Stoppt iTunes beim Starten, wenn Sie auf der Tastatur Ihres Mac Play drücken
Wenn Sie jedoch iTunes möchten, können Sie es dennoch starten: Über dem oberen Rand des Fensters können Sie genau das tun, oder Sie klicken auf die blaue Schaltfläche "In iTunes anzeigen" unter dem Symbol der App. Auf diese Weise können Sie jederzeit die vollständige Rezensionssammlung und andere Informationen anzeigen.
Nachdem Sie damit fertig sind, können Sie die Wiedergabe / Pause-Taste auch stoppen, indem Sie iTunes starten. Dann müssen Sie diese aufgeblähte App nie wieder sehen.

So verschlüsseln Sie Ihr DNS für ein sichereres Browsen
Wir haben bereits seit einiger Zeit die Vorteile von DNS-Servern von Drittanbietern angekündigt, aber ein weiterer Vorteil, der von Interesse sein könnte, ist der Fähigkeit, alle Ihre DNS-Anfragen zu verschlüsseln und schützt Sie damit vor jedem, der Sie in der Mitte ausspioniert. RELATED: 7 Gründe für die Verwendung eines DNS-Dienstes eines Drittanbieters DNSCrypt, aus dem großartigen Team von OpenDNS , ist die einfache Lösung, mit der wir die Verschlüsselung zwischen Ihrem Computer und dem DNS-Server hinzufügen.

So verbinden Sie zwei Computer oder Laptops kabellos
Sie müssen sich schnell mit einem anderen Laptop verbinden, damit Sie Daten ohne Router oder Internetverbindung übertragen können? Ohne eine Internetverbindung können Sie keine Synchronisierungsdienste wie Dropbox verwenden, um Daten problemlos zwischen Geräten auszutauschen. Wenn Sie ein Netzwerkgerät wie einen Router, einen Hub oder einen Switch haben, können Sie die Computer dazu bringen, miteinander zu kommunizieren, aber es erfordert eine Menge zusätzlicher Arbeit (Dateifreigabe, Berechtigungen, Firewall-Konfigurationen usw.).Wenn



