So passen Sie die Empfehlungen an Zeile auf Android TV

Wenn Sie Android TV starten, sehen Sie zunächst eine Liste mit Filmen und zeigt an, dass das System Ihnen gefällt. Es ist oft voll mit den neuesten Filmen oder den heißesten Nachrichten, aber manchmal könnte es auch nur etwas sein, das für deine Interessen und die von dir installierten Apps relevant ist. Die Sache ist, Sie können diese Zeile tatsächlich optimieren, um Vorschläge nur von den gewünschten Anwendungen anzuzeigen.
VERWANDT: Was ist Android TV und welche Android TV Box soll ich kaufen?
Der ganze Punkt der Empfehlungen-Reihe ist natürlich, um Sie dazu zu bringen, sich mit den Anwendungen zu beschäftigen, die derzeit auf Ihrem System installiert sind, von denen Sie einige vielleicht nie öffnen würden. Standardmäßig werden alle Anwendungen, die mit der Empfehlungszeile arbeiten - meist TV-, Film- oder Musik-basierte Apps - aktiviert, sobald sie installiert sind.
Aber wenn Crackle nicht mit allen angezeigt werden soll neuer Film, den du schon gesehen hast? Oder verwenden Sie Play Movies überhaupt nicht und es ist Ihnen gleichgültig, was gerade im Service angesagt ist? Verdammt, vielleicht interessieren Sie sich nicht für die Vorschläge von YouTube (die ich die meiste Zeit als Müll empfinde). Cool - Sie können sie deaktivieren.
Wenn Ihr Android-Fernseher eingeschaltet ist und auf dem Hauptbildschirm angezeigt wird, scrollen Sie nach unten zur untersten Zeile und klicken Sie auf das Zahnradsymbol. Damit gelangen Sie in das Menü Einstellungen.
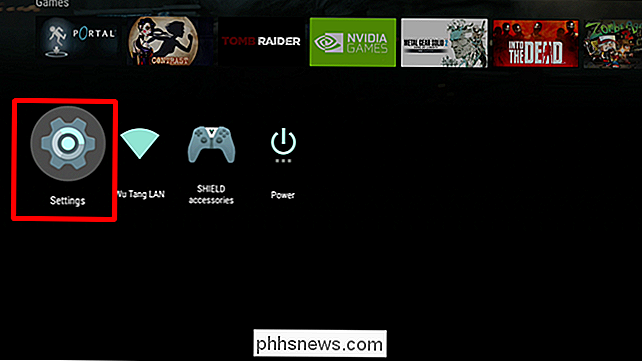
Von dort scrollen Sie nach unten zum Eintrag "Startbildschirm" und klicken Sie darauf.
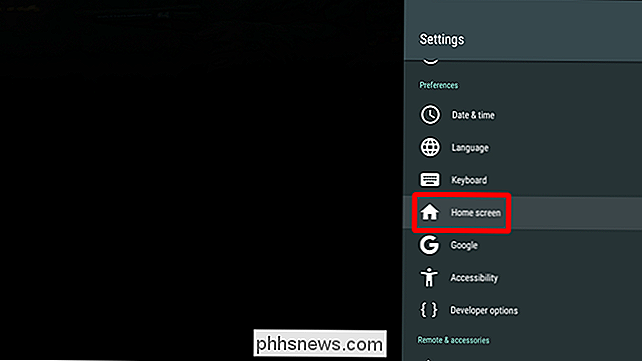
Die erste Option hier ist "Empfehlungen", die genau das ist, wonach Sie suchen zum. Wenn Sie bereits einen Inhalt ausgeblendet haben, wird dies auch hier angezeigt.
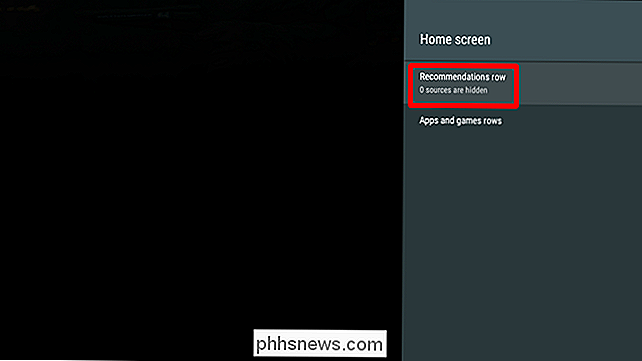
Blättern Sie an dieser Stelle durch die Liste und schalten Sie alle Anwendungen aus, die nicht in der Liste angezeigt werden sollen. Genießen Sie Ihr neues, saubereres Startbildschirm-Erlebnis.
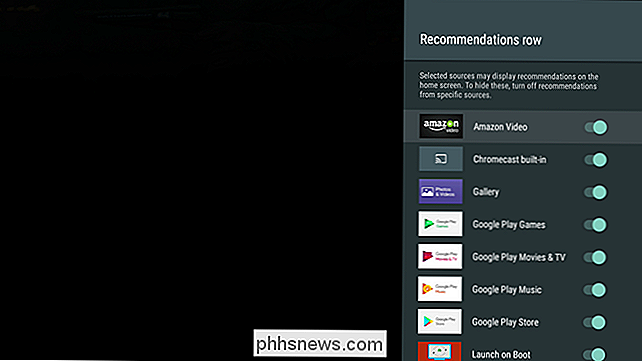
Wenn Sie sich jemals dazu entschließen, eine dieser einst intrusiven Apps wieder in die Empfehlungszeile einzuladen, springen Sie einfach in dieses Menü zurück und aktivieren Sie es erneut.
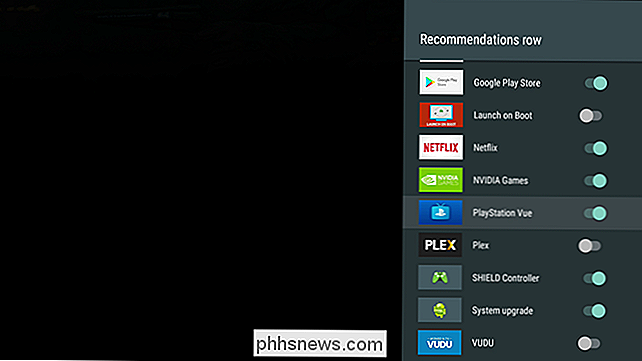

Was passiert, wenn Sie die Top 10 der Download.com Apps installieren
Wir haben die Top 10 Apps von Download.com installiert und Sie werden nie glauben, was passiert ist! Nun ... ich denke, vielleicht haben Sie eine gute Vermutung. Schreckliche Dinge. Schreckliche Dinge sind, was passiert. Machen Sie mit uns Spaß! RELATED: Die Freeware-Download-Sites, die Crapware nicht erzwingen Update : Seit der ursprünglichen Veröffentlichung dieses Artikels im Jahr 2015 hat Download.

Was ist der Prozess "System Interrupts" und warum wird er auf meinem PC ausgeführt?
Wenn Sie das Task-Manager-Fenster durchsehen, haben Sie wahrscheinlich einen Prozess namens "System interrupts" entdeckt "Und dann wahrscheinlich ignoriert. Aber wenn es Ihre CPU verbraucht und Sie sich fragen, was Sie dagegen tun können, haben wir die Antwort für Sie. VERWANDT: Was ist dieser Prozess und warum läuft es auf meinem PC?



