Einrichten einer Abwesenheitsantwort auf Outlook.com

Wenn Sie für eine Weile nicht im Büro sind, erleichtert Ihnen Outlook.com die automatische Einrichtung Antworten, die gesendet werden, wenn Sie eine Nachricht erhalten und den Absender wissen lassen, dass Sie während dieser Zeit keine E-Mails lesen oder beantworten werden.
Sie können eine benutzerdefinierte Nachricht einrichten, die während eines bestimmten Zeitraums gesendet wird Sie wählen, für jeden, der Ihnen eine E-Mail sendet oder nur an Personen in Ihrer Kontaktliste. Wir zeigen Ihnen, wie.
HINWEIS: Sie können Outlook.com nur mit Microsoft-E-Mail-Konten-live.com, Outlook.com, hotmail.com und msn.com verwenden.
Um zu beginnen, gehen Sie zu //www.outlook.com in Ihrem bevorzugten Browser und melden Sie sich bei dem Microsoft-E-Mail-Konto an, von dem Sie eine automatische Antwort senden möchten. Klicken Sie dann auf das Zahnradsymbol in der oberen rechten Ecke der Outlook.com-Seite und wählen Sie im Drop-down-Menü "Automatische Antworten" aus.
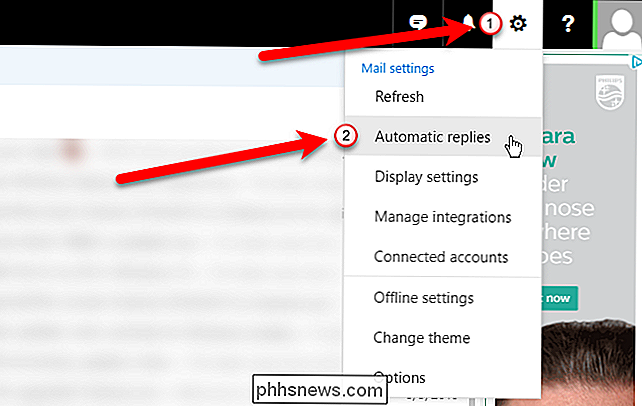
Der Bereich Automatische Antworten wird ausgeblendet. Um automatische Antworten zu aktivieren, klicken Sie auf die Option "Automatische Antworten senden". Sie können einen Zeitraum festlegen, in dem die automatische Antwort gesendet wird, damit Sie sich keine Gedanken darüber machen müssen, ob Sie das Gerät vor dem Verlassen wieder einschalten oder es ausschalten, wenn Sie zurück sind. Um einen Zeitraum festzulegen, aktivieren Sie das Kontrollkästchen "Antworten nur während dieses Zeitraums senden".
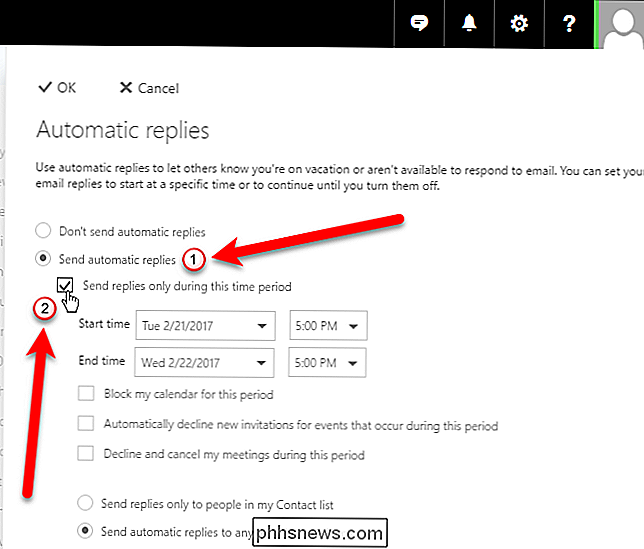
Um festzulegen, wann die automatische Antwort gesendet werden soll, klicken Sie auf das Dropdown-Menü "Startzeit" und dann auf das gewünschte Datum .
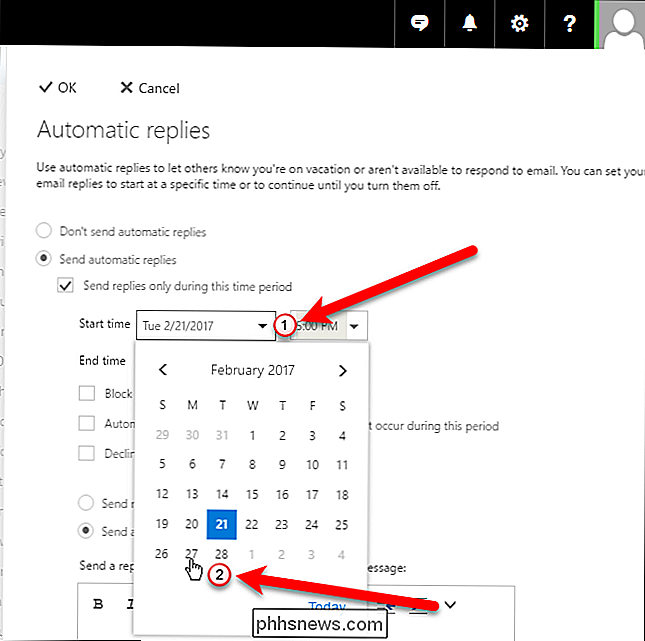
Klicken Sie auf das Dropdown-Menü "Startzeit" und wählen Sie eine Zeit für den Start der automatischen Antworten aus. Wählen Sie dann neben "End time" ein Datum und eine Uhrzeit aus, um anzugeben, wann die automatischen Antworten nicht mehr gesendet werden.
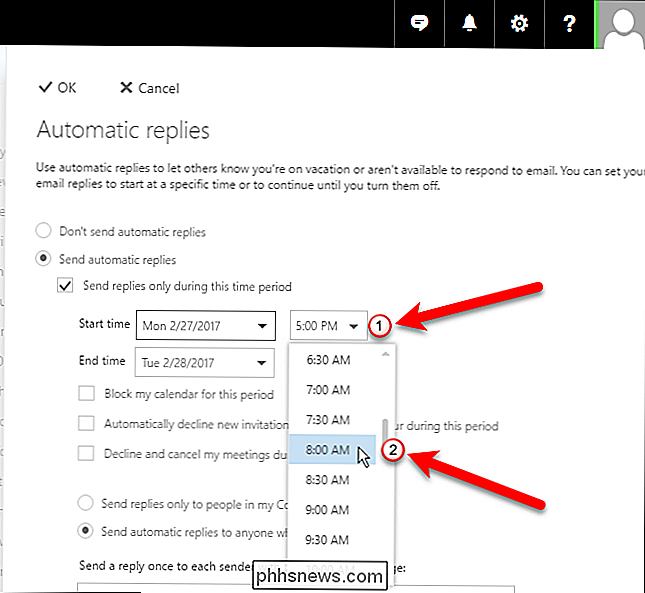
Sie können zusätzliche Optionen (Kontrollkästchen) auswählen, wenn Sie Ihren Kalender für diesen Zeitraum sperren möchten neue Einladungen für Ereignisse, die während dieses Zeitraums stattfinden, oder Ablehnen und Abbrechen von Besprechungen während dieses Zeitraums.
Sie können die automatischen Antworten auch nur an Personen in Ihrer Kontaktliste oder an alle Personen senden, die Ihnen eine E-Mail senden.
Geben Sie ein Die Nachricht, die Sie senden möchten, wird automatisch in das Feld "Eine Antwort an jeden Absender mit der folgenden Nachricht senden" gesendet. Verwenden Sie die Symbolleiste am oberen Rand der Box, um Ihre Nachricht zu formatieren.
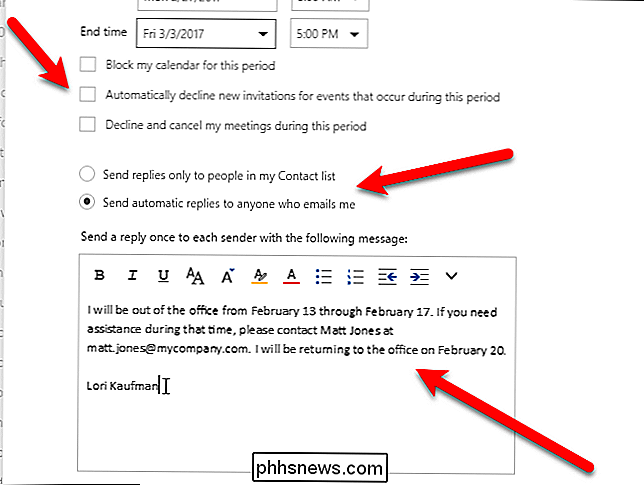
Wenn Sie mit dem Einrichten der automatischen Antwort fertig sind, klicken Sie oben im Fenster auf "OK". Ihre benutzerdefinierte Nachricht wird nun automatisch in dem Zeitraum gelöscht, den Sie als Antwort auf empfangene E-Mails festgelegt haben, die die von Ihnen festgelegten Anforderungen erfüllen.
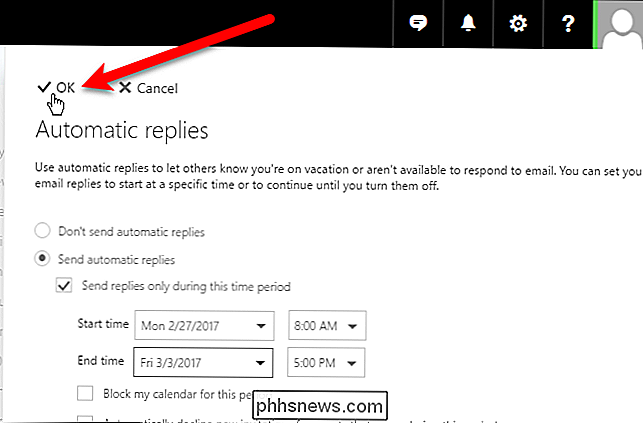
Wenn Sie einen Zeitraum für Ihre automatische Antwort festlegen, wird sie am Ende dieses Zeitraums angehalten. Sie können die automatische Antwort jedoch auch manuell abschalten, indem Sie das Fenster Automatische Antworten erneut öffnen und die Option "Keine automatischen Antworten senden" auswählen.

So setzen Sie die Touchbar Ihres MacBook zurück, wenn sie hängen bleibt
Es ist selten, aber ab und zu kann die Touchbar Ihres MacBooks hängen bleiben und nur einen Tastensatz anzeigen und nicht reagieren berühren. Für mich war es die Meldung "Entsperren mit TouchID", lange nachdem ich mich angemeldet habe, aber es ist hypothetisch möglich, dass dies während der Ausführung einer Anwendung geschieht.

So zitieren Sie jemanden in WhatsApp
Wenn Sie Teil eines WhatsApp-Gruppenchats sind, kann sich die Konversation schnell bewegen. Stellen Sie Ihr Telefon für ein oder zwei Stunden herunter und Sie können problemlos zu 100 Nachrichten zurückkehren. Normalerweise ist das in Ordnung, aber wenn Sie einen wichtigen Punkt haben oder eine Frage viel früher beantworten müssen, können Sie nicht einfach einwiegen, ohne alle zu verwirren.



