Wie Blätter, Zellen, Spalten und Formeln in Excel ausblenden
Wenn Sie Excel täglich verwenden, sind Sie wahrscheinlich in Situationen geraten, in denen Sie etwas in Ihrem Excel-Arbeitsblatt ausblenden mussten. Möglicherweise haben Sie einige zusätzliche Datenarbeitsblätter, auf die verwiesen wird, die aber nicht angezeigt werden müssen. Oder Sie haben am unteren Rand des Arbeitsblatts einige Datenzeilen, die ausgeblendet werden müssen.
Es gibt viele verschiedene Teile einer Excel-Tabelle und jeder Teil kann auf verschiedene Arten versteckt werden. In diesem Artikel werde ich Sie durch die verschiedenen Inhalte führen, die in Excel ausgeblendet werden können und wie Sie die versteckten Daten zu einem späteren Zeitpunkt anzeigen können.
Wie man Tabs / Arbeitsblätter versteckt
Um ein Arbeitsblatt oder eine Registerkarte in Excel auszublenden, klicken Sie mit der rechten Maustaste auf die Registerkarte und wählen Sie Ausblenden . Das war ziemlich einfach.

Sobald sie ausgeblendet sind, können Sie mit der rechten Maustaste auf ein sichtbares Blatt klicken und Einblenden auswählen. Alle ausgeblendeten Blätter werden in einer Liste angezeigt, und Sie können diejenige auswählen, die Sie einblenden möchten.
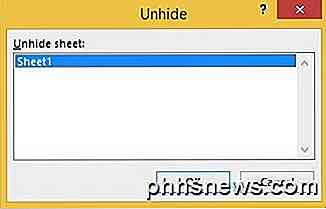
So blenden Sie Zellen aus
Excel hat nicht die Fähigkeit, eine Zelle im herkömmlichen Sinne zu verbergen, dass sie einfach verschwinden, bis Sie sie wie im obigen Beispiel mit Blättern einblenden. Es kann nur eine Zelle löschen, so dass es scheint, dass sich nichts in der Zelle befindet, aber es kann eine Zelle nicht wirklich " verstecken ", denn wenn eine Zelle versteckt ist, womit würdest du diese Zelle ersetzen?
Sie können ganze Zeilen und Spalten in Excel ausblenden, was ich unten erläutere, aber Sie können nur einzelne Zellen ausblenden. Klicken Sie mit der rechten Maustaste auf eine Zelle oder mehrere ausgewählte Zellen und klicken Sie dann auf Zellen formatieren .
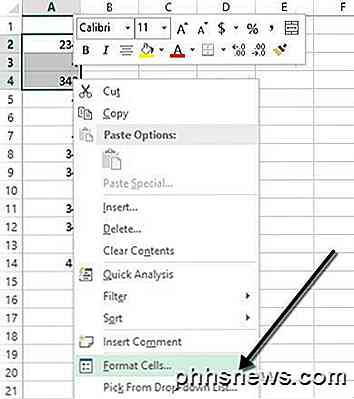
Wählen Sie auf der Registerkarte Zahl unten die Option Benutzerdefiniert und geben Sie drei Semikolons ( ;;; ) ohne die Klammern in das Feld Typ ein .
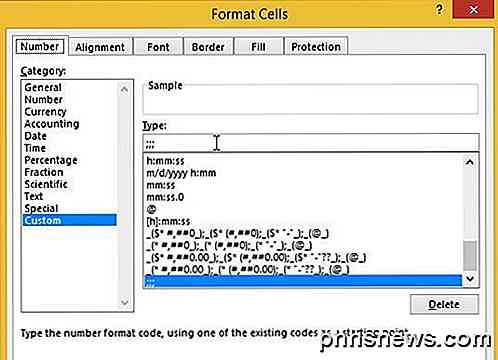
Klicken Sie auf OK und jetzt sind die Daten in diesen Zellen ausgeblendet. Sie können auf die Zelle klicken, und Sie sollten sehen, dass die Zelle leer bleibt, aber die Daten in der Zelle werden in der Bearbeitungsleiste angezeigt.
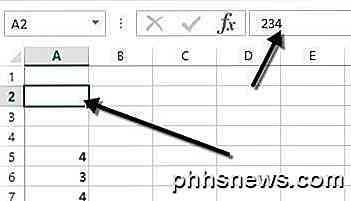
Um die Zellen wieder sichtbar zu machen, folgen Sie dem oben beschriebenen Verfahren, wählen Sie diesmal jedoch das ursprüngliche Format der Zellen statt Custom . Beachten Sie, dass wenn Sie etwas in diese Zellen eingeben, es automatisch ausgeblendet wird, nachdem Sie die Eingabetaste gedrückt haben. Außerdem wird der ursprüngliche Wert in der verborgenen Zelle beim Eintippen in die versteckte Zelle ersetzt.
Gitternetzlinien ausblenden
Eine häufige Aufgabe in Excel ist das Ausblenden von Gitternetzlinien, um die Darstellung der Daten zu bereinigen. Beim Verbergen von Gitternetzlinien können Sie entweder alle Gitternetzlinien auf dem gesamten Arbeitsblatt ausblenden oder Sie können Gitternetzlinien für einen bestimmten Teil des Arbeitsblatts ausblenden. Ich werde beide Optionen unten erklären.
Um alle Gitternetzlinien auszublenden, können Sie auf die Registerkarte Ansicht klicken und dann das Feld Gitternetzlinien deaktivieren .
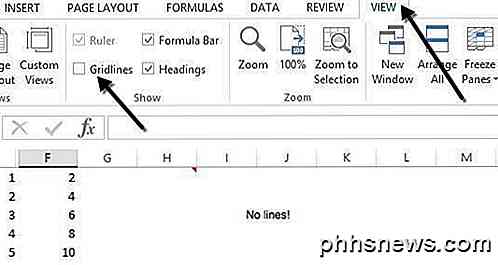
Sie können auch auf die Registerkarte Seitenlayout klicken und das Kontrollkästchen Ansicht unter Gitternetzlinien deaktivieren .
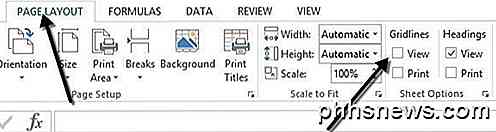
Wie Zeilen und Spalten ausblenden
Wenn Sie eine ganze Zeile oder Spalte ausblenden möchten, klicken Sie mit der rechten Maustaste auf die Zeilen- oder Spaltenüberschrift und wählen Sie dann Ausblenden . Um eine Zeile oder mehrere Zeilen auszublenden, klicken Sie mit der rechten Maustaste auf die Zeilennummer ganz links. Um eine Spalte oder mehrere Spalten auszublenden, klicken Sie mit der rechten Maustaste auf den Spaltenbuchstaben ganz oben.
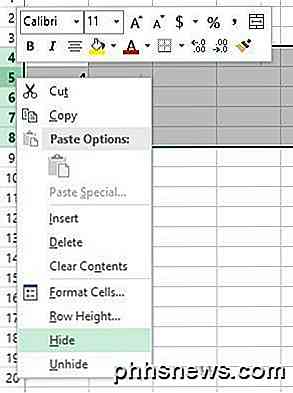
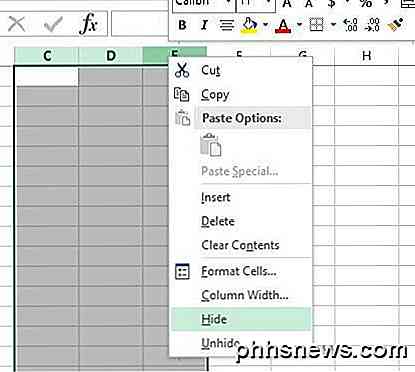
Sie können leicht erkennen, dass Zeilen und Spalten in Excel ausgeblendet sind, da die Zahlen oder Buchstaben übersprungen werden und zwei sichtbare Linien angezeigt werden, die verdeckte Spalten oder Zeilen anzeigen.
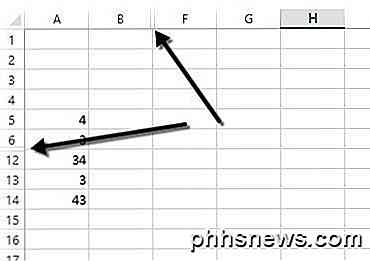
Um eine Zeile oder Spalte einzublenden, müssen Sie die Zeile / Spalte vor und die Zeile / Spalte nach der ausgeblendeten Zeile / Spalte auswählen. Wenn beispielsweise Spalte B ausgeblendet ist, müssen Sie Spalte A und Spalte C auswählen und dann mit der rechten Maustaste klicken und Einblenden auswählen, um sie einzublenden.
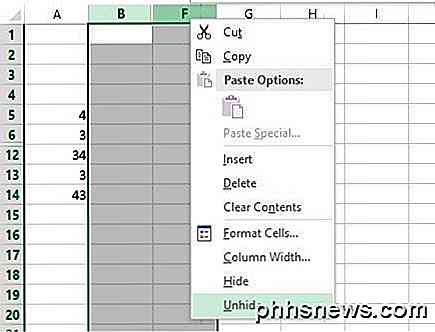
Wie man Formeln versteckt
Das Ausblenden von Formeln ist etwas komplizierter als das Ausblenden von Zeilen, Spalten und Tabs. Wenn Sie eine Formel ausblenden möchten, müssen Sie ZWEI Dinge tun: Setzen Sie die Zellen auf Versteckt und schützen Sie dann das Blatt.
So habe ich zum Beispiel ein Blatt mit proprietären Formeln, die ich nicht sehen soll!
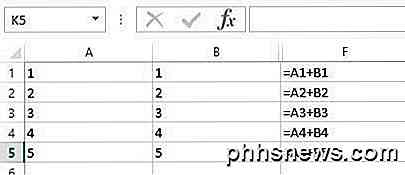
Zuerst wähle ich die Zellen in Spalte F aus, klicke mit der rechten Maustaste und wähle Zellen formatieren . Klicken Sie nun auf die Registerkarte Schutz und aktivieren Sie das Kontrollkästchen Versteckt .
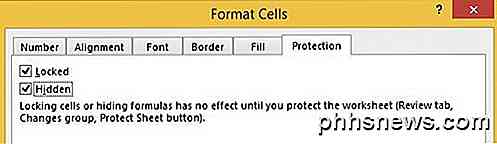
Wie Sie in der Nachricht sehen können, wird das Ausblenden von Formeln erst wirksam, wenn Sie das Arbeitsblatt tatsächlich schützen. Sie können dies tun, indem Sie auf die Registerkarte Überprüfen klicken und dann auf Blatt schützen klicken.
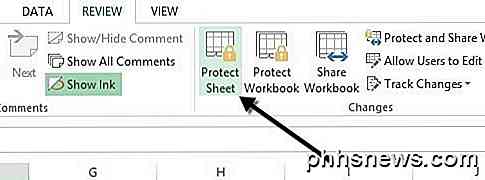
Sie können ein Passwort eingeben, wenn Sie verhindern möchten, dass Personen die Formeln ausblenden. Jetzt werden Sie feststellen, dass wenn Sie versuchen, die Formeln anzuzeigen, indem Sie STRG + ~ drücken oder indem Sie auf der Registerkarte Formeln auf Formeln anzeigen klicken, werden sie nicht sichtbar, aber die Ergebnisse dieser Formel bleiben sichtbar.
Kommentare ausblenden
Wenn Sie einer Excel-Zelle einen Kommentar hinzufügen, wird standardmäßig ein kleiner roter Pfeil in der oberen rechten Ecke angezeigt, der darauf hinweist, dass dort ein Kommentar vorhanden ist. Wenn Sie den Mauszeiger über die Zelle bewegen oder sie auswählen, wird der Kommentar automatisch in einem Popup-Fenster angezeigt.
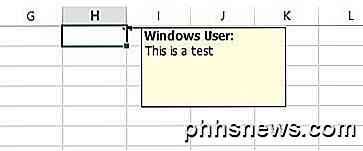
Sie können dieses Verhalten ändern, so dass der Pfeil und der Kommentar nicht angezeigt werden, wenn Sie die Zelle schweben oder auswählen. Der Kommentar bleibt erhalten und kann angezeigt werden, indem Sie einfach auf den Tab Überprüfen klicken und auf Alle Kommentare anzeigen klicken. Um die Kommentare auszublenden, klicken Sie auf Datei und dann auf Optionen .
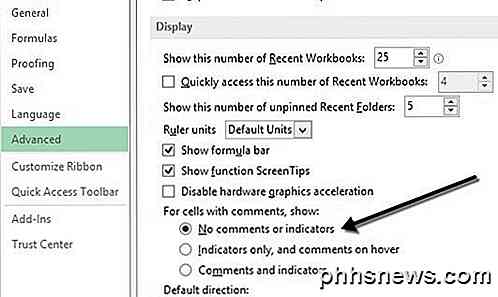
Klicken Sie auf Erweitert und scrollen Sie dann nach unten zum Abschnitt Anzeige. Dort sehen Sie eine Option namens Kein Kommentar oder Indikatoren unter den Zellen For mit Zellen, show: heading.
Überlauftext ausblenden
Wenn Sie in Excel viel Text in eine Zelle eingeben, wird es einfach über die benachbarten Zellen überlaufen. Im folgenden Beispiel ist der Text nur in Zelle A1 vorhanden, aber er überläuft andere Zellen, so dass Sie alles sehen können.

Wenn ich etwas in die Zelle B1 eingeben würde, würde es den Überlauf abschneiden und den Inhalt von B1 anzeigen. Wenn Sie dieses Verhalten wünschen, ohne etwas in die angrenzende Zelle eingeben zu müssen, können Sie mit der rechten Maustaste auf die Zelle klicken, Zellen formatieren auswählen und dann im Listenfeld Horizontale Textausrichtung die Option Füllung auswählen.
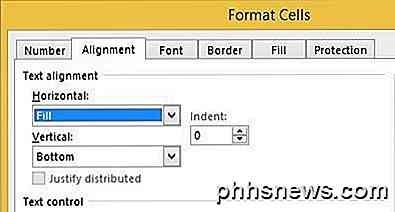
Dadurch wird der Überlauftext für diese Zelle ausgeblendet, auch wenn sich in der angrenzenden Zelle nichts befindet. Beachten Sie, dass dies eine Art Hack ist, aber es funktioniert die meiste Zeit.
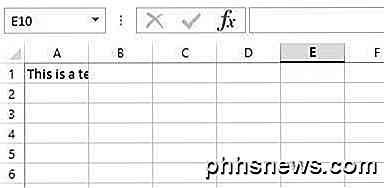
Sie können auch Zellen formatieren auswählen und dann das Kontrollkästchen Zeilenumbruch unter Textsteuerung auf der Registerkarte Ausrichtung aktivieren. Dadurch wird jedoch die Höhe der Zeile erhöht. Um das zu umgehen, können Sie einfach mit der rechten Maustaste auf die Zeilennummer klicken und dann auf Zeilenhöhe klicken, um die Höhe wieder auf ihren ursprünglichen Wert einzustellen. Mit diesen beiden Methoden kann Überlauftext ausgeblendet werden.
Arbeitsmappe ausblenden
Ich bin mir nicht sicher, warum Sie das wollen oder müssen, aber Sie können auch auf die Registerkarte Ansicht klicken und unter Teilen auf die Schaltfläche Ausblenden klicken. Dadurch wird die gesamte Arbeitsmappe in Excel ausgeblendet. Es gibt absolut nichts, was Sie tun können, außer auf die Schaltfläche Einblenden klicken, um die Arbeitsmappe zurückzuholen.
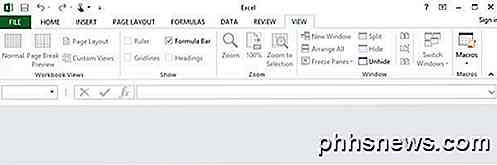
Jetzt haben Sie gelernt, wie Sie Arbeitsmappen, Tabellen, Zeilen, Spalten, Gitternetzlinien, Kommentare, Zellen und Formeln in Excel ausblenden! Wenn Sie Fragen haben, schreiben Sie einen Kommentar. Genießen!

12 Der größten PC-Mythen, die einfach nicht sterben werden
Computer sind wie alles andere. Mythen und urbane Legenden haben sich im Laufe der Zeit entwickelt, von Mensch zu Mensch weitergegeben. Einige Mythen hatten einst ein Körnchen Wahrheit, sind aber dank technologischem Fortschritt nicht mehr wahr. Ein paar Mythen sind einfache Missverständnisse, während andere existieren, um Leuten zu helfen, Geld von Ihnen zu verdienen.

So senden Sie Textnachrichten von Ihrem PC mit Ihrem Android-Telefon
Sie sitzen an Ihrem PC und Sie erhalten eine Textnachricht, so dass Sie Ihr Telefon abholen, entsperren, lesen Sie die Nachricht, und geben Sie einen zurück mit der winzigen Touchscreen-Tastatur. Warum nicht stattdessen deinen PC benutzen? Wenn Sie bereits an Ihrem Computer sitzen, können Sie leicht die Tastatur Ihres Computers nutzen, um Textnachrichten zu senden und zu empfangen.



