So planen Sie einen Scan in Windows Defender

Windows Defender führt automatisch Hintergrundscans während der Leerlaufzeiten Ihres PCs durch, bietet jedoch keine einfache Möglichkeit, einen vollständigen Scan zu planen. Es gibt jedoch eine Möglichkeit, dies zu tun.
Windows Defender kam mit Windows 8 als integrierte Antiviren-App und ersetzte die zuvor vorhandenen eigenständigen Microsoft Security Essentials. Security Essentials bot eine einfache Möglichkeit, einen Scan über die Benutzeroberfläche der App zu planen. In Windows Defender ging diese Fähigkeit jedoch verloren. Windows Defender führt in Zeiten, in denen der Computer inaktiv ist, Teilprüfungen durch. Wenn Sie Ihren PC ausgeschaltet lassen, wenn Sie ihn nicht verwenden - oder Sie ihn in den Ruhezustand versetzen und festlegen, dass er für die regelmäßige Wartung nicht aktiviert wird - können Sie dennoch einen Scan mit dem Windows Taskplaner planen. Und Sie können diesen geplanten Scan einmalig oder normal machen.
Klicken Sie in Windows 10 auf Start, geben Sie "Taskplaner" ein und klicken Sie dann auf das Ergebnis oder drücken Sie die Eingabetaste. In Windows 8 müssen Sie stattdessen "Tasks planen" eingeben.
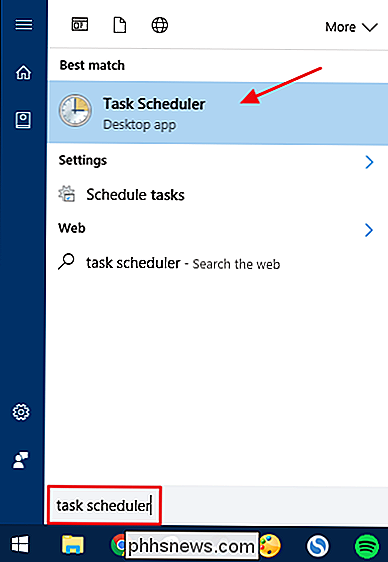
Führen Sie im linken Navigationsbereich des Taskplaner-Fensters einen Drilldown zum folgenden Speicherort durch:
Taskplaner (lokal)> Taskplanerbibliothek > Microsoft> Windows> Windows Defender
Doppelklicken Sie im mittleren Bereich in der Liste der Aufgaben auf die Aufgabe "Windows Defender Scheduled Scan", um das Eigenschaftenfenster zu öffnen.
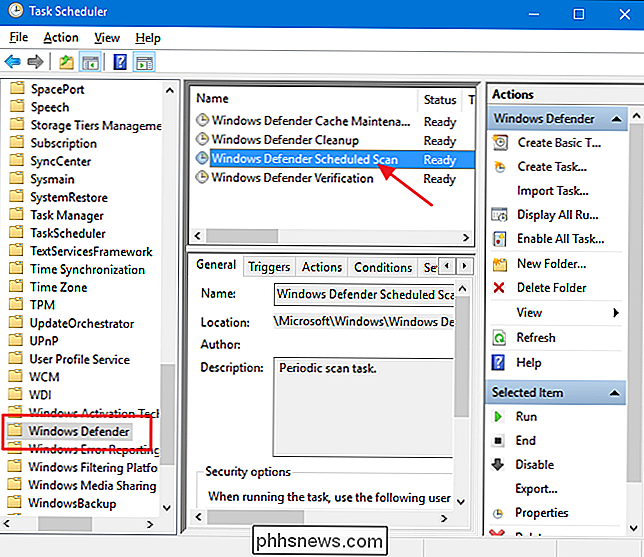
Wechseln Sie im Eigenschaftenfenster zum " Auslöser "Tab. Beachten Sie, dass standardmäßig keine Trigger vorhanden sind, da Windows im Rahmen seiner Wartungsroutinen das Hintergrundscan verarbeitet. Erstellen Sie einen neuen Trigger, indem Sie auf die Schaltfläche "Neu" klicken.
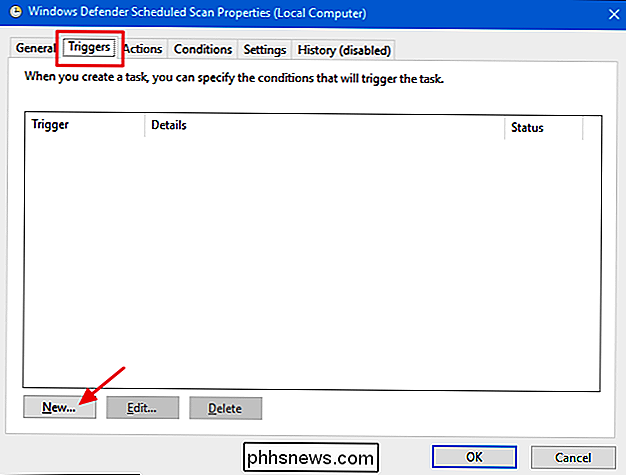
Stellen Sie im Fenster "Neuer Trigger" sicher, dass "Auf einen Zeitplan" im Dropdown-Menü "Task starten" ausgewählt ist. Sie können festlegen, dass der Scan einmal ausgeführt wird oder täglich, wöchentlich oder monatlich wiederholt wird. Wenn Sie den gewünschten Zeitplan eingerichtet haben, stellen Sie sicher, dass die Option "Aktiviert" am unteren Rand aktiviert ist und klicken Sie dann auf "OK".
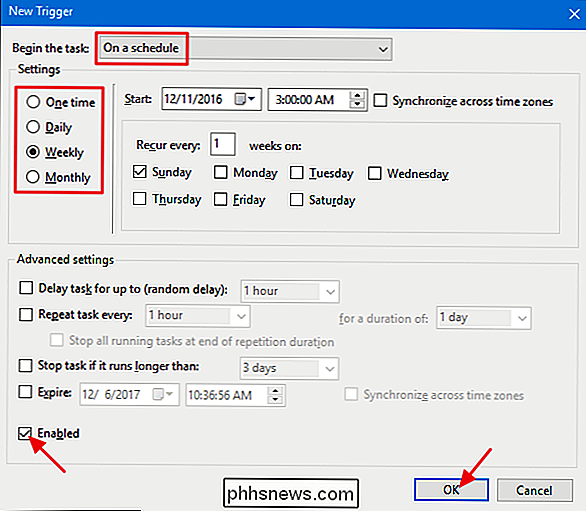
Es gibt auch einige andere nützliche Optionen auf der Registerkarte "Bedingungen". Wenn Sie sich auf einem Laptop befinden, sollten Sie die Optionen "Task nur bei eingeschaltetem Computer starten" und "Stoppen, wenn der Computer auf Akkubetrieb umschaltet" auswählen, um zu verhindern, dass der Akku unerwartet heruntergefahren wird. Wählen Sie außerdem "Den Computer zum Ausführen dieser Aufgabe aktivieren", wenn Sie Ihren PC im Allgemeinen in den Ruhezustand versetzen, wenn Sie ihn nicht verwenden. Wenn diese Option aktiviert ist, kann Windows den PC aufwecken, den Scan ausführen und den PC dann wieder in den Ruhezustand versetzen. Wenn Sie die gewünschten Optionen festgelegt haben, klicken Sie auf OK.
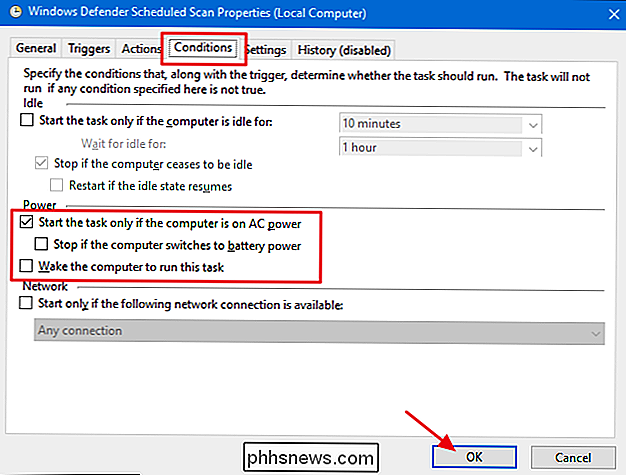
Sie können den Taskplaner jetzt beenden und sich darauf verlassen, dass Windows Defender seine Scans gemäß dem von Ihnen festgelegten Zeitplan ausführt.

Was ist die neueste Version von Android?
Android kann verwirrend sein. Es gibt viele verschiedene Versionen, und viele von ihnen laufen noch heute auf Geräten. Es kann eine Herausforderung sein, mit der neuesten Version auf dem Laufenden zu bleiben, aber bitte nicht - wir haben dich abgedeckt. VERBINDUNG: Fragmentierung ist nicht die Störung von Android, es ist die der Hersteller Die meisten Android-Versionen werden im Allgemeinen einmal veröffentlicht Jahr (obwohl es nicht immer so war), mit monatlichen Sicherheitsupdates dazwischen.

So legen Sie AdBlock fest, um nur bestimmte Anzeigen auf bestimmten Websites zu blockieren
Wenn Sie die Idee haben, überladene Anzeigen zu blockieren, aber keine Einnahmen aus Websites erzielen möchten, die Sie mögen, können Sie AdBlock festlegen um alle Anzeigen standardmäßig zuzulassen und sie dann nach Bedarf zu blockieren. VERWANDT: So deaktivieren Sie den neuen Anzeigenblocker von Chrome (auf bestimmten Websites oder auf allen Websites) Google leistet seinen Beitrag zur Erstellung Ihrer Anzeige Im Web besser zu sehen, indem Anzeigen blockiert werden, die bestimmte Standards nicht erfüllen, ist es nie eine schlechte Idee, das Steuerelement zu haben, wo Sie haben wollen.



