Hinzufügen von Farbe zu inaktiven Titelleisten in Windows 10

Die Titelleisten von Programmen in Windows 10 sind standardmäßig weiß. Sie können die Farbe des aktiven Programmfensters ändern, aber was ist mit den Titelleisten in inaktiven Fenstern? Keine Bange. Es gibt einen einfachen Registry-Tweak, um das zu lösen.
So sieht ein normales Hintergrundfenster in Windows 10 ohne Farbe aus:
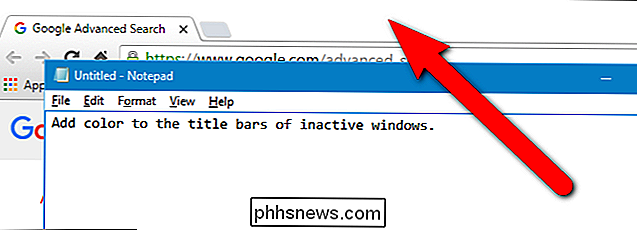
Wenn wir fertig sind, sieht es wie das Bild oben in diesem Artikel aus , mit der Farbe unserer Wahl.
Diese Registry-Optimierung betrifft nur herkömmliche Desktop-Apps, keine universellen Apps. Es gibt auch einige Desktop-Anwendungen wie Microsoft Office-Programme, die diese Registrierungseinstellung mit ihren eigenen Einstellungen überschreiben.
Standardwarnung: Der Registrierungseditor ist ein leistungsfähiges Werkzeug, und wenn es missbraucht wird, kann es instabil oder sogar funktionsunfähig werden. Dies ist ein ziemlich einfacher Hack und solange Sie sich an die Anweisungen halten, sollten Sie keine Probleme haben. Wenn Sie noch nie damit gearbeitet haben, sollten Sie darüber nachdenken, wie Sie den Registrierungseditor verwenden können, bevor Sie beginnen. Sichern Sie die Registrierung (und Ihren Computer!), Bevor Sie Änderungen vornehmen.
Bevor Sie beginnen, müssen Sie die Einstellung "Farbe bei Start, Taskleiste, Action Center und Titelleiste anzeigen" auf der Seite "Personalisieren> Farben" aktivieren Bildschirm. Dieser Registrierungs-Hack funktioniert nur, wenn diese Option aktiviert ist. Öffnen Sie dann den Registrierungseditor, indem Sie auf Start klicken undregediteingeben. Drücken Sie die Eingabetaste, um den Registrierungs-Editor zu öffnen, oder klicken Sie unter Best Match auf regedit.
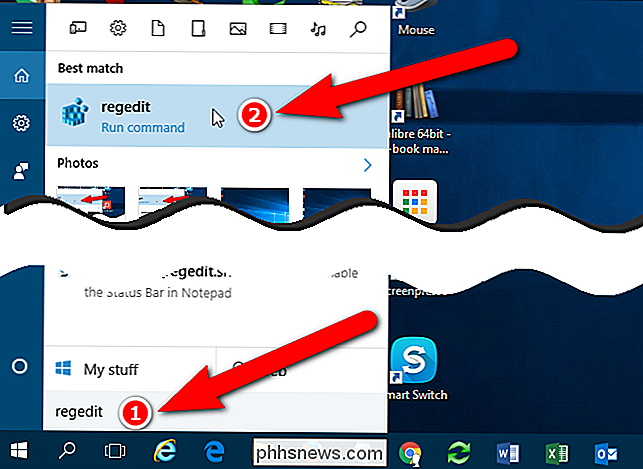
Geben Sie dem Registrierungseditor die Berechtigung, Änderungen an Ihrem PC vorzunehmen, indem Sie im Dialogfeld Benutzerkontensteuerung auf "Ja" klicken. Je nach den Einstellungen Ihrer Benutzerkontensteuerung sehen Sie dieses Dialogfeld möglicherweise nicht oder nicht.
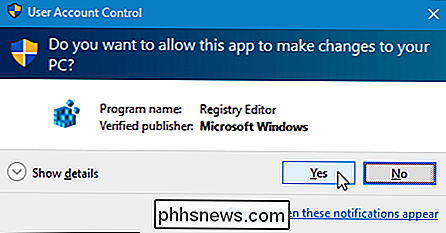
Navigieren Sie in der Baumstruktur links zum folgenden Schlüssel:
HKEY_CURRENT_USER SOFTWARE Microsoft Windows DWM
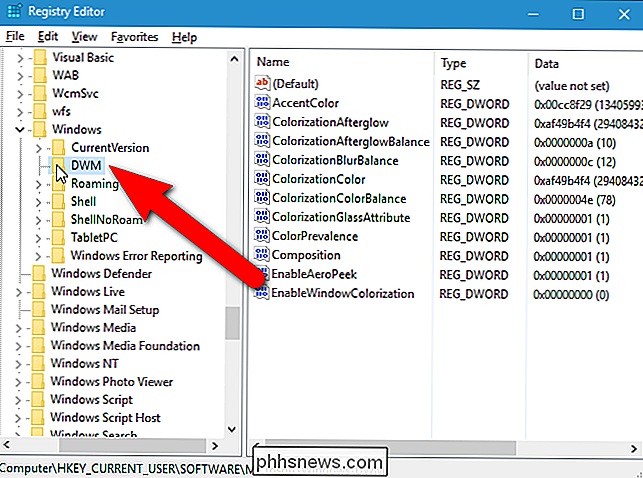
Klicken Sie im rechten Bereich mit der rechten Maustaste auf einen leeren Bereich und wählen Sie "Neu" und dann "DWORD (32-Bit) Value" aus dem Popup-Menü und Untermenü.

Ein neuer Wert hinzugefügt und der Name ist hervorgehoben, bereit für Sie, dem Wert einen Namen zuzuweisen
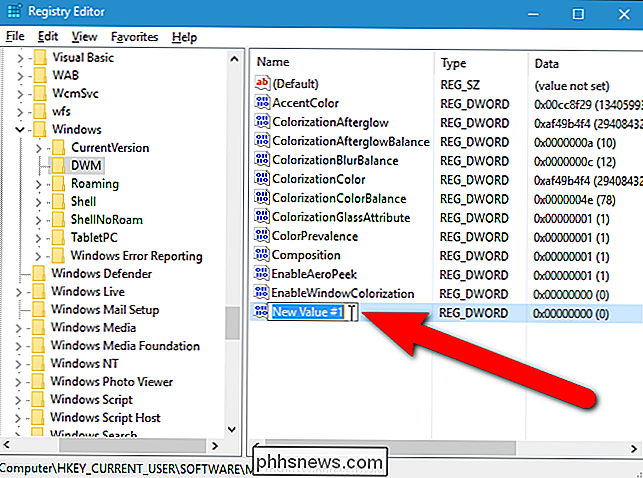
Geben Sie als NameAccentColorInactiveein und doppelklicken Sie auf den Namen, um den Wert zu bearbeiten.
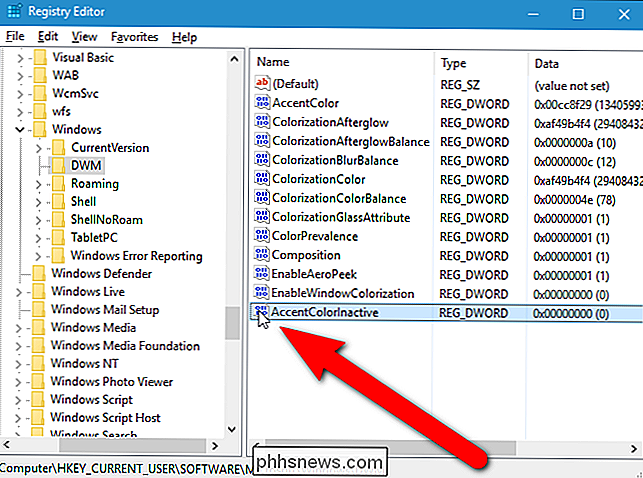
Geben Sie im Dialogfeld Bearbeiten eine hexadezimale Farbe ein Code für eine Farbe, die Sie für die Titelleisten in den inaktiven Fenstern verwenden möchten, die im Hintergrund auf dem Desktop angezeigt werden. Sie können diese von Programmen wie Photoshop oder GIMP oder von Webseiten wie HTML Color Picker oder Color Hex Color Codes beziehen. In unserem Beispiel werden wir die inaktiven Fenster dunkelgrau (Hex-Farbcode:666666) und das aktive Fenster (das Sie auch im Registrierungseditor ändern können) schwarz (Hex-Farbcode:111111), wie im Bild am Anfang dieses Artikels gezeigt. Sie können zwei beliebige Farben auswählen oder alle aktiven und inaktiven Titelleisten gleichfarbig machen.
Der Wert des hexadezimalen (hex) Farbcodes wird im Format BBGGRR eingegeben. Normalerweise verwendet ein hexadezimaler Farbcode das RRGGBB-Format, aber dieser DWORD-Wert verwendet stattdessen BBGGRR. Wenn Sie z. B. den HexadezimalcodeA7708C(A7 = Rot, 70 = Grün, 8C = Blau) verwenden möchten, geben Sie ihn im AccentColorInactive-Wert als8C70A7ein.
Stellen Sie sicher, dass unter Base "Hexadezimal" ausgewählt ist und klicken Sie dann auf "OK".
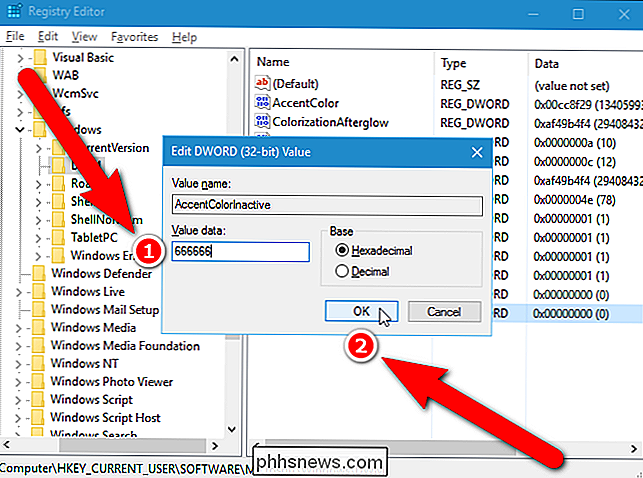
Sie können auch die Farbe des aktiven Fensters im Registrierungs-Editor ändern, obwohl dies in den Windows-Einstellungen einfacher ist. Wenn Sie die Farbe der Titelleiste im aktiven Fenster ändern möchten, doppelklicken Sie auf den WertAccentColor. Wenn in der rechten Liste der WertAccentColornicht angezeigt wird, erstellen Sie einen neuen DWORD-Wert wie für den WertAccentColorInactive.
HINWEIS: Der WertAccentColorist möglicherweise nicht vorhanden, wenn Sie zulassen, dass Windows eine Akzentfarbe aus dem Hintergrund auswählt. Wenn Sie eine bestimmte Farbe auswählen, wird der WertAccentColorerstellt.
Geben Sie den Hexadezimalfarbcode für die Farbe ein, die Sie in den Titelleisten aktiver Fenster im Feld "Wertdaten" verwenden möchten. Stellen Sie erneut sicher, dass "Hexadezimal" unter Base ausgewählt ist und klicken Sie auf "OK".
Die Farben der Titelleisten ändern sich sofort. Beachten Sie, dass die Titelleiste des Registrierungseditors grau wurde, während das Dialogfeld DWORD (32-Bit) -Wert bearbeiten aktiv ist.
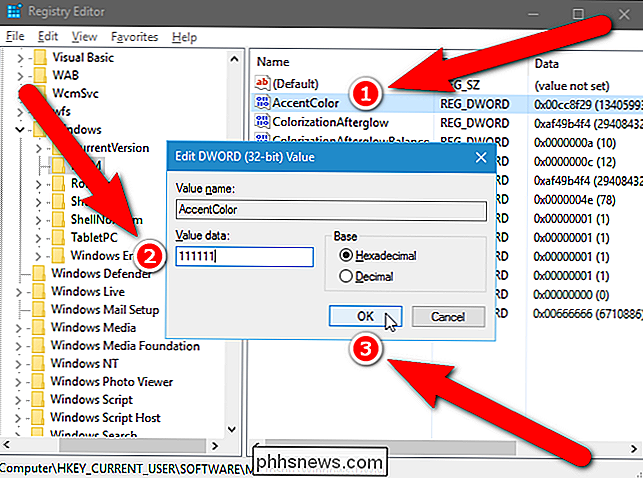
Jetzt ist die Farbe der Titelleiste des aktiven Fensters schwarz. Um den Registrierungs-Editor zu schließen, wählen Sie "Beenden" aus dem "Datei" -Menü.
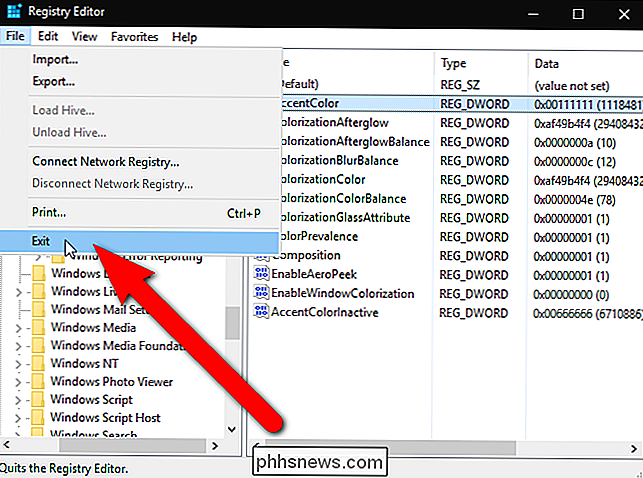
Jetzt hat unser aktives Fenster eine schwarze Titelleiste und unsere inaktiven Fenster haben alle graue Titelleisten.
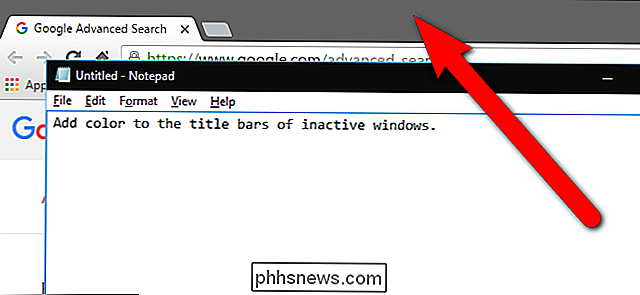
Wenn Sie nicht möchten Wenn Sie selbst in die Registry eintauchen, haben wir ein paar herunterladbare Registry-Hacks erstellt, die Sie verwenden können. Ein Hack setzt die Titelleisten inaktiver Fenster auf grau und aktive Fenster auf schwarz. Sie können die Hex-Farbcodes in der REG-Datei ändern, indem Sie die Datei in einem Texteditor wie Notepad öffnen und die Werte ändern, auf die im Bild unten gezeigt wird. Ändern Sie nur die letzten sechs Ziffern, nicht die ersten zwei. Der andere Hack stellt die Titelleisten auf ihre Standardeinstellungen zurück. Beide Hacks sind in der folgenden ZIP-Datei enthalten. Doppelklicken Sie auf das zu verwendende Element und klicken Sie auf die Eingabeaufforderungen. Denken Sie daran, sobald Sie die gewünschten Hacks angewendet haben, melden Sie sich bei Ihrem Konto ab und wieder an oder beenden Sie und starten Sie explorer.exe neu, damit die Änderung wirksam wird.
Inaktive Fensterfarbe Titelleiste Hack
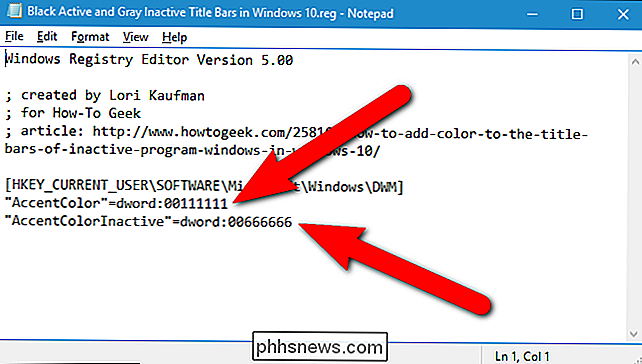
Diese Hacks sind wirklich nur die anwendbaren Schlüssel, auf die Werte reduziert, über die wir in diesem Artikel gesprochen haben, und dann in eine .REG-Datei exportiert. Wenn Sie gerne mit der Registry herumhantieren, sollten Sie sich die Zeit nehmen, zu lernen, wie Sie Ihre eigenen Registry-Hacks erstellen.

Was ist Malvertising und wie schützen Sie sich?
Angreifer versuchen, Ihren Webbrowser und seine Plug-Ins zu kompromittieren. "Malvertising", das Ad-Netzwerke von Drittanbietern nutzt, um Angriffe auf legitime Websites einzubetten, wird immer beliebter. Das eigentliche Problem beim Malvertising sind keine Anzeigen - es handelt sich um anfällige Software auf Ihrem System, die durch einen Klick auf einen Link kompromittiert werden könnte auf eine bösartige Website.

So sehen Sie Ihre aktuelle Wi-Fi-Verbindungsgeschwindigkeit in Mac OS X
Seit ich mein neues MacBook Air verwendet habe, war ich verwirrt darüber, wie ich einige der Die einfachsten Aufgaben in Mac OS X, die ich normalerweise von meinem Windows-Laptop aus ausführen würde, zeigen die Verbindungsgeschwindigkeit für das aktuelle Wi-Fi-Netzwerk an. Also ich benutze 802.11ac oder nicht?


