So synchronisieren Sie Ihre Android-Benachrichtigungen mit Ihrem PC oder Mac

Wenn Sie an Ihrem Computer arbeiten und Ihr Telefon ausgeschaltet wird, können Sie es greifen, entsperren und die Benachrichtigung überprüfen. wahrscheinlich Ihren Workflow abwerfen. Oder Sie können Ihre Benachrichtigungen einfach mit Ihrem Computer synchronisieren, sodass sie direkt dort angezeigt werden - was wirklich viel mehr Sinn macht.
VERWANDT: Wie man Pushbullet verwendet, um alle Arten von Sachen zwischen Ihrem PC und Android zu synchronisieren Telefon
Glücklicherweise ist dies eine ziemlich einfache Aufgabe dank eines Tools namens Pushbullet. Jetzt sage ich es dir gleich: Pushbullet tut viel mehr, als nur Benachrichtigungen von deinem Handy an deinen Computer zu synchronisieren - glücklicherweise haben wir ein Stück, das Pushbullet im Detail behandelt. Aber jetzt, lassen Sie uns etwas detaillierter auf die Benachrichtigungssynchronisierung eingehen.
Schritt 1: Installieren Sie die Pushbullet-App und die Erweiterung
Als erstes müssen Sie Pushbullet auf Ihrem Telefon und auf Ihrem Computer installieren . Es ist eine kostenlose Installation aus dem Google Play Store auf Ihrem Handy, also gehen Sie weiter und greifen Sie jetzt.
Auf der Computer-Seite der Dinge haben Sie jedoch ein paar Optionen. Unabhängig davon, welche Plattform Sie verwenden (Windows, Linux, Mac, Chrome OS usw.), können Sie die Chrome-, Firefox- oder Opera-Erweiterungen für Ihren Browser verwenden. Dies sollte für die meisten Leute alles abdecken.
Wenn Sie ein Windows-Benutzer sind, können Sie auch die Windows-App verwenden, bei der es sich um eine eigenständige Anwendung anstelle einer Browsererweiterung handelt. Wirklich, es fügt sich nur ein bisschen mehr in das Betriebssystem ein.
Wie auch immer, es ist Ihre Entscheidung, was Sie tun. Für dieses Tutorial verwende ich jedoch die Chrome-Erweiterung, da es sich um die universellste Lösung handelt.
Schritt 2: Pushbullet auf dem Telefon einrichten
Sobald Sie es installiert haben, müssen Sie alles einrichten oben. Los geht's und feuern Sie es auf Ihrem Handy ab.
Wenn Sie es starten, müssen Sie sich als erstes anmelden, was Sie mit Ihrem Google- oder Facebook-Account tun können. Unabhängig davon, welche Sie hier auswählen, müssen Sie die gleiche Anmeldung auf Ihrem Computer verwenden (wenn wir zu diesem Teil kommen).
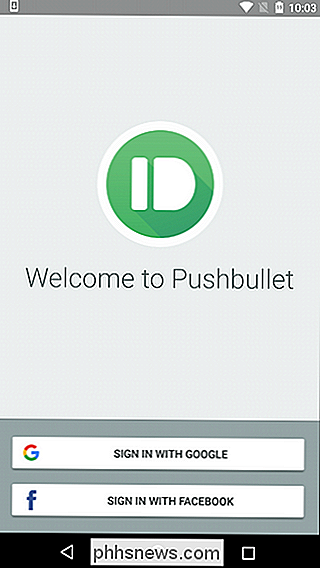
Sobald Sie angemeldet sind, müssen Sie Pushbullet Zugriff auf Ihre Benachrichtigungen geben . Klicken Sie in diesem ersten Bildschirm auf "Enable" (Aktivieren), um auf die Einstellungsseite für den Benachrichtigungszugriff zu gelangen.
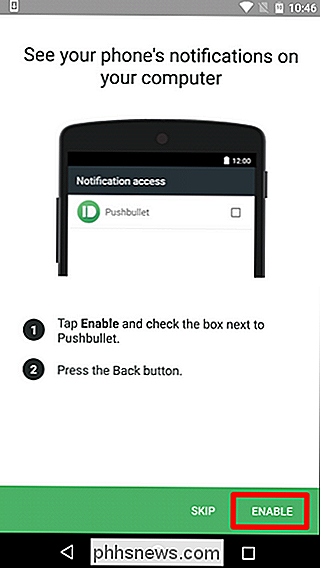
Hier können Sie die Umschalttaste drücken (es könnte stattdessen eine Checkbox sein), damit Pushbullet auf alle Benachrichtigungen zugreifen kann. Es wird eine Warnung angezeigt, die Sie darüber informiert, dass Pushbullet alle Benachrichtigungen lesen kann. Das ist Teil des Deals. Wenn Sie also Benachrichtigungen auf Ihrem PC anzeigen möchten, klicken Sie auf "Zulassen".
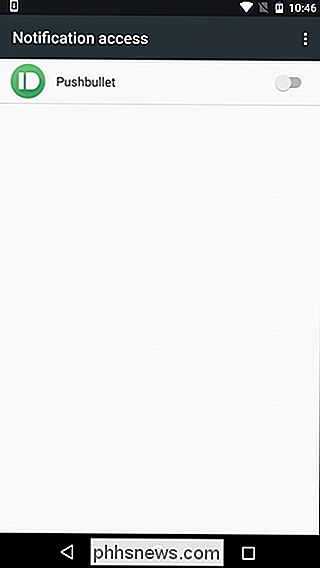
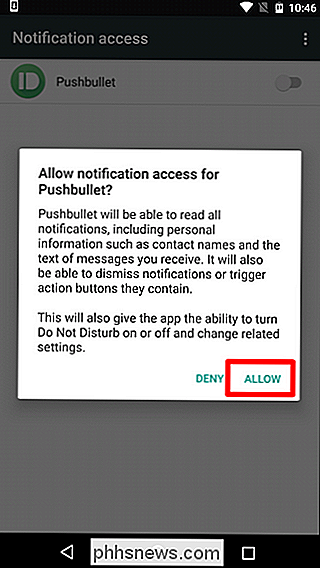
Dies sollte Sie in die Pushbullet-Konfiguration zurückversetzen, in der Sie eingehende Anrufdetails einfach spiegeln können Tippen Sie auf "OK" und bestätigen Sie die folgenden Berechtigungen (Telefon und Kontakte). Fertig.
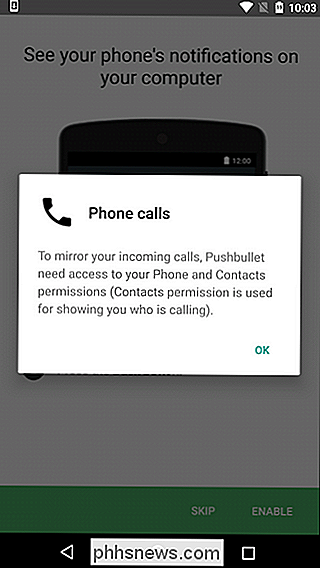
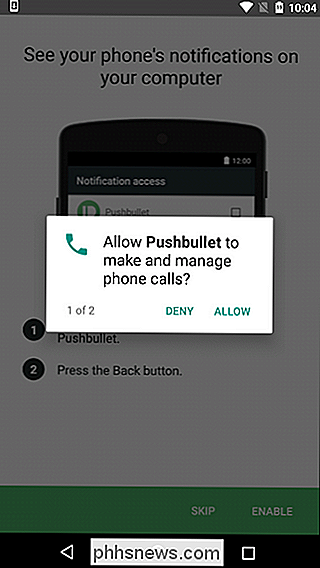
Im nächsten Schritt können Sie Ihre Textnachrichten nicht nur sehen, sondern auch beantworten. Wenn Sie daran interessiert sind, tippen Sie auf "Aktivieren" und erlauben Sie dann die SMS-Erlaubnis.
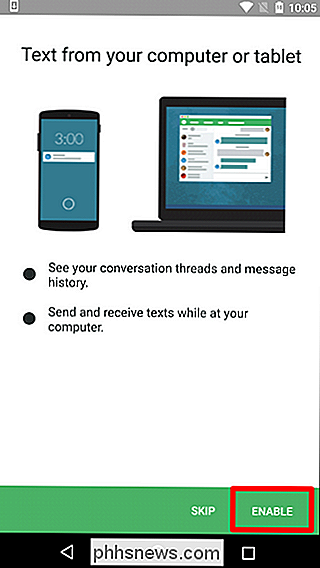
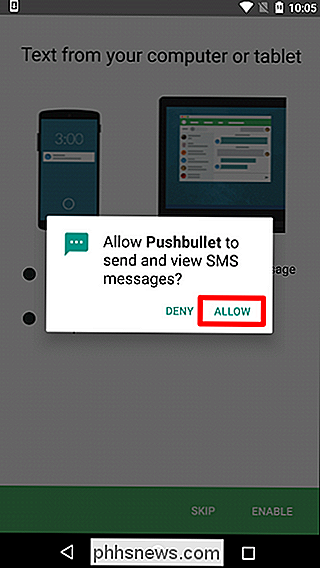
Sobald Sie mit der Ersteinrichtung fertig sind, müssen Sie tatsächlich die vollständige Spiegelung der Benachrichtigung aktivieren. Um dies zu tun, öffne das Menü, indem du von links nach innen schiebst oder auf die drei Linien in der oberen linken Ecke tippst. Von dort wählen Sie "Notification Mirroring".
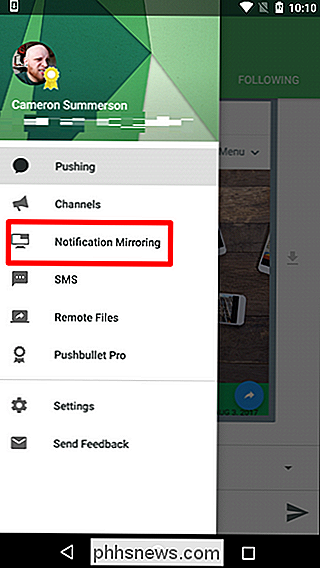
Um die Spiegelung zu aktivieren, schieben Sie den ersten Schalter auf die Ein-Position. Wenn Sie möchten, dass Benachrichtigungen nur bei Wi-Fi gespiegelt werden, können Sie auch die zweite Option aktivieren. Wenn Sie keine unbeaufsichtigten Benachrichtigungen auf Ihrem Computer sehen möchten, können Sie diese Option deaktivieren.
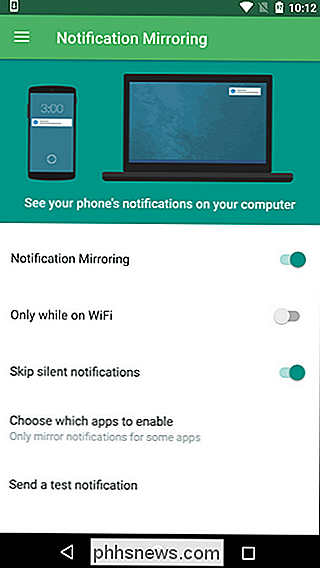
Für eine genauere Steuerung können Sie auf die Option "Wählen Sie, welche Apps aktiviert werden sollen" tippen und die gewünschten Apps auswählen sieht tatsächlich synchronisierte Benachrichtigungen von. Das ist cool.
Schritt 2: Pushbullet auf dem Computer einrichten
An dieser Stelle sollte bereits die Pushbullet-Chrome-Erweiterung installiert sein, die ich am einfachsten finde, um die Anwendung zu verwenden. Wenn Sie etwas anderes verwenden, wie zum Beispiel die Firefox-Erweiterung oder die Windows-App, sehen die Dinge vielleicht ein bisschen anders aus. Aber zum größten Teil ist der Setup-Prozess sollte gleich sein.
Die Erweiterung sollte als kleines Symbol in der Chrome-Symbolleiste angezeigt werden. Es ist ein grüner Kreis mit einer wunderlichen kleinen Kugel darin. Klicke darauf. Sie werden aufgefordert, sich bei Pushbullet.com anzumelden (das Sie auch verwenden können, um mit den verschiedenen Pushbullet-Optionen auf Ihrem Telefon zu interagieren). Denken Sie daran, sich mit demselben Konto einzuloggen, das Sie auch auf Ihrem Telefon verwendet haben!
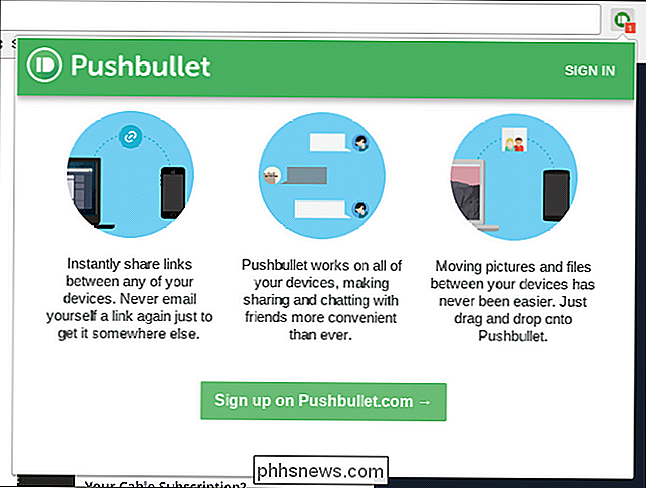
Sobald das erledigt ist, sind Sie dabei. Es sollte keine zusätzliche Einrichtung auf dem Computer geben. Ihre Benachrichtigungen sollten auf Ihrem Computer als Tooltip-style-Benachrichtigung angezeigt werden.
Schritt 3: Senden einer Testbenachrichtigung und Zugriff auf vergangene Benachrichtigungen
Nur um sicherzustellen, dass alles ordnungsgemäß funktioniert, gehen Sie weiter und springen Sie zurück in die Einstellungen für die Nachrichtenspiegelung auf dem Telefon Die untere Option sollte lauten "Eine Testbenachrichtigung senden". Gehen Sie weiter und tippen Sie auf das.
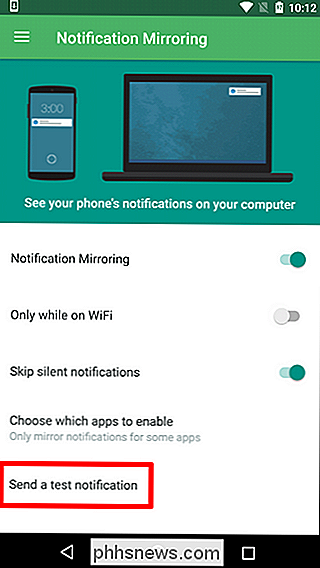
Eine Benachrichtigung sollte auf Ihrem Computer angezeigt werden. Boom, du bist da fertig.
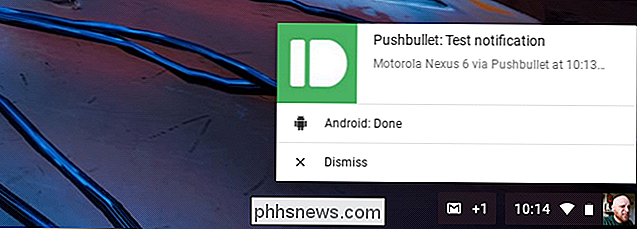
Mit allem, was läuft, kannst du auf deine nicht-abgewiesenen Benachrichtigungen in der Pushbullet-Erweiterung zugreifen, indem du auf die Registerkarte "Benachrichtigungen" klickst.
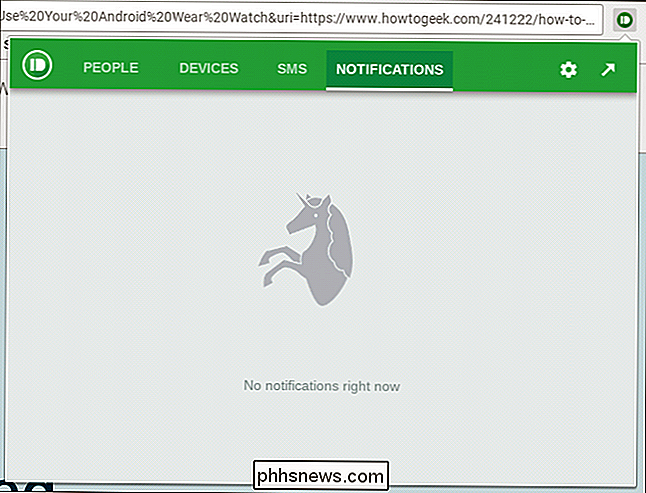
Und das ist so ziemlich alles.

Automatisches Pausieren laufender Workouts auf der Apple Watch
Wenn Sie Apple Watch für Ihre Läufe verwenden, wissen Sie, dass es eine gute Möglichkeit ist, Ihre Distanz, Zeit, Geschwindigkeit und Zeit zu überwachen Puls. Manchmal müssen Sie jedoch vielleicht kurz anhalten und vergessen, Ihre Uhr anzuhalten und Ihnen ungenaue Ergebnisse zu geben. Es ist in Ordnung, denn jetzt können Sie Ihre Uhr automatisch so einstellen, dass Sie Ihr Training anhalten, wenn Sie nicht weitergehen Öffnen Sie dazu zuerst die Watch App auf Ihrem iPhone, scrollen Sie nach unten und tippen Sie auf "Training".

Was passiert mit chrome: // Plugins in Google Chrome?
Google hat mit der Entfernung der chrome: // plugins-Seite in Chrome eine weitere Änderung an den "Under the hood" -Einstellungen vorgenommen Version 57, wie greifen Sie jetzt auf die Einstellungen für Plugins zu? Der heutige SuperUser Q & A-Post hat die Antwort auf die Frage eines frustrierten Lesers.



