So öffnen Sie Apps von "Unidentified Developers" auf Ihrem Mac

macOS verfügt über eine Funktion namens "Gatekeeper", mit der Ihr Mac gesperrt werden kann und nur von Apple zugelassene Software ausgeführt wird . Aber ein Mac ist auf die gleiche Weise gesperrt wie Android - Sie können immer noch eine beliebige Anwendung ausführen.
Gatekeeper funktioniert je nachdem, welche Version von macOS Sie verwenden, etwas anders. Bei alten Versionen können Sie es mit einem einfachen Schalter ausschalten, während Mac OS Sierra die Dinge ein wenig komplizierter macht. Hier ist, was Sie wissen müssen.
Funktionsweise von Gatekeeper
Wenn Sie eine neue Anwendung auf Ihrem Mac starten, prüft Gatekeeper, ob sie mit einer gültigen Signatur signiert ist. Wenn die Anwendung mit einer gültigen Signatur signiert ist, kann sie ausgeführt werden. Ist dies nicht der Fall, wird eine Warnmeldung angezeigt, und Ihr Mac verhindert, dass die Anwendung ausgeführt wird.
Aber nicht jede Mac-App ist signiert. Einige im Internet verfügbare Apps - insbesondere ältere Apps - werden nicht signiert, auch wenn sie vertrauenswürdig sind. Vielleicht wurden sie seit einer Weile nicht mehr aktualisiert, oder vielleicht hat der Entwickler einfach nicht gestört. Deshalb bietet Apple eine Möglichkeit, Gatekeeper zu umgehen. (Sie können dies auch umgehen und eine unsignierte App ausführen, wenn Sie Ihre eigenen Apps entwickeln.)
VERWANDT: So installieren Sie Anwendungen auf einem Mac: Alles, was Sie wissen müssen
Gatekeeper weiß davon drei verschiedene Arten von Apps:
- Apps aus dem Mac App Store : Anwendungen, die Sie aus dem Mac App Store installieren, gelten als vertrauenswürdig, da sie einen Apple-Überprüfungsprozess durchlaufen haben und von Apple selbst gehostet werden. Sie sind auch Sandboxed, obwohl dies ein Grund ist, warum viele App-Entwickler den Mac App Store nicht verwenden.
- Apps von identifizierten Entwicklern : Mac-App-Entwickler können eine eindeutige Entwickler-ID von Apple erwerben und verwenden signiere ihre Anwendungen. Diese digitale Signatur stellt sicher, dass die Anwendung tatsächlich von diesem bestimmten Entwickler erstellt wurde. Wenn Sie beispielsweise Google Chrome auf Ihrem Mac installieren, wird es mit der Entwickler-ID von Google signiert, damit Apple es ausführen kann. Wenn festgestellt wird, dass ein Entwickler seine Entwickler-ID missbraucht - oder er von Hackern erworben wurde, die damit schädliche Apps signieren -, kann die Entwickler-ID widerrufen werden. Auf diese Weise stellt Gatekeeper sicher, dass nur Anwendungen erstellt werden, die von seriösen Entwicklern erstellt wurden, die Schwierigkeiten haben, eine Entwickler-ID zu erhalten, und auf Ihrem Computer in gutem Zustand sind.
- Apps von jedem anderen Ort : Apps, die dies nicht tun aus dem Mac App Store erworben wurden und nicht mit einer Entwickler-ID signiert sind, fallen in diese letzte Kategorie. Apple betrachtet diese als am wenigsten sicher, aber es bedeutet nicht, dass eine App nicht vertrauenswürdig ist - schließlich werden Mac-Apps, die seit Jahren nicht mehr aktualisiert wurden, möglicherweise nicht ordnungsgemäß signiert.
Die Standardeinstellung ist, dass nur Apps aus der erste zwei Kategorien: der Mac App Store und von identifizierten Entwicklern. Diese Einstellung sollte ein hohes Maß an Sicherheit bieten, damit Benutzer Apps aus dem App Store beziehen oder signierte Apps aus dem Internet herunterladen können.
So öffnen Sie eine unsignierte App
Wenn Sie versuchen, eine unsignierte App durch Doppelklicken zu öffnen es wird nicht funktionieren. Sie sehen eine Meldung "[Name der Anwendung] kann nicht geöffnet werden, da sie von einem unbekannten Entwickler stammt".
Natürlich kann es vorkommen, dass Sie auf eine unsignierte Anwendung stoßen, die Sie verwenden müssen. Wenn Sie dem Entwickler vertrauen, können Sie Ihrem Mac mitteilen, dass er ihn trotzdem öffnen soll.
Warnung : Gatekeeper ist eine Sicherheitsfunktion, die standardmäßig aktiviert ist. Führen Sie nur Apps aus, denen Sie vertrauen.
Um eine unsignierte App zu öffnen, klicken Sie mit der rechten Maustaste oder bei gedrückter Ctrl-Taste auf die App und wählen Sie "Öffnen". Dies funktioniert sowohl mit macOS Sierra als auch mit früheren Versionen von macOS.
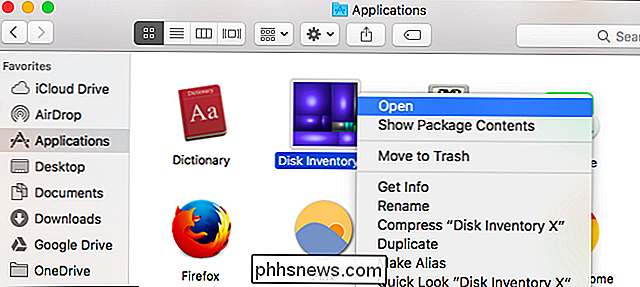
Sie werden darauf hingewiesen, dass die App von einem unbekannten Entwickler stammt - also nicht mit einer gültigen Entwicklersignatur signiert ist. Wenn Sie der App vertrauen, klicken Sie auf "Öffnen", um sie auszuführen.
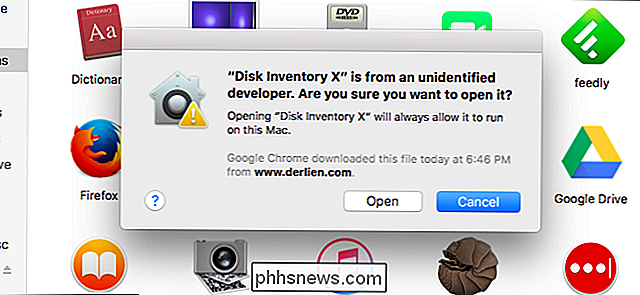
Das war's. Ihr Mac speichert diese Einstellung für jede bestimmte App, die Sie ausführen dürfen, und Sie werden beim nächsten Start dieser App nicht erneut gefragt. Sie müssen dies nur tun, wenn Sie zum ersten Mal eine neue unsignierte App ausführen möchten.
Dies ist die beste und sicherste Möglichkeit, eine Handvoll nicht signierter Apps auszuführen. Erlauben Sie einfach jeder einzelnen App, wie Sie vorgehen, und vergewissern Sie sich, dass Sie jeder App vertrauen, bevor Sie sie ausführen.
So erlauben Sie Apps von überall
In älteren Versionen von macOS können Sie Gatekeeper vollständig über die Systemeinstellungen> Sicherheit und Datenschutz deaktivieren . Sie würden einfach "Anywhere" aus der Einstellung "Apps herunterladen von" auswählen.
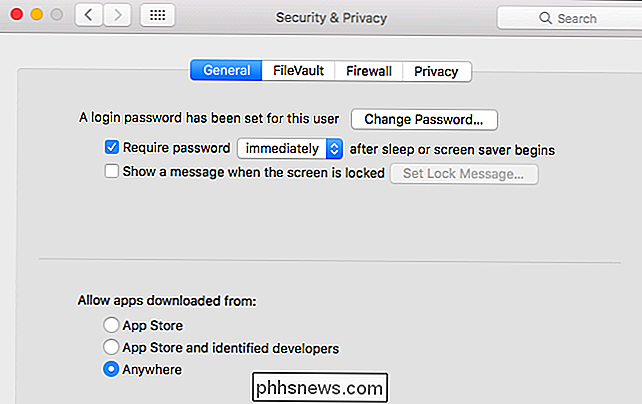
In macOS 10.12 Sierra hat Apple dies jedoch geändert. Sie können Gatekeeper nicht mehr vollständig im Fenster Systemeinstellungen deaktivieren. Das ist es - eine einzige grafische Option wurde entfernt. Sie können weiterhin einzelne unsignierte Apps ausführen und es gibt eine versteckte Befehlszeilenoption, um Gatekeeper vollständig zu umgehen. Aber Apple möchte nicht, dass weniger sachkundige Benutzer diese Sicherheitsfunktion deaktivieren, also ist dieser Schalter versteckt, genau wie die Option zum Deaktivieren des Systemintegritätsschutzes.
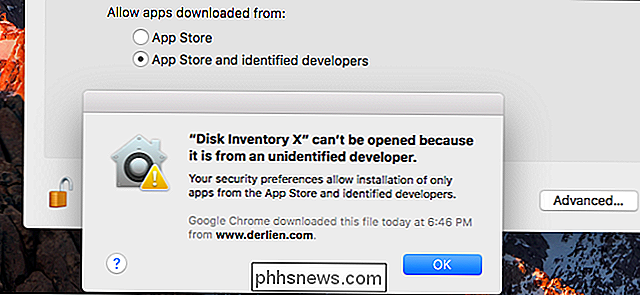
RELATED: So deaktivieren Sie den Systemintegritätsschutz auf einem Mac (und warum Sie sollten nicht)
Wenn Sie wissen, was Sie tun und die Einstellung ändern müssen, können Sie dies tun, obwohl wir es nicht empfehlen.
Öffnen Sie zuerst ein Terminal-Fenster. Drücken Sie Befehl + Leertaste, geben Sie "Terminal" ein und drücken Sie die Eingabetaste, um einen zu starten. Oder Sie können ein Finder-Fenster öffnen und zu Anwendungen> Dienstprogramme> Terminal gehen.
Führen Sie den folgenden Befehl im Terminal-Fenster und geben Sie Ihr Passwort:
sudo spctl --master-disable
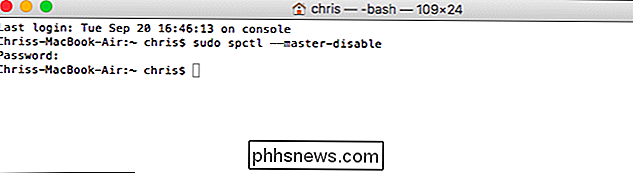
Nachdem Sie tun, Gehen Sie zu Systemeinstellungen> Sicherheit und Datenschutz. Sie werden feststellen, dass die alte "Anywhere" -Option zurückgegeben wurde und aktiviert ist.
Ihr Mac verhält sich jetzt wie gewohnt, wenn Sie die Einstellung "Anywhere" gewählt haben und unsignierte Apps ohne Probleme laufen.
Um diese Änderung rückgängig zu machen, wählen Sie im Bereich Sicherheit & Privatsphäre einfach "App Store und identifizierte Entwickler" oder "App Store".
Apple versucht, macOS sicherer zu machen, indem es diese Option vor weniger sachkundigen Benutzern versteckt. Wenn Sie unsignierte Anwendungen ausführen müssen, empfehlen wir Ihnen, sie nur einzeln zuzulassen, statt Gatekeeper zu deaktivieren und die Ausführung aller unsignierten Anwendungen zuzulassen. Es ist fast so einfach und stellt sicher, dass auf Ihrem Computer nichts läuft, was Sie nicht selbst genehmigen.

So erhalten Sie den bestmöglichen Preis für Airfare Online
Da immer mehr Reisebüros gezwungen sind, frische 'Für-Lease'-Schilder in ihren Fenstern aufzuhängen, hat das Internet den Mantel von Enthusiasten Luftfahrt-Enthusiasten zu helfen, Tickets zu kaufen, zu vergleichen und zu kaufen, um ihr nächstes luftgestütztes Abenteuer zu erleben. Aber bei so vielen verschiedenen Reise- und Hotel-Websites, die behaupten, die besten Flugangebote zu bieten, wie können Sie wissen, welche Angebote die beste Kombination von Rabatten und Benutzerfreundlichkeit bieten?

So übertragen Sie Dateien von einem Android-Gerät auf Ihren Mac
Wenn Sie fast ausschließlich einen Mac verwenden, aber immer noch ein Android-Speicher sind, können Sie den Speicher Ihres Geräts mit einem praktischen, kostenlose App namens Android File Transfer. Anders als unter Windows können Sie Ihr Android-Gerät nicht einfach an Ihren Mac anschließen und auf sein Dateisystem zugreifen.



