Verbessern der Handschrifterkennung auf Ihrem Windows 10 PC

Windows 10 können Sie Handschrifteingabe in jeder Anwendung verwenden, und viele Anwendungen enthalten vollständige Unterstützung für das Einfärben. Windows versucht automatisch, beim Schreiben mit einem Stift Ihren eindeutigen Handschriftstil zu erlernen, Sie können es jedoch auch manuell trainieren, um die Handschrifterkennung des Systems zu verbessern.
Automatisches Lernen aktivieren oder deaktivieren
Das automatische Lernen ist standardmäßig aktiviert. Um zu überprüfen, ob es noch aktiviert ist, klicken Sie im linken Bereich des Fensters Systemsteuerung> Uhr, Sprache und Region> Sprache auf den Link "Erweiterte Einstellungen". Stellen Sie unter Personalisierungsdaten sicher, dass die Option auf "Automatisches Lernen (empfohlen)" eingestellt ist, sodass das System automatisch versucht, Ihre Handschrift zu lernen.
Wie diese Schnittstelle feststellt, werden alle diese Daten auf Ihrem PC gespeichert und keine Informationen gesendet Microsoft, wenn Sie automatisches Lernen verwenden. Windows erkennt Ihre Handschrift nicht so gut, wenn Sie "Kein automatisches Lernen verwenden und alle zuvor erfassten Daten löschen" auswählen.
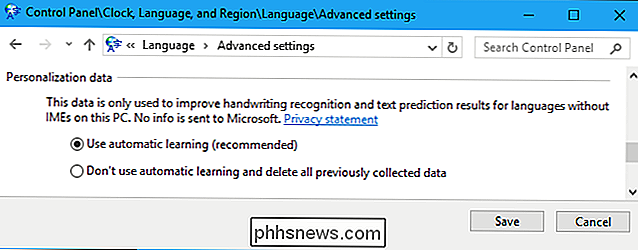
Zugehörige Handschrifterkennung von Windows 10
VERWANDT: Hinweise zur Verwendung Handschrifteingabe unter Windows 10
Diese Option ist weiterhin in der alten Systemsteuerung verfügbar. Um es zu finden, gehen Sie zu Systemsteuerung> Uhr, Sprache und Region> Sprache. Klicken Sie auf die Schaltfläche "Optionen" rechts neben der von Ihnen verwendeten Sprache.
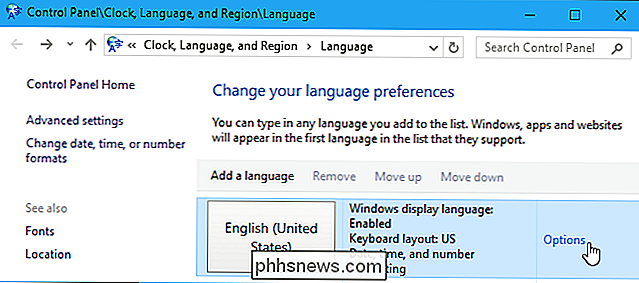
Klicken Sie unter Handschrift auf "Handschrifterkennung personalisieren", um zu beginnen.
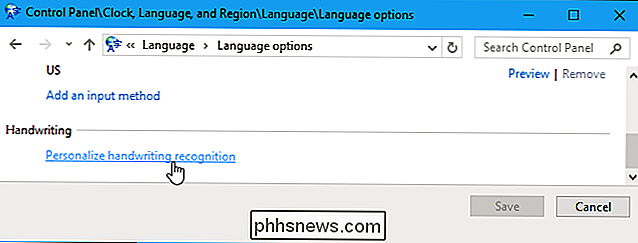
Der Assistent für die Personalisierung der Handschrift wird angezeigt. Sie können hier eine von zwei Optionen auswählen, um Ihre Handschrifterkennung zu verbessern.
Um Probleme mit bestimmten Zeichen oder Wörtern zu beheben, die Windows nicht richtig erkennt, klicken Sie auf "Spezifische Erkennungsfehler zielen". Wenn Windows beispielsweise Schwierigkeiten hat, den Unterschied zwischen dem Kleinbuchstaben "l", dem Großbuchstaben "I" und der Zahl "1" zu ermitteln, kann dieses Tool hilfreich sein. Sie können Beispiele für die spezifischen Zeichen und Wörter bereitstellen, um das Problem zu beheben. Wählen Sie diese Option, wenn Sie ein bestimmtes Problem beheben möchten.
Um die Handschrifterkennung im Allgemeinen zu verbessern, klicken Sie auf "Ihrem Handschriftstil den Erkenner lehren". Windows zeigt Ihnen einige Sätze oder Zeichenfolgen und bittet Sie, sie von Hand zu schreiben, um Beispiele für Ihr Schreiben zu erhalten. Wählen Sie diese Option, wenn Sie die Handschrifterkennung im Allgemeinen verbessern möchten.
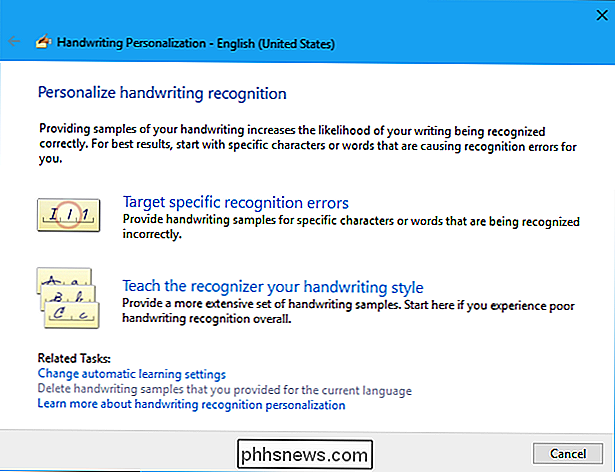
Wenn Sie nicht sicher sind, mit welcher Methode Sie anfangen sollen, wählen Sie "Ihrem Erkennungsstil den Erkenner lehren" und gehen Sie durch die verschiedenen Optionen. Wählen Sie "Sätze" und Windows fordert Sie auf, 50 verschiedene Sätze zu schreiben.
Sie können auch "Zahlen, Symbole und Buchstaben" wählen, um Zahlen, Symbole und Buchstaben von Hand zu schreiben, damit Windows weiß, wie die verschiedenen Zeichen aussehen Ihre Handschrift.
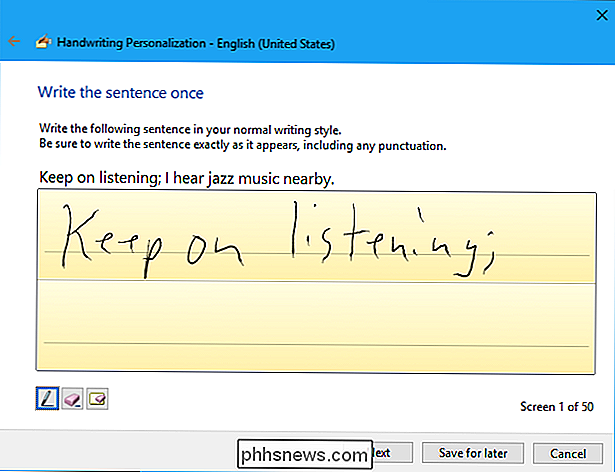
Sie müssen nicht wirklich alle Muster angeben, die das Werkzeug anfordert. Sie können jederzeit auf "Für später speichern" klicken und dann auf "Aktualisieren und beenden" klicken, um Ihre handschriftlichen Beispiele zu speichern. Je mehr Beispiele Sie angeben, desto besser wird Windows in der Lage sein, Ihre Handschrift zu verstehen.
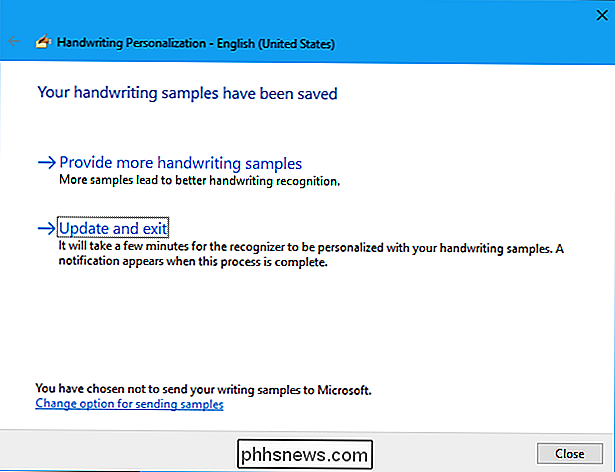
Wenn Sie später Probleme haben, kehren Sie zu diesem Tool zurück und klicken Sie auf "Spezifische Erkennungsfehler zielen". Geben Sie das Zeichen oder Wort ein, das Windows nicht richtig versteht, und Sie können Beispiele bereitstellen, um Probleme bei der Erkennung bestimmter Problemwörter und -zeichen zu beheben.
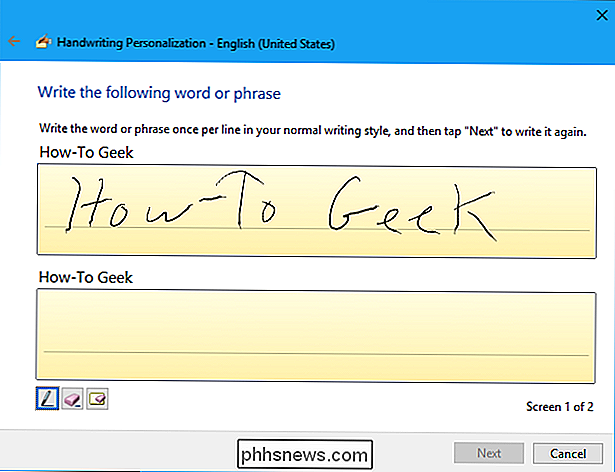
Wenn Sie nach dem Ausführen dieses Assistenten eine schlechte Erkennung feststellen, möchten Sie möglicherweise Löschen Sie die bereitgestellten Beispiele und beginnen Sie bei Null. Klicken Sie auf den Link "Handschriftbeispiele, die Sie für die aktuelle Sprache bereitgestellt haben" unten im Fenster Personalisierungshandschrift löschen, um alle von Ihnen bereitgestellten Beispiele zu löschen.
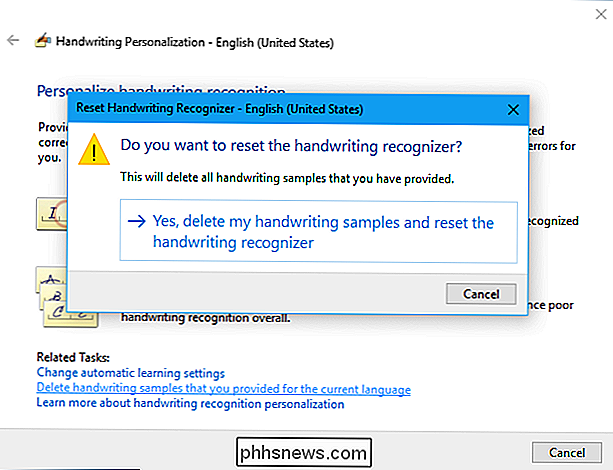

Die besten Rhythmusspiele, die Ihre lokale Musiksammlung verwenden
Sie können keine Videospiele ohne Musik haben. Nun, Sie können - die frühesten Spiele hatten keine Musik im engsten Sinne, nur piepsen und booten. Aber es dauerte nicht lange, bis die beiden untrennbar miteinander verbunden waren, und nun ist eine 150 Jahre alte russische Volkslied bekannt als "das Lied aus Tetris.

So übertragen Sie kabellos Fotos von Ihrer DSLR auf Ihr Smartphone
Sie haben eine großartige Digitalkamera. Sie haben alle Ihre Social-Media-Apps auf Ihrem Handy. Wäre es nicht schön, wenn Sie mit Ihrer DSLR einen schönen Schnappschuss machen und ihn direkt auf Ihr Handy schicken könnten, um sich auf Facebook oder Instagram zu stürzen? Mit einem kostengünstigen Upgrade kann jede Kamera zu einem Wi-Fi-fähigen Gerät werden.



