So setzen Sie ein Chromebook zurück (auch wenn es nicht startet)

Einige Chromebooks synchronisieren einige Daten lokal. Sie sollten diese Daten daher beim Verkauf oder Weitergeben Ihres Chromebooks löschen . Sie können Chrome OS auch neu installieren - besonders nützlich, wenn Sie sich im Entwicklermodus versammelt haben.
Durch das Zurücksetzen auf die Werkseinstellungen werden alle auf Ihrem Chromebook gespeicherten lokalen Daten gelöscht, z. B. im Ordner Downloads gespeicherte Dateien. Die meisten Daten auf Ihrem Chromebook werden online synchronisiert, Sie können sie also zurückerhalten, indem Sie sich mit Ihrem Google-Konto anmelden.
HINWEIS: Wenn Sie Ihr Chromebook stark manipuliert haben, etwa wenn Sie Windows installiert haben, werden Sie es tun müssen Sie ein wenig mehr Arbeit tun, um es zurückzusetzen. Lesen Sie stattdessen diese Anleitung.
Powerwash ausführen, um die Daten Ihres Chromebooks zu löschen
VERWANDT: Sieben nützliche Chromebook Tricks, die Sie kennen sollten
Die Powerwash Funktion löscht alle Ihre persönlichen Daten von Ihrem Chromebook. Wenn Sie das Chromebook einschalten, wird der Bildschirm für die erstmalige Einrichtung angezeigt, in dem Sie alles einrichten müssen, indem Sie eine Verbindung zu WLAN herstellen und sich bei einem Google-Konto anmelden. Verwenden Sie Powerwash, wenn Sie mit Ihrem Chromebook fertig sind und es verkaufen oder an jemand anderen weitergeben möchten.
Die auf Ihrem Chromebook gespeicherten Benutzerdaten sind verschlüsselt, sodass Benutzer gelöschte Dateien anschließend nicht mehr von Ihrem Chromebook wiederherstellen können .
Um Powerwash auszuführen, melden Sie sich bei Ihrem Chromebook an und öffnen Sie den Chrome-Einstellungsbildschirm. Führen Sie hier eine Suche nach Powerwash durch oder klicken Sie auf Erweiterte Einstellungen anzeigen und scrollen Sie bis zum Ende der Einstellungsseite. Klicken Sie auf die Schaltfläche Powerwash und dann auf Neu starten. Ihr Chromebook wird neu gestartet, löscht alle Benutzerdaten und zeigt den ersten Einrichtungsbildschirm an.
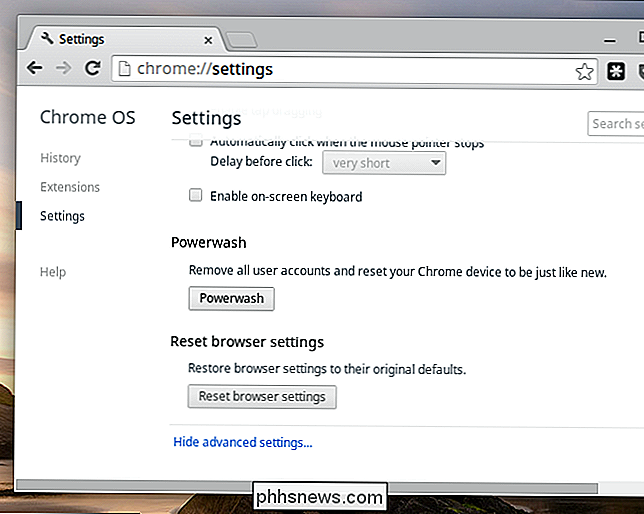
Entwicklermodus zum erneuten Installieren von Chrome OS deaktivieren
VERWANDT: So installieren Sie Ubuntu Linux auf Ihrem Chromebook mit Crouton
Wenn Sie den Entwicklermodus aktiviert und die Software Ihres Chromebooks geändert haben - möglicherweise haben Sie Linux neben Chrome OS installiert - können Sie den Entwicklermodus deaktivieren, um alle Ihre Anpassungen zu löschen. Wenn Sie den Entwicklermodus deaktivieren, löscht Ihr Chromebook alle Benutzerdaten und setzt alle Systemdateien auf den Standardzustand zurück.
Starten Sie Ihr Chromebook neu und Sie sehen die standardmäßige Meldung "Betriebssystemüberprüfung ist aus". Anstatt Strg + D zu drücken, um diese Warnung zu überspringen, drücken Sie die Leertaste, um die Betriebssystemprüfung erneut zu aktivieren und den Entwicklermodus zu deaktivieren. Sie erhalten ein neuartiges Chromebook und alle Änderungen, die Sie am Betriebssystem vorgenommen haben, sind weg. Wenn Sie sich erneut mit den Betriebssystemdateien auf niedriger Ebene beschäftigen möchten, müssen Sie den Entwicklermodus erneut aktivieren.
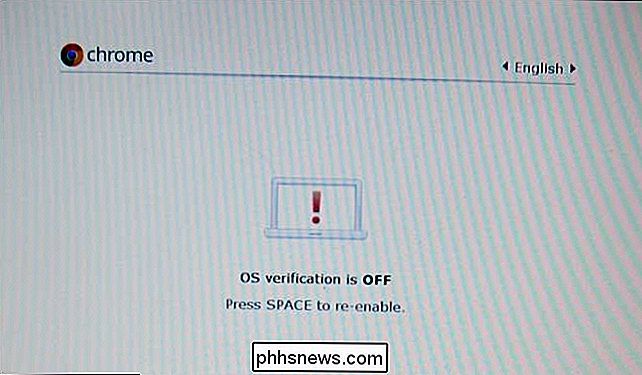
Wiederherstellungsdatenträger erstellen, um Chrome OS neu zu installieren
Möglicherweise wird ein Chrome-Betriebssystem fehlt oder angezeigt Beschädigte "Meldung, wenn Ihr Chromebook nicht gestartet werden kann. Sie müssen Wiederherstellungsdatenträger von einem anderen Windows-, Mac OS X-, Linux- oder Chrome OS-Computer erstellen, um Chrome OS neu zu installieren.
Installieren Sie die Chromebook Recovery Utility-App im Chrome Web Store. Starten Sie es und verwenden Sie es, um Wiederherstellungsmedien mit einem USB-Laufwerk oder einer SD-Karte zu erstellen. Das USB-Laufwerk oder die SD-Karte muss mindestens 4 GB groß sein.
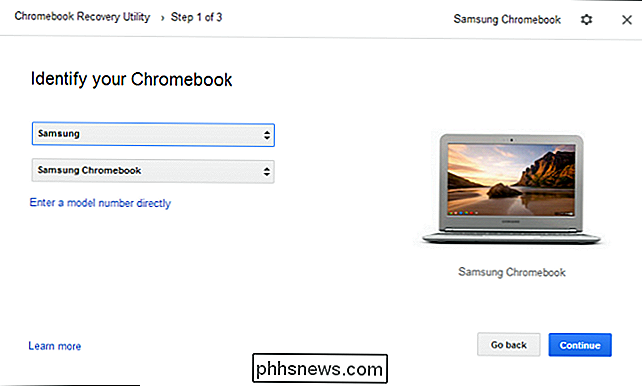
Starten Sie Ihr Chromebook. Wenn die Meldung "Chrome OS fehlt oder ist beschädigt" erscheint, legen Sie das Wiederherstellungsmedium ein und Ihr Chromebook beginnt mit der erneuten Installation von Chrome OS.
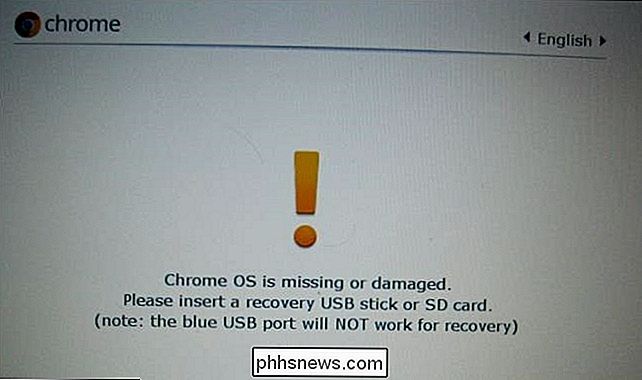
Erzwungener Start in den Wiederherstellungsmodus
Wenn Sie Chrome OS und Sie neu installieren möchten Wenn auf Ihrem Bildschirm die Meldung "Chrome OS fehlt oder ist beschädigt" nicht angezeigt wird, können Sie das Starten des Chromebooks im Wiederherstellungsmodus erzwingen.
Schalten Sie zuerst Ihr Chromebook aus. Als nächstes drücken Sie Esc + Refresh auf der Tastatur und halten Sie die Power-Taste gedrückt. (Die Refresh-Taste befindet sich dort, wo sich F3 auf einer typischen PC-Tastatur befindet.) Ihr Chromebook startet direkt im Wiederherstellungsmodus.
Die Esc + Refresh-Methode gilt für neuere Chromebooks. Ältere Chromebooks und Chromeboxes verfügen über physische Wiederherstellungsschaltflächen. Sie müssen die Taste drücken und gedrückt halten und dann das Chromebook einschalten, während Sie die Taste gedrückt halten. Google stellt eine Galerie mit Bildern zur Verfügung, in der die Position der Schaltfläche auf verschiedenen Chromebook-Modellen angezeigt wird.

Hard Reset durchführen
VERWANDT: So schalten Sie Ihre Gadgets aus, um Standbilder und andere Probleme zu beheben
Wenn Ihr Chromebook überhaupt nicht startet, müssen Sie möglicherweise einen Hard-Reset durchführen. Sie können dies tun, indem Sie bei modernen Chromebooks auf Aktualisieren + Einschalten klicken. Bei einer Chromebox müssen Sie das Netzkabel trennen und erneut anschließen.
Bei älteren Chromebooks müssen Sie möglicherweise die Batterie herausziehen und neu einlegen oder eine spezielle Reset-Taste verwenden. Google verfügt über eine Galerie mit Bildern, in denen angezeigt wird, wo sich die Schaltfläche auf verschiedenen Chromebooks befindet.
Nach der erneuten Installation von Chrome OS können Sie schnell wieder auf die Geschwindigkeit zugreifen. Ihre Daten und Apps werden synchronisiert, wenn Sie sich mit demselben Google-Konto anmelden. Dies funktioniert genauso wie die Anmeldung bei Ihrem Google-Konto auf einem neuen Chromebook.
(Zum Zeitpunkt der Erstellung dieses Berichts wurde das hier erwähnte Chromebook Recovery Utility nicht offiziell veröffentlicht. Wir haben es hinzugefügt, da die Entwickler von Chrome OS darauf hingewiesen haben, dass es bald verfügbar sein wird offiziell freigegeben und wird die alten Wiederherstellungstools ersetzen.)
Bildquelle: Reynosa Blogs auf Flickr

Wie oft haben Sie auf einen neuen Computer migriert oder Windows neu installiert und alle kleinen Einstellungen verloren in Ihren Windows-Programmen, die Sie schließlich perfekt optimiert haben? Die gute Nachricht ist, dass Sie die Einstellungen für viele Windows-Programme, einschließlich Microsoft Office, einfach speichern und wiederherstellen können, damit Sie sie auf einen anderen Computer übertragen können.

So machen Sie den macOS-Finder zum Saugen weniger
Oh, der Finder. Es war Apples Standard-Datei-Browser auf dem Mac, da es Macintosh genannt wurde, und Benutzer haben sich seitdem darüber beschwert. Wir können den Finder nicht für Sie reparieren: niemand kann außer Apple. Wir wetten, dass das in absehbarer Zeit nicht passieren wird. Nachdem wir das gesagt haben, können wir einige Wege aufzeigen, wie Finder weniger lutschen kann, was ehrlich gesagt alles ist, was man verlangen kann.



