Verwenden und Anpassen des Windows 10-Wartungscenters

Mit dem Wartungscenter bietet Windows 10 endlich einen zentralen Ort für Benachrichtigungen und schnelle Aktionen zum Leben.
RELATED: So passen Sie die Taskleiste in Windows 10 an
Benachrichtigungen in Windows waren lange Zeit ein Witz. Selbst in Windows 8, das schließlich Toast-Benachrichtigungen enthielt, die auftauchen und dann ablaufen konnten, gab es keine Möglichkeit, abgelaufene Benachrichtigungen zu sehen, die Sie möglicherweise übersehen hatten. Windows 10 behebt dies mit dem Action Center, einem Ausklappfenster, das Benachrichtigungen gruppiert und anzeigt, und bietet auch Zugriff auf schnelle Aktionen wie WLAN, Stille Zeiten und Nachtlicht.
Das Action Center ist ziemlich einfach zu bedienen, und
Anzeigen von Benachrichtigungen im Wartungscenter
In Windows 10 sind immer noch Toast-Benachrichtigungen verfügbar, die immer dann von der rechten unteren Ecke des Desktops (über dem Benachrichtigungsbereich der Taskleiste) herausrutschen, wenn eine App benötigt wird um Sie etwas wissen zu lassen.
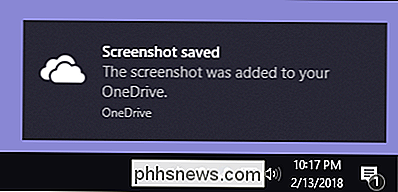
Wenn Sie eine Benachrichtigung nicht selbst ablehnen, verschwindet sie nach etwa sechs Sekunden automatisch. Immer wenn Sie neue Benachrichtigungen erhalten, wird das Symbol des Wartungscenters im Infobereich weiß und zeigt ein Nummernschild mit den neuen Benachrichtigungen an (links unten). Wenn keine neuen Benachrichtigungen vorhanden sind, erscheint dieses Symbol leer und ohne Ausweis (rechts).
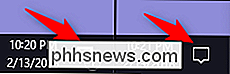
Klicken Sie auf dieses Symbol (in welchem Status auch immer es sich befindet), um das Aktionscenter zu öffnen Anzeige. Das Action Center zeigt alle Ihre letzten Benachrichtigungen an, gruppiert nach App.
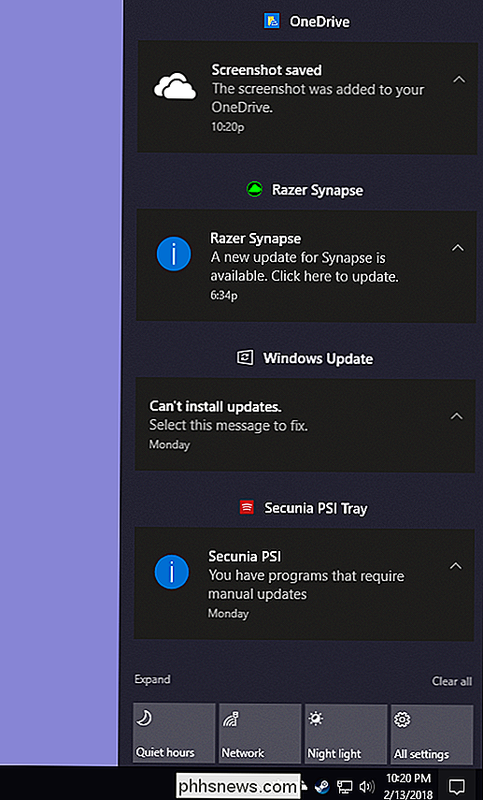
Wenn Sie im Action Center auf eine Benachrichtigung klicken, hängt es von der App ab, die Sie benachrichtigt hat. In den meisten Fällen wird durch Klicken auf eine Benachrichtigung etwas erreicht. Wenn Sie beispielsweise in unserem obigen Screenshot auf diese OneDrive-Screenshotbenachrichtigung klicken, wird der betreffende OneDrive-Ordner geöffnet und die betreffende Datei hervorgehoben.
Manchmal werden die Ergebnisse des Klickens auf eine Benachrichtigung direkt in der Benachrichtigung erläutert. In unserem Beispiel wird durch Klicken auf die Benachrichtigung von Razer Synapse über ein verfügbares Update dieses Update gestartet.
Benachrichtigungen vom Aktionscenter löschen
Wenn Sie mit der Maus über eine bestimmte Benachrichtigung im Aktionsbereich gehen, können Sie auf " Clear "(das X) in der oberen rechten Ecke, um diese Benachrichtigung vom Display zu löschen. Hinweis: Wenn Sie eine Benachrichtigung löschen, können Sie sie nicht abrufen.
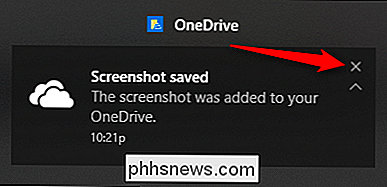
Sie können auch alle Benachrichtigungen für eine App-Gruppe löschen, indem Sie den Mauszeiger über den Namen der App bewegen und dann auf die Schaltfläche "Löschen" klicken .
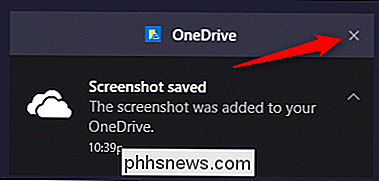
Und schließlich können Sie alle Benachrichtigungen löschen, indem Sie auf den Text "Alles löschen" in der unteren rechten Ecke des Action Center klicken (über den Schnellaktionstasten).
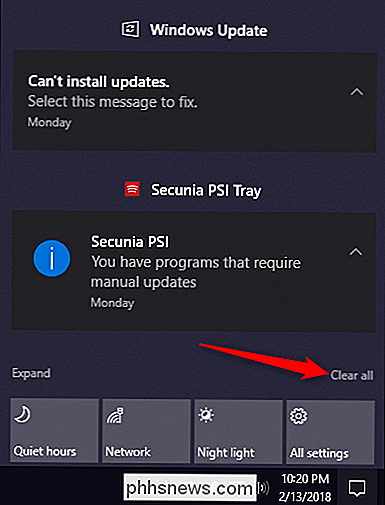
Benachrichtigungen anpassen
Sie können nicht Passen Sie wirklich an, wie das Action Center Benachrichtigungen anzeigt, aber es gibt eine Reihe von Möglichkeiten, wie Sie die Benachrichtigungen selbst anpassen können. Dies alles geschieht in der App "Einstellungen", drücken Sie also Windows + I, um es hochzufahren, und klicken Sie dann auf die Option "System".
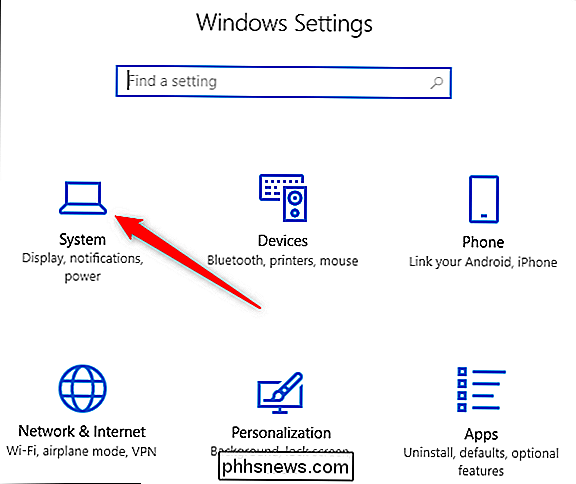
Wechseln Sie auf der Seite "System" auf die Registerkarte "Benachrichtigungen & Aktionen".
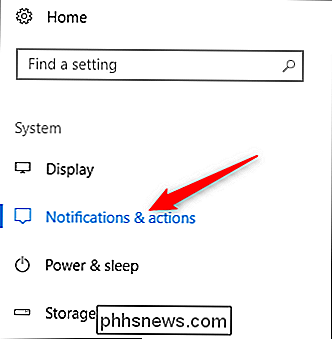
Scrollen Sie im rechten Teilfenster nach unten zum Abschnitt "Benachrichtigungen" und Sie werden finden, wonach Sie suchen.
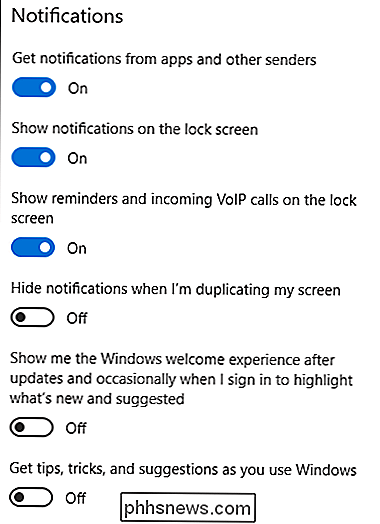
Hier sehen Sie einen Überblick über die primären Einstellungen:
- Benachrichtigungen von Apps und anderen Absendern erhalten: Deaktivieren Sie diese Einstellung, um Benachrichtigungen vollständig zu deaktivieren.
- Benachrichtigungen auf dem Sperrbildschirm anzeigen: Deaktivieren Sie diese Option, um zu verhindern, dass Benachrichtigungen bei gesperrtem Computer angezeigt werden.
- Erinnerungen und eingehende VoIP-Anrufe anzeigen Sperrbildschirm: Durch das Deaktivieren von Benachrichtigungen auf dem Sperrbildschirm können weiterhin Erinnerungen und eingehende Anrufe angezeigt werden. Deaktivieren Sie diese Einstellung, um diese Arten von Benachrichtigungen auch auf dem Sperrbildschirm zu deaktivieren.
- Benachrichtigungen ausblenden, wenn ich meinen Bildschirm dupliziere: Bei Präsentationen werden häufig die Anzeigen dupliziert, und es kann ärgerlich sein Benachrichtigungen erscheinen. Deaktivieren Sie diese Einstellung, um sie während der Bildschirmduplizierung zu deaktivieren.
- Zeig mir die Windows-Welcome-Erfahrung und Tipps, Tricks und Vorschläge erhalten : Schalte diese beiden Einstellungen aus, wenn du keine Tipps, Vorschläge oder Werbung sehen möchtest.
Wenn du nach unten scrollst Nur etwas weiter im rechten Bereich sehen Sie Benachrichtigungseinstellungen für einzelne Absender ("Absender" nennt Windows Apps und andere Benachrichtigungsquellen).
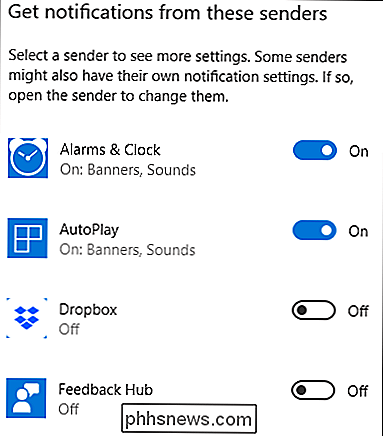
Beachten Sie, dass Sie nicht unbedingt alle installierten Apps sehen hier aufgelistet. Einige Apps verfügen über eigene Benachrichtigungseinstellungen, die Sie in der App konfigurieren müssen. Dennoch können alle Apps, die Sie über den Windows Store erhalten, sowie viele Desktop-Apps über diesen Bereich gesteuert werden.
Deaktivieren Sie den Schalter neben einer der aufgelisteten Apps, um Benachrichtigungen für diese App vollständig zu deaktivieren.
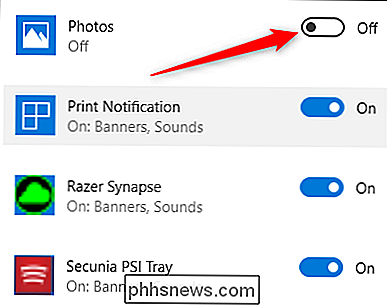
Klicken Sie auf Name einer App, um eine weitere Seite zu öffnen, auf der Sie die Einstellungen für diese App detaillierter anpassen können.
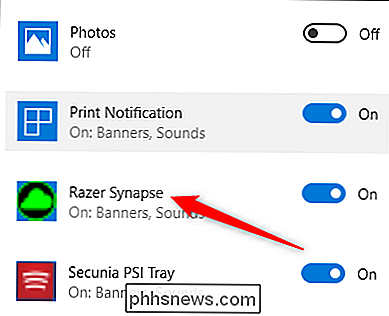
Auf der Einstellungsseite für eine App können Sie Benachrichtigungen für die App deaktivieren, festlegen, ob Banner angezeigt oder Sounds abgespielt werden sollen Benachrichtigungen, die dem Action Center hinzugefügt werden, und sogar die Anzahl der Benachrichtigungen, die die App im Action Center anzeigen kann.
RELATED: So priorisieren Sie Benachrichtigungen im Windows 10 Action Center
Am Ende von Auf der Seite finden Sie sogar Steuerelemente zum Steuern der Priorität der App-Benachrichtigungen im Action Center, mit denen Sie (zumindest bis zu einem gewissen Grad) kontrollieren können, wo in der Liste des Action Center diese Benachrichtigungen erscheinen.
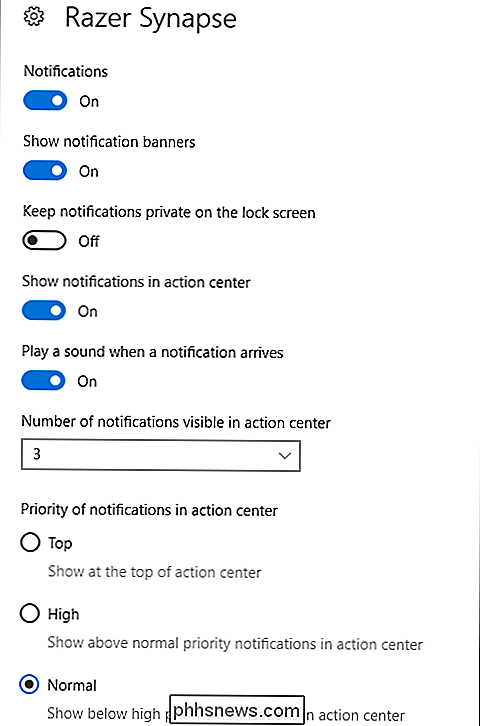
RELATED: So deaktivieren Sie das Wartungscenter in Windows 10
A Noch einen Tipp für Sie: Wenn Sie es aus irgendeinem Grund einfach nicht mögen, können Sie das Action Center ganz deaktivieren.
Quick Action Buttons anpassen
Ganz unten im Action Center Siehe vier Quick Action-Tasten. Standardmäßig sind dies Tasten für Ruhezeiten, Netzwerk, Nachtlicht und Alle Einstellungen. Klicken Sie auf eine Schaltfläche, um die entsprechende Aktion auszuführen (z. B. Nachtlicht ein- und ausschalten).
Wenn Sie auf den Text "Maximieren" oberhalb dieser Schaltflächen klicken ...
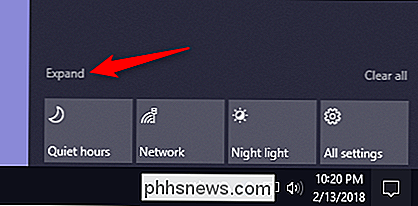
... werden alle verfügbaren Schaltflächen für schnelle Aktionen angezeigt .
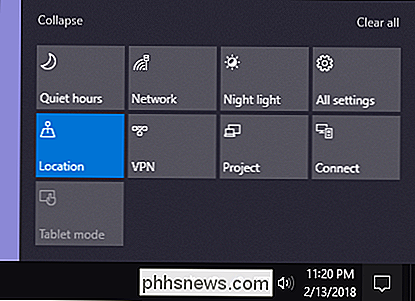
Sie können diese Schnellaktionsschaltflächen in einem bescheidenen Maß anpassen. Sie können zwar keine eigenen benutzerdefinierten Quick Action-Schaltflächen hinzufügen, Sie können jedoch steuern, welche Schaltflächen in welcher Reihenfolge im Action Center angezeigt werden.
Drücken Sie Windows + I, um die App Einstellungen zu öffnen, und klicken Sie dann auf "System".
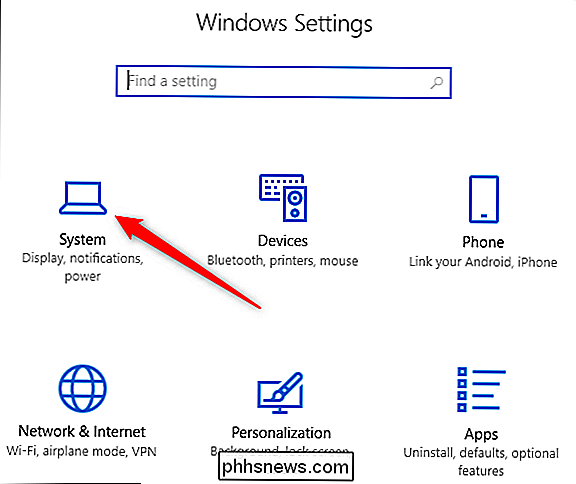
Wechseln Sie auf der "System" -Einstellungsseite zum "Notifications & Actions" -Register.
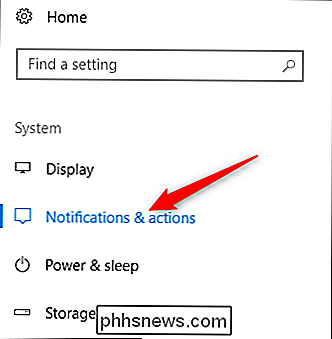
Im rechten Fensterbereich, ganz oben, sehen Sie den Abschnitt "Schnelle Aktionen" und alle verfügbaren Optionen Schaltflächen für schnelle Aktionen.
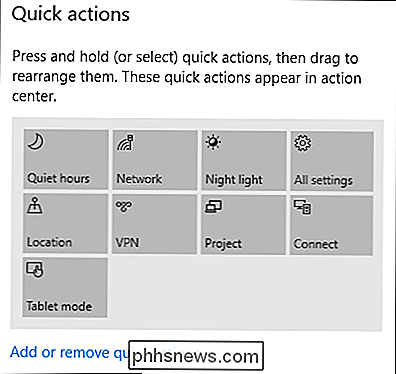
Ziehen Sie eine beliebige dieser Schaltflächen, um die Reihenfolge anzupassen, in der sie im Action Center angezeigt werden.
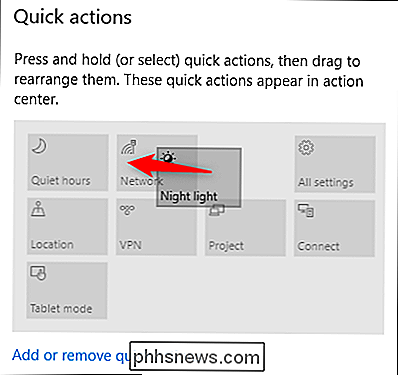
Wenn Schaltflächen nicht im Action Center angezeigt werden sollen, klicken Sie auf "Hinzufügen" oder entfernen Sie Quick Actions "link.
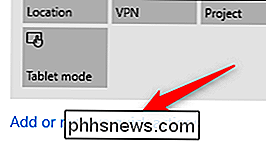
Verwenden Sie die Toggles auf der resultierenden Seite, um bestimmte Schaltflächen ein- oder auszuschalten.
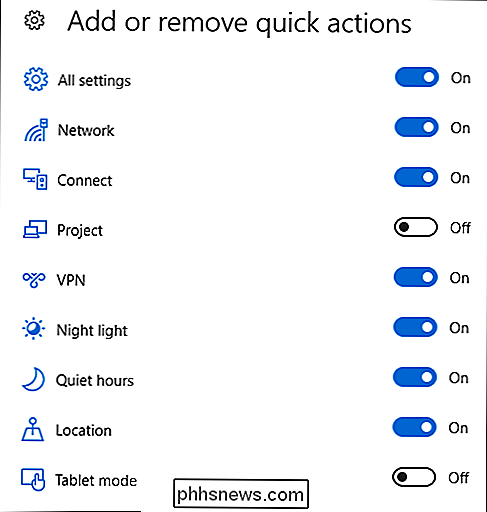
Und bevor Sie es wissen, wird Ihr Action Center genau so aussehen, wie Sie es möchten.
Wie Sie sehen können, ist das Action Center eine willkommene Ergänzung des Windows-Betriebssystems. Schließlich haben Sie einen Ort, an dem Sie Benachrichtigungen sehen können, die Sie möglicherweise vergessen haben, und die Möglichkeit, bestimmte Systemeinstellungen direkt zur Hand zu haben.

So halten Sie Ihren Nintendo-Switch an, während er den Fernseher übernimmt
Mit dem Nintendo Switch können Sie Ihre Konsole andocken und in wenigen Sekunden direkt vom Handheld zum Fernseher wechseln. Es ist ein großartiges Feature, aber wenn Sie nur Ihre Konsole andocken möchten, um sie zu laden, wird sie jeden, der fernsieht, unterbrechen. So verhindern Sie das. RELATED: So aktivieren Sie HDMI-CEC auf Ihrem Fernsehgerät und warum sollten Sie Der Switch verwendet eine Funktion namens HDMI-CEC, um Ihr Fernsehgerät beim Andocken zu übernehmen es.

So richten Sie die Nest Cam ein
Die Nest Cam ist eine einfach zu verwendende Überwachungskamera, die an jede Steckdose angeschlossen und direkt mit Ihrem WLAN verbunden wird, sodass Sie stets auf dem Laufenden bleiben bei dir zu Hause, egal wo du bist. Hier ist, wie es eingerichtet wird. Um zu beginnen, brauchst du natürlich eine Nest Cam - sie kommt sowohl im Innen- als auch im Außenbereich.



