So speichern Sie die WEBP-Bilder von Google Wie JPEG oder PNG

Googles neues WEBP-Bildformat ist ziemlich cool: seine einzigartigen Komprimierungssysteme können Bilder mit etwa zwei Drittel der Größe des gleichen gerenderten Bilds anzeigen JPEG- oder PNG-Format.
Obwohl es sechs Jahre lang entwickelt wurde und in Google-Produkten stark vertreten ist, wird es immer noch nicht von einigen der gebräuchlichsten Bildtools unterstützt, wie zum Beispiel Microsoft Windows Photo Viewer. So speichern Sie ein WEBP-Bild in einem gängigen Format:
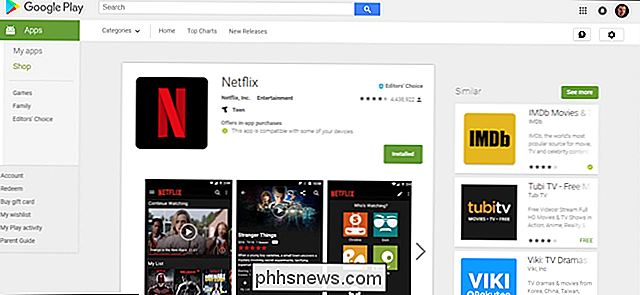
Öffnen Sie den Chrome- oder Opera-Browser auf einer beliebigen Plattform - dies sind die einzigen beiden wichtigsten Browser, die die WEBP-Bildanzeige unterstützen. Navigieren Sie zu einer Website, die wie jede der App-Listen auf play.google.com für die Bandbreiteneinsparung WEBP-Bilder verwendet.
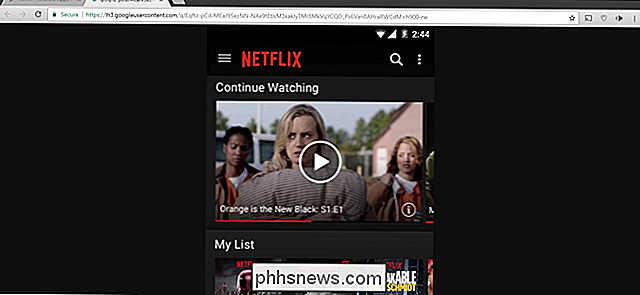
Klicken Sie mit der rechten Maustaste oder länger auf eines der Bilder und anschließend auf das Symbol "Bild auf neuem Tab öffnen" " Möglichkeit. Das WEBP-Bild erhält dann seinen eigenen Tab für sich und die URL oben auf diesem Tab ist ein Link direkt zum Bild-Asset - ohne etwas anderes auf der Seite zu rendern.
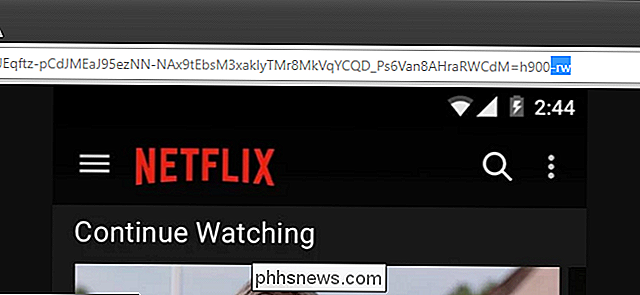
Klicken Sie auf die URL-Leiste und löschen Sie die letzten drei Zeichen in der Adresse (die "-rw"), und drücken Sie dann "Enter". Das gleiche Bild wird wieder angezeigt, aber dieses Mal ist es in seinem ursprünglichen Format, in der Regel JPEG oder PNG.
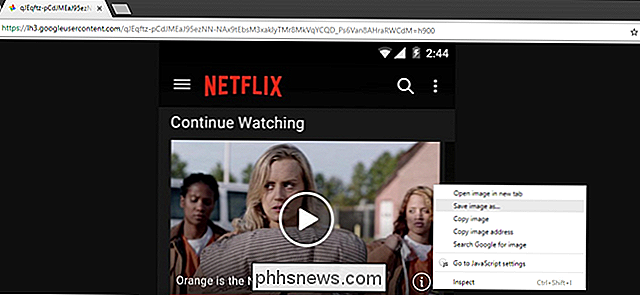
Rechtsklick oder lang - Drücken Sie das Bild und wählen Sie dann die Option "Bild speichern unter". Das lädt es im Originalformat herunter - genau wie jede andere Datei.

Von Pac-Man zu Pianos: Die dümmsten Touch-Bar-Apps Wir könnten
Apple hat einen Touchscreen auf ihrer Tastatur, aber sie wollen nicht, dass Entwickler es als Display verwenden. Nein, Sir. Um ihre Human Interface Guidelines für Entwickler zu zitieren: Die Touch Bar sollte keine Warnmeldungen, Nachrichten, Scrolling-Inhalte, statischen Inhalt oder irgendetwas anderes anzeigen, das die Aufmerksamkeit des Benutzers erregt oder von seiner Arbeit auf dem Desktop ablenkt Hauptbildschirm.

Amazon Echo vs. Google Home: Welches sollte man kaufen
Sowohl die Amazon Echo und Google-Startseite haben ihren Platz an der Spitze des Smarthome Hierachie verdient, aber welche soll man kaufen ? VERBINDUNG: Sie haben also gerade ein Google-Zuhause. Now What? Amazon hat mit der Veröffentlichung des Echos im Jahr 2014 die Branche weit geöffnet und ist seitdem zum beliebtesten Hardwareprodukt des Unternehmens geworden.



