So teilen Sie einen Google-Kalender mit anderen Personen

Wir alle führen ein geschäftiges Leben, und die Verwaltung von Terminen und Ereignissen ist der Schlüssel zum Erhalt Ihrer Gesundheit. Viele Nutzer verwenden Google Kalender, um ihre Zeitpläne zu verwalten, was bedeutet, dass es sehr nützlich ist, einige Ihrer Kalender mit anderen Personen wie Kollegen oder Familienmitgliedern zu teilen.
Vielleicht planen Sie die Arbeitsschichten der Mitarbeiter, So teilen Sie einen Kalender mit allen Mitarbeitern. Oder sagen Sie, Sie möchten Ihren Familienmitgliedern einen Kalender zeigen, damit Sie leichter sehen können, was alle tun. Mit Google Kalender können Sie mehrere Kalender erstellen, um verschiedene Kalender für unterschiedliche Zwecke mit verschiedenen Personengruppen zu teilen.
Sie können entweder einen neuen Kalender speziell für die Freigabe mit einer bestimmten Gruppe von Personen erstellen oder Sie können einen bereits vorhandenen Kalender freigeben Kalender. Wir beginnen mit der Erstellung eines neuen Kalenders für die Freigabe und zeigen Ihnen dann, wie Sie einen vorhandenen Kalender freigeben.
Um einen neuen Kalender zu erstellen, öffnen Sie die Google Kalender-Seite in einem Browser und melden Sie sich bei dem Google-Konto an, das Sie freigeben möchten ein Kalender von. Klicken Sie im linken Bereich neben Meine Kalender auf den Abwärtspfeil und wählen Sie im Dropdown-Menü die Option "Neuen Kalender erstellen". (Alternativ klicken Sie auf den Pfeil neben einem vorhandenen Kalender, wählen Sie "Kalendereinstellungen" und dann zum Tab "Diesen Kalender freigeben".)
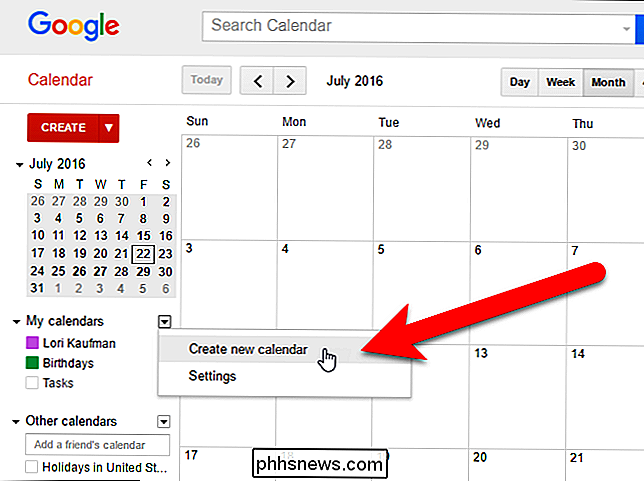
Der Bildschirm "Neuen Kalender erstellen" wird angezeigt. Geben Sie im Feld "Kalendername" einen Namen für den Kalender ein und geben Sie im Feld "Beschreibung" ggf. eine Beschreibung für den Kalender ein. Verwenden Sie das Feld Position, um optional einen allgemeinen Speicherort anzugeben. Wir haben eine Beschreibung für unseren Kalender eingegeben und das Feld Ort leer gelassen.
Die Zeitzone für Ihren Kalender sollte automatisch auf Ihre aktuelle Zeitzone eingestellt werden. Wenn nicht, oder wenn Sie eine andere Zeitzone verwenden möchten, verwenden Sie den Abschnitt "Zeitzone für Kalender".
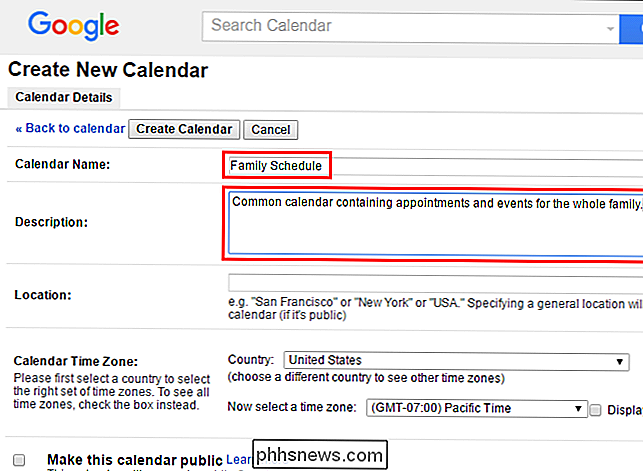
Wenn Sie den Kalender für die allgemeine Öffentlichkeit zugänglich machen möchten, aktivieren Sie das Kontrollkästchen "Diesen Kalender veröffentlichen". Wenn Sie Ihren Kalender veröffentlichen möchten, können Sie die Details auch ausblenden, indem Sie das Kontrollkästchen "Nur Frei / Gebucht-Informationen freigeben (Details ausblenden)" aktivieren. Dies wird nur angezeigt, wenn Sie frei und beschäftigt sind, und keine anderen Informationen über diese Zeiten offen legen. Der Kalender, den wir in unserem Beispiel teilen, ist ein Familienkalender, also veröffentlichen wir ihn nicht.
HINWEIS: Wenn Sie Ihren Kalender veröffentlichen, wird er in die Google-Suchergebnisse aufgenommen. Seien Sie also vorsichtig, was Sie eingeben in einem öffentlichen Kalender
Geben Sie im Abschnitt Mit bestimmten Personen teilen die E-Mail-Adresse für eine der Personen, mit denen Sie Ihren Kalender teilen möchten, in das Feld "Person" ein. Wählen Sie dann eine Option aus der Dropdown-Liste "Berechtigungseinstellungen", um anzugeben, was die Person mit diesem Kalender tun darf. Sie können zulassen, dass nur frei oder beschäftigt angezeigt wird und keine Details zu den Ereignissen angezeigt werden ("Nur Frei / Gebucht"), alle Details zu den Ereignissen anzeigen ("Alle Ereignisdetails anzeigen") oder Benutzern erlauben, Änderungen zu sehen und vorzunehmen zu Ereignissen ("Änderungen an Ereignissen vornehmen"). Sie können der Person auch erlauben, Änderungen vorzunehmen und Personen Personen hinzuzufügen und sie aus der Freigabeliste zu entfernen.
Wenn die Person Änderungen vornehmen und Personen Personen hinzufügen und aus der Freigabeliste entfernen soll, wählen Sie "Änderungen vornehmen" UND Verwalten der Freigabe ". Sei vorsichtig mit dieser Option. Sie geben dieser Person die gleichen vollen Berechtigungen, die Sie mit diesem Kalender haben.
Klicken Sie auf "Person hinzufügen", um den Kalender mit der Person zu teilen.
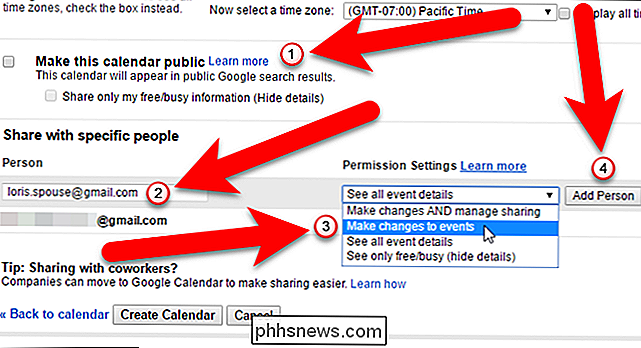
Wenn Sie die Freigabe eines Kalenders für jemanden beenden möchten, klicken Sie auf den Papierkorb Symbol in der Spalte Entfernen im Abschnitt Mit bestimmten Personen teilen für diese Person. Der Kalender wird aus seinem Konto entfernt.
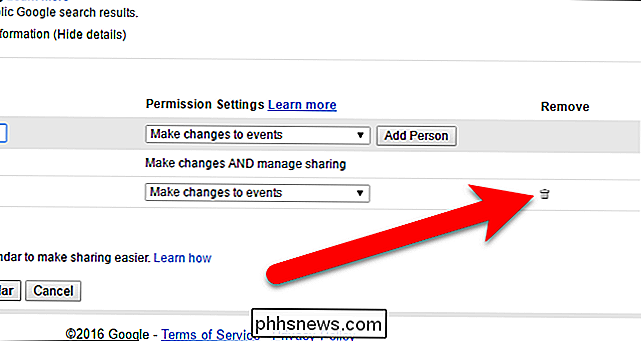
Um die Erstellung des neuen Kalenders abzuschließen, klicken Sie auf "Kalender erstellen". (Wenn Sie einen vorhandenen Kalender bearbeiten, klicken Sie am selben Ort auf die Schaltfläche "Speichern".)
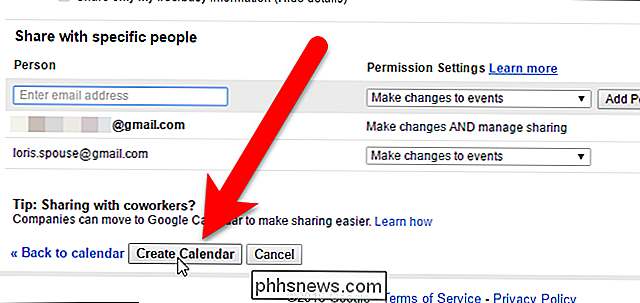
Wenn die Person, mit der Sie den Kalender teilen, noch nicht den mit ihrem Google-Konto verknüpften Kalender eingerichtet hat, Ein Dialogfeld wird angezeigt, in dem Sie eine Einladung senden können.

Wenn die Person den Kalender bereits in ihrem Google-Konto verwendet, wird der von Ihnen freigegebene Kalender automatisch zu ihrem Konto hinzugefügt. Diese Person erhält außerdem eine E-Mail mit der Mitteilung, dass Sie einen Kalender mit ihnen geteilt haben und auf den Link "Kalender anzeigen" in der E-Mail klicken können, um schnell auf den Kalender zuzugreifen.
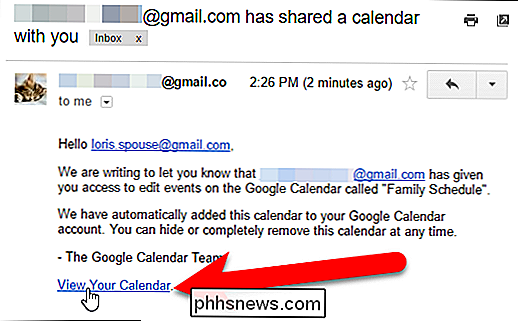
Ihr Standard-Google Kalender und alle anderen von Ihnen erstellten Kalender werden unter Meine Liste aufgeführt Kalender im linken Bereich
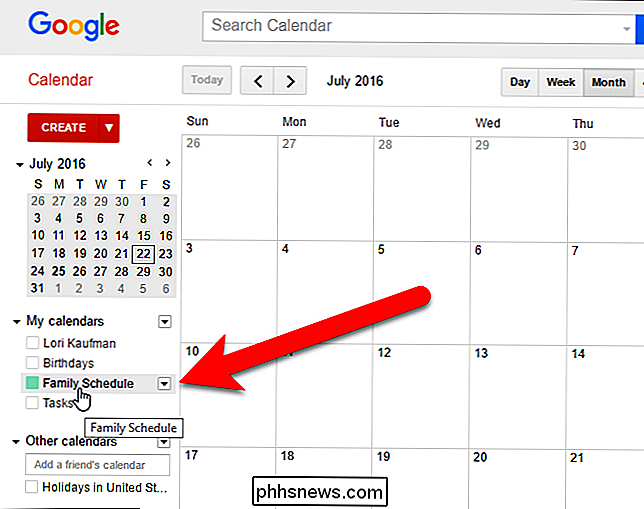
Kalender, die andere Personen für Sie freigegeben haben, sowie alle anderen Kalender, die Sie hinzugefügt haben, werden im linken Bereich unter Andere Kalender aufgeführt.
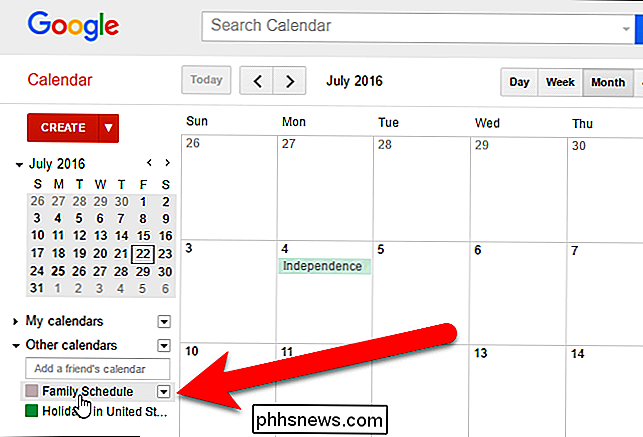
Auf freigegebene Kalender kann auch auf Ihrem mobilen Gerät zugegriffen werden . Sie können Ihren Google Kalender zu Ihrem iPhone oder iPad hinzufügen. Wenn Sie ein Android-Gerät besitzen, stellen Sie sicher, dass das Google-Konto mit dem freigegebenen Kalender Ihrem Gerät hinzugefügt wird, um automatisch auf Ihre freigegebenen und nicht freigegebenen Kalender auf diesem Gerät zugreifen zu können.

Gestalten Sie Ihr Galaxy-Handy mit dem Good Lock von Samsung ganz einfach
Das Samsung Galaxy S7 ist wahrscheinlich das derzeit beste Android-Handy, aber das bedeutet nicht, dass es perfekt ist. Es gibt Dinge, die leicht hinzugefügt werden können, um nicht nur das Aussehen von TouchWiz, sondern auch die Funktionalität zu verbessern. Good Lock , eine App von Samsung, tut genau das und gibt Benutzern eine Möglichkeit, das Benachrichtigungsfach zu optimieren , Schnelleinstellungsfenster und Recents-Menü - ganz zu schweigen von einem mehr Android-ähnlichen Aussehen.

Wie man MSCONFIG in Windows benutzt
Windows enthält alle möglichen versteckten kleinen Dienstprogramme, mit denen Sie Systemeinstellungen konfigurieren und ändern können, die normalerweise in Bereichen wie der Systemsteuerung nicht sichtbar sind. Eines meiner Lieblingswerkzeuge, die es seit Windows 98 gibt, ist MSCONFIG. Es steht im Grunde für Microsoft System Configuration und dient offensichtlich zur Konfiguration verschiedener Einstellungen. In



