So entfernen Sie automatische horizontale Linien in Word

Word formatiert automatisch Elemente wie Anführungszeichen, Aufzählungs- und nummerierte Listen und horizontale Linien. Wenn Sie in einem Absatz mindestens drei Bindestriche, Unterstriche oder Gleichheitszeichen eingeben und "Enter" drücken, werden die Zeichen automatisch in eine einzelne, dicke einzelne bzw. doppelte horizontale Linie umgewandelt.
Diese Funktion kann verwendet werden Ein Timesaver, außer wenn Sie die tatsächlichen Zeichen in Ihrem Dokument möchten und Word nicht in eine horizontale Linie umwandeln lassen, die die Breite Ihres Dokuments erweitert. Es gibt einige Methoden, um die horizontale Linie entweder rückgängig zu machen oder zu entfernen oder zu verhindern, dass Word sie automatisch erstellt.
Die erste Methode besteht darin, nach Eingabe der Zeichen "Strg + Z" zu drücken und "Enter" zu drücken, um die automatische Erstellung rückgängig zu machen der horizontalen Linie. Die Zeile wird entfernt und Ihre Zeichen bleiben erhalten.
Es kann jedoch nicht sinnvoll sein, die Erstellung der Zeile jedes Mal rückgängig zu machen. Sie können die Zeile später entfernen, aber Sie sollten verstehen, wie Word die horizontale Linie hinzufügt. Wenn Sie am Ende der Zeichen, die Word durch die Zeile ersetzt, "Enter" drücken, entfernt Word die Zeichen und fügt einen unteren Rand zu dem Absatz oberhalb von dem, wo Sie die Zeichen eingaben, hinzu.
platzieren Sie die Zeile, um die Zeile zu entfernen der Cursor im Absatz direkt darüber, wo die Zeile hinzugefügt wurde. Stellen Sie sicher, dass die Registerkarte "Startseite" aktiv ist. Wenn nicht, klicken Sie in der Multifunktionsleiste auf die Registerkarte "Home".
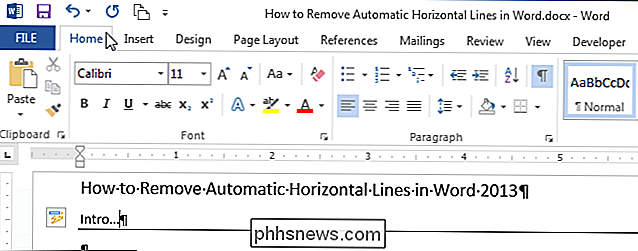
Klicken Sie im Abschnitt "Absatz" der Registerkarte "Startseite" auf den Abwärtspfeil auf der rechten Seite der Schaltfläche "Rahmen" und wählen Sie "Kein Rahmen" aus das Dropdown-Menü. Dadurch wird die Linie unterhalb des Absatzes entfernt, in dem Sie den Cursor platziert haben.
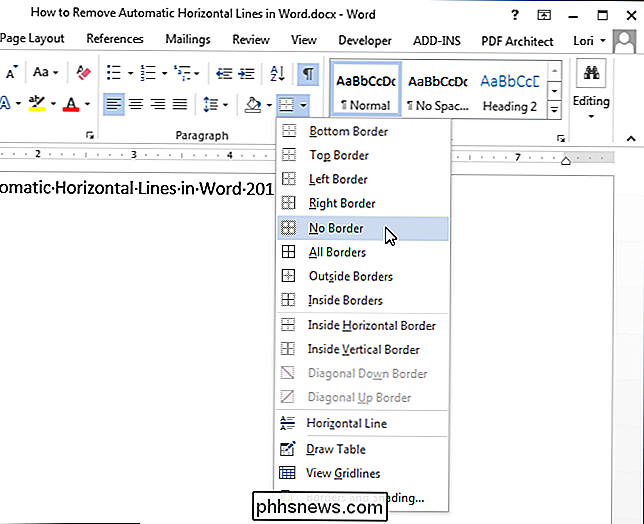
Wenn Sie nicht jedes Mal die Erstellung einer automatischen horizontalen Linie rückgängig machen möchten, können Sie dies verhindern, indem Sie diese deaktivieren Feature. Klicken Sie dazu auf die Registerkarte "Datei".
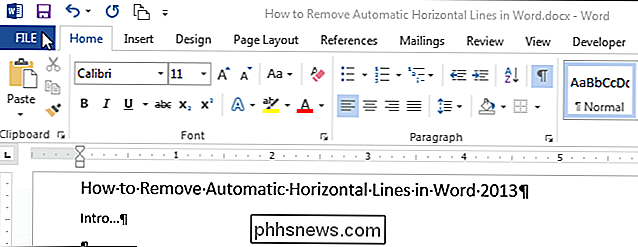
Klicken Sie auf dem Backstage-Bildschirm auf "Optionen" in der Liste der Elemente auf der linken Seite.
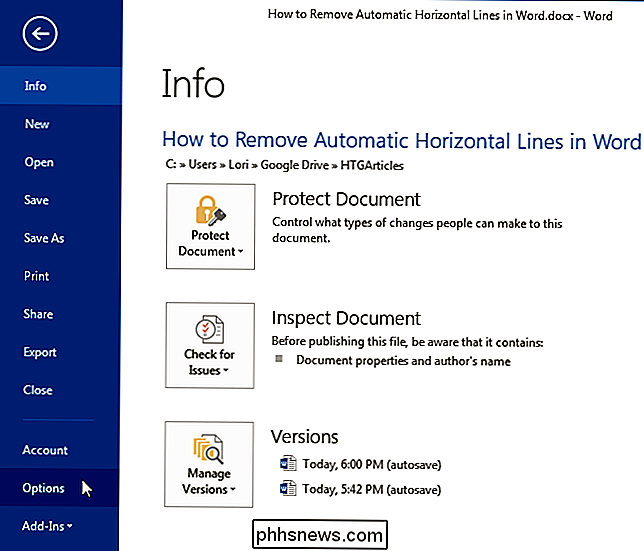
Klicken Sie im Dialogfeld "Word-Optionen" auf "Proofing" Liste der Elemente auf der linken Seite.
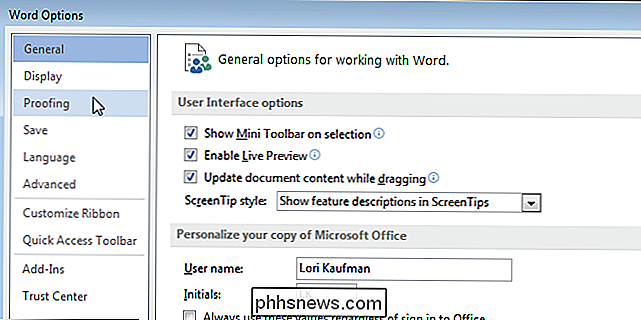
Klicken Sie im Abschnitt "AutoKorrektur-Optionen" auf die Schaltfläche "AutoKorrektur-Optionen".
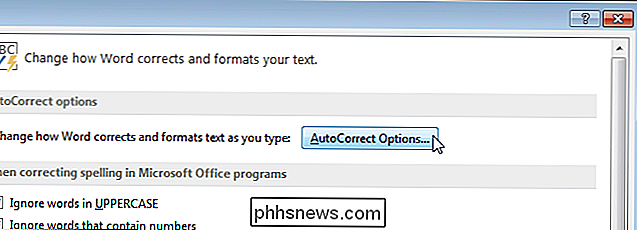
Das Dialogfeld "Autokorrektur" wird angezeigt. Klicken Sie auf die Registerkarte "AutoFormat während der Eingabe".
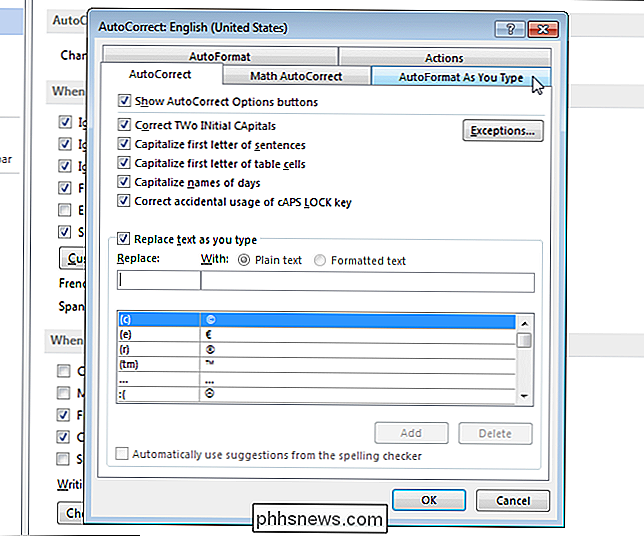
Aktivieren Sie im Abschnitt "Bei der Eingabe anwenden" das Kontrollkästchen "Begrenzungslinien", sodass das Kontrollkästchen KEINE Häkchen enthält. Klicken Sie auf "OK", um die Änderung zu übernehmen und das Dialogfeld "Autokorrektur" zu schließen.
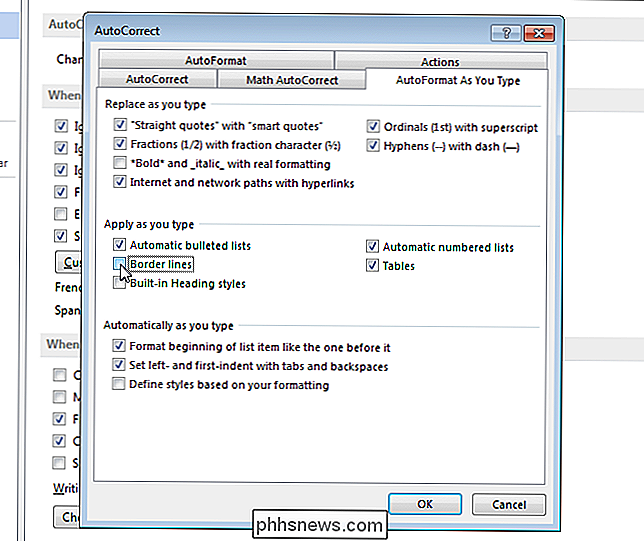
Sie kehren zum Dialogfeld "Word-Optionen" zurück. Klicken Sie auf "OK", um es zu schließen.
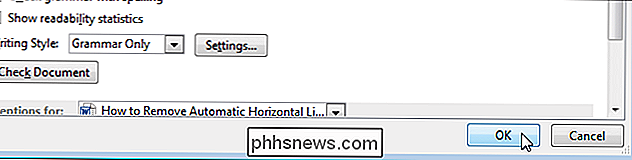
Wenn Sie jetzt drei oder mehr Gedankenstriche, Unterstriche oder Gleichheitszeichen in einem Absatz eingeben und "Enter" drücken, bleiben die Zeichen unverändert.
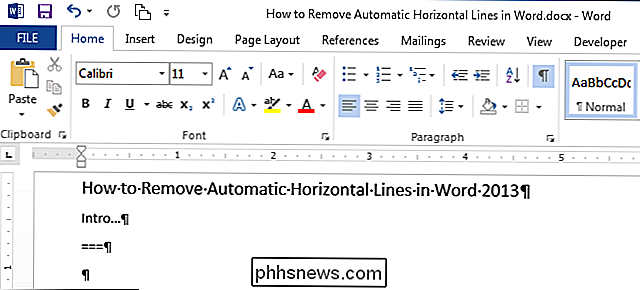
Zusätzlich zum Erstellen von Horizontal Zeilen aus Bindestrichen, Unterstrichen und Gleichheitszeichen erzeugt Word auch automatische horizontale Linien aus mindestens drei Sternchen (*), Tilden (~) und Nummernzeichen (#). Das folgende Bild zeigt die verschiedenen Arten horizontaler Zeilen, die Word automatisch erstellt.
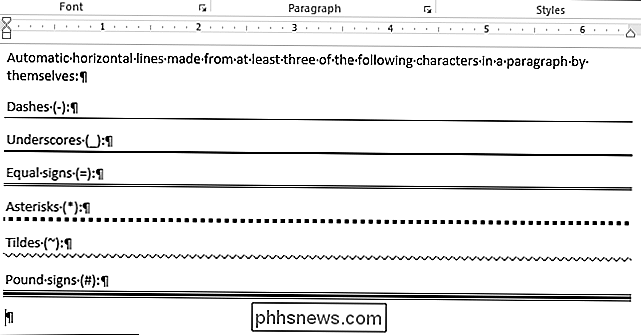
Wenn Sie möchten, dass Word automatisch wieder horizontale Zeilen einfügt, aktivieren Sie einfach die Option "Begrenzungslinien" (ein Häkchen sollte im Kontrollkästchen angezeigt werden). .

Ultimatives Windows 8 WiFi-Handbuch zur Fehlerbehebung
Wenn Sie Windows 8 ausführen oder kürzlich aktualisiert haben, sind möglicherweise einige frustrierende WLAN-Probleme aufgetreten. Windows 8 ist von Natur aus ein anderes Biest als frühere Versionen von Windows und mit ihm kommt eine neue Reihe von Problemen. Ich habe in Windows 7 nie zu viele WLAN-Probleme festgestellt, aber mehrere Probleme mit Windows 8.In

So stoppen Sie Ihre Apple Watch vor dem Knurren Sie stehen
Haben Sie genug von Ihrer Apple Watch, die Sie aufstehen lässt? Du bist nicht allein. Lesen Sie weiter, wenn wir Ihnen zeigen, wie Sie dem kleinen Smart-Watch-Wonder sagen können, dass er Ihnen den Rücken freihält. Umgekehrt zeigen wir Ihnen, wenn Sie sich von Ihrer Uhr beraten lassen möchten, wie Sie sie wieder einschalten.



