Was ist "Broadcast DVR Server" und warum läuft es auf meinem PC?

Sehen Sie im Task-Manager unter Windows 10 nach und Sie sehen möglicherweise einen oder mehrere "Broadcast DVR Server" -Prozesse . Diese Prozesse haben den Dateinamen bcastdvr.exe und sind Teil des Windows 10-Betriebssystems.
VERWANDT: Was ist dieser Prozess und warum läuft er auf meinem PC?
Dieser Artikel ist Teil unserer laufende Reihe, die verschiedene Prozesse erklärt, die im Aufgaben-Manager gefunden werden, wie Laufzeitbroker, svchost.exe, dwm.exe, ctfmon.exe, rundll32.exe, Adobe_Updater.exe und viele andere. Weiß nicht, was diese Dienste sind? Lesen Sie besser!
Was ist Broadcast DVR Server?
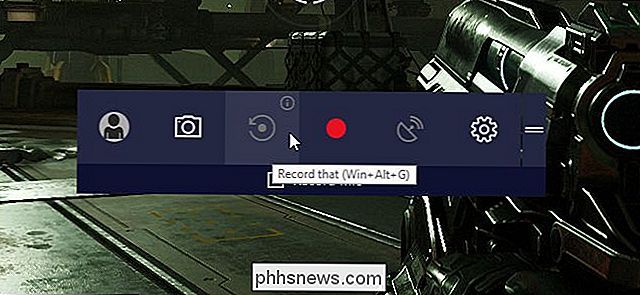
Mit der Game DVR-Funktion von Windows 10 können Sie Ihr PC-Gameplay aufnehmen. Sie können entweder automatisch alle PC-Spiele im Hintergrund aufzeichnen (wie auf einer Xbox One oder PlayStation 4), die Aufnahme über die Spielleiste starten und stoppen oder Ihr Spiel online mit dem Microsoft Beam-Dienst übertragen.
Der Broadcast-DVR-Server Der Prozess ist mit der Game DVR-Funktion von Windows 10 verknüpft. Wenn Sie Game DVR verwenden, um Ihr PC-Gameplay aufzunehmen oder es online zu übertragen, funktioniert der bcastdvr.exe-Prozess. Wenn Sie Game DVR nicht für die Aufnahme verwenden, befindet sich dieser Prozess still im Hintergrund und macht nichts.
Warum wird so viel CPU und Speicher verbraucht?
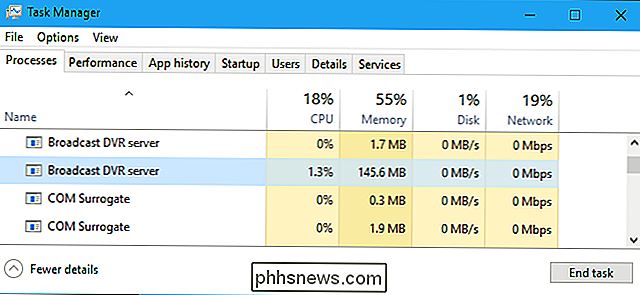
Wenn der Broadcast DVR-Server einen nennenswerten Betrag verarbeitet von CPU oder Speicher im Hintergrund ist es wahrscheinlich, dass es dein Gameplay aufzeichnet. Dies kann aus einem von zwei Gründen geschehen: Sie haben manuell die Aufzeichnung des Gameplays aus der Windows 10-Leiste ausgewählt oder Sie haben Game DVR so eingestellt, dass Ihr Gameplay automatisch im Hintergrund aufgezeichnet wird. Dies kann die Spieleleistung verringern, da für die Aufnahme Systemressourcen benötigt werden.
Um dies zu verhindern, gehen Sie zu Einstellungen> Spiele> Spiel-DVR. Deaktivieren Sie die Option "Im Hintergrund aufnehmen, während ich ein Spiel spiele", und der Broadcast DVR-Server verwendet keine Systemressourcen, um etwas aufzunehmen, es sei denn, Sie wählen in der Spielleiste manuell die Aufnahme aus.
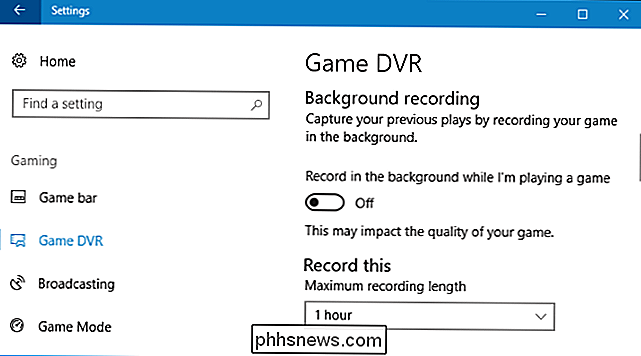
Kann ich sie deaktivieren? ?
RELATED: Wie Windows 10 Spiel DVR (und Game Bar) zu deaktivieren
Es ist nicht schaden diesen Prozess zu verlassen. Systemressourcen werden nur verwendet, wenn Sie aktiv aufzeichnen. Sie können diesen Vorgang jedoch deaktivieren, wenn Sie davon ausgehen, dass Sie die Game Bar- oder Game DVR-Funktionen nicht benötigen. Sie müssen nur Game DVR und Game Bar deaktivieren.
Gehen Sie zuerst zu Einstellungen> Spiele> Spiel DVR und deaktivieren Sie die Option "Im Hintergrund aufnehmen, während ich ein Spiel spiele."
Als nächstes gehen Sie zu Einstellungen> Spiele> Spielleiste und deaktiviere die Option "Spielclips, Screenshots aufnehmen und mit der Spielleiste senden".
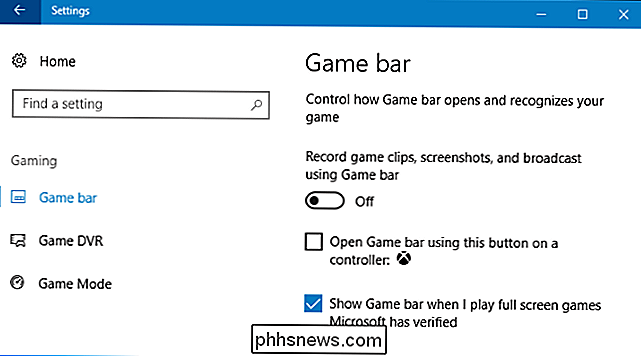
Es ist uns aufgefallen, dass Windows die Broadcast-DVR-Serverprozesse auf unserem System nicht sofort beendet hat. Nachdem sie sich jedoch abgemeldet und wieder angemeldet hatten, waren sie weg. Windows startet die Dienste neu, wenn Sie die Spielleiste oder die Game DVR-Funktionen wieder aktivieren.
Ist es ein Virus?
Es wurden keine Virenmeldungen von Broadcast DVR-Servern oder bcastdvr.exe-Prozessen gefunden.
Um zu überprüfen, ob der echte, legitime Broadcast-DVR-Prozess ausgeführt wird, klicken Sie mit der rechten Maustaste im Task-Manager auf den Befehl "Dateispeicherort öffnen".
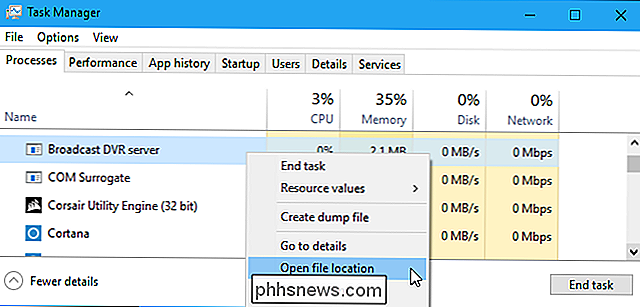
Es sollte ein Datei-Explorer-Fenster für C: geöffnet werden. Windows System32-Verzeichnis mit der Datei "bcastdvr.exe" ausgewählt.
Wenn es in einem anderen Ordner geöffnet wird oder eine Datei mit einem anderen Dateinamen anzeigt, besteht möglicherweise ein bösartiges Programm, das sich für diesen Prozess ausgibt.
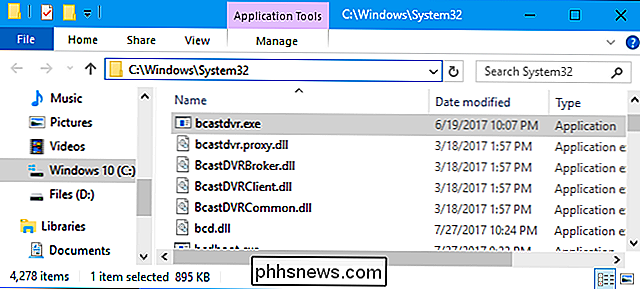
VERWANDT: Was ist der beste Antivirus für Windows 10? (Ist Windows Defender gut genug?)
Wenn Sie sich Sorgen wegen Malware machen, sollten Sie einen Scan mit Ihrem bevorzugten Antivirenprogramm ausführen, um sicher zu sein. Es untersucht Ihr System auf gefährliche Software und entfernt alles, was es findet.

So scannen Sie QR-Codes mit der Kamera-App des iPhones
Vor iOS 11 mussten iPhone-Nutzer eine App eines Drittanbieters herunterladen, um einen QR-Code zu scannen. Diese Funktionalität ist jetzt jedoch integriert und Sie können mit der Stock Camera App auf dem iPhone so viele QR-Codes scannen, wie Ihr Herz begehrt. VERWANDT: QR Codes erklärt: Warum Sie diese quadratischen Barcodes überall sehen Wenn Sie mit QR-Codes nicht vertraut sind, handelt es sich um eine besondere Art von Barcode.

So vermeiden Sie, dass Sie die Datenabdeckung Ihres Home Internets überspringen
Es ist nicht ungewöhnlich, dass Internetdienstanbieter die Anzahl der für Heimanwender angebotenen Daten begrenzen, um mehr Geld für sie zu bezahlen mehr Bandbreite. Wenn Sie sich innerhalb dieser künstlichen Beschränkungen befinden, die von Ihrem ISP festgelegt wurden, müssen Sie sorgfältig beobachten, was Sie online tun.


