So spielen Sie Video- und Musikdateien auf Ihrer Xbox One

Die Xbox One verfügt über integrierte TV-Funktionen und Unterstützung für Streaming-Medienanwendungen wie Netflix und Hulu, aber damit endet sie nicht. Sie können Video- und Musikdateien abspielen, die Sie gerippt oder heruntergeladen haben, indem Sie ein USB-Laufwerk einstecken oder über Ihr lokales Netzwerk streamen.
Dies wird durch die Xbox Media Player-App ermöglicht, die Microsoft etwa neun Monate nach der Xbox veröffentlicht hat Einer wurde veröffentlicht. Sony hat außerdem eine ähnliche PS4 Media Player-App auf seiner Konsole installiert, so dass sowohl die Xbox One als auch PlayStation 4 diese Funktion bieten.
Unterstützte Dateitypen
Die Xbox One Media Player-App unterstützt eine Vielzahl von Audio- und Video-Codecs. Containerformate und Bilddateitypen. Es unterstützt sogar Album Art Bilder, die in Musikordnern gespeichert sind. Hier ist eine Liste, was die App direkt von Microsoft unterstützt:
- Musik-, Video- und Containerformate : 3GP-Audio, 3GP-Video, 3GP2, AAC, ADTS, .asf, AVI DivX, DV AVI, AVI unkomprimiert , AVI Xvid, H.264 AVCHD, M-JPEG, .mkv, .mov, MP3, MPEG-PS, MPEG-2, MPEG-2 HD, MPEG-2TS, H.264 / MPEG-4 AVC, MPEG- 4 SP, WAV, WMA, WMA Verlustfrei, WMA Pro, WMA Stimme, WMV, WMV HD
- Bildformate : Animiertes GIF, BMP, JPEG, GIF, PNG, TIFF
In der Praxis fast alles spielen oder sehen wollen sollte gut funktionieren. Wenn Sie versuchen, etwas zu spielen, das nicht unterstützt wird, wird eine Fehlermeldung angezeigt.
Installieren Sie die Xbox Media Player-App
Diese App wird nicht standardmäßig installiert, Sie müssen sie also selbst installieren der Xbox Store. Um den Xbox Store zu starten, gehe zu "Meine Spiele & Apps"> "Apps"> "Mehr im Xbox Store". Suchen Sie nach "Media Player" und installieren Sie die Media Player App.
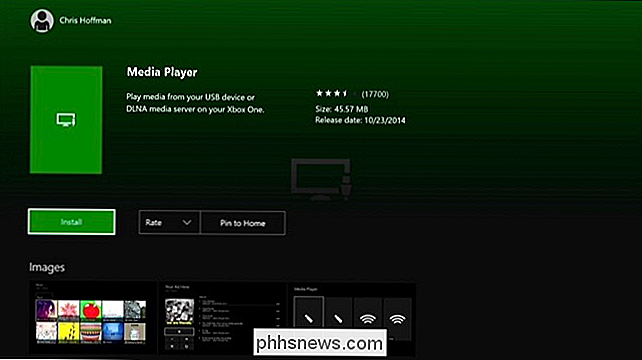
So spielen Sie Videos und Musik von einem USB-Laufwerk
RELATED: Was ist der Unterschied zwischen FAT32, exFAT und NTFS?
Wenn Sie Sie können ein USB-Flash-Laufwerk oder ein externes Laufwerk verwenden, um Videos auf der Xbox One abzuspielen. Die Xbox One unterstützt USB 1, USB 2 und USB 3 Laufwerke. Das Laufwerk muss in FAT16, FAT32, exFAT oder NTFS formatiert sein. Wenn Sie einen Windows-PC haben, funktioniert Ihr USB-Laufwerk auf Ihrer Xbox One, solange Ihr Windows-PC es lesen kann. Wenn Sie einen Mac haben, formatieren Sie das Laufwerk als exFAT und nicht mit einem Mac-Dateisystem wie HFS +.
Verbinden Sie das Laufwerk mit Ihrem Computer und kopieren Sie Ihre Video-, Musik- oder Bilddateien darauf. Werfen Sie es von Ihrem Computer aus und verbinden Sie es mit einem der USB-Anschlüsse an Ihrer Xbox One. Dort hat Xbox One drei USB-Ports, die Sie verwenden können: Zwei auf der Rückseite der Konsole und eine auf der Seite.
Öffnen Sie die Media Player-App und Sie sehen Ihr verbundenes Laufwerk als eine Option. Wählen Sie das Laufwerk, und Sie können alle Mediendateien durchsuchen und abspielen und die Wiedergabe mit Ihrem Xbox Controller steuern.
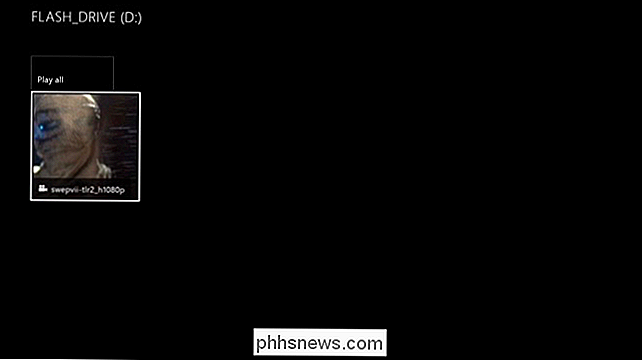
So streamen Sie Mediendateien von Ihrem Computer
VERWANDT: So schalten Sie Ihren Computer ein a DLNA Media Server
Alternativ können Sie das USB-Laufwerk vollständig überspringen und ein Video von Ihrem Computer mit DLNA auf Ihre Xbox One streamen. Sie können auch ein NAS-Gerät (Network Attached Storage) als DLNA-Medienserver verwenden, wenn Sie einen haben.
Dazu müssen Sie zuerst einen DLNA-Server auf Ihrem PC oder Mac einrichten. Microsoft empfiehlt - und unterstützt offiziell - Windows Media Player als DLNA-Server. Diese Funktion wurde in Windows 7 eingeführt und funktioniert auch unter Windows 8, 8.1 und 10. Wenn Sie einen Mac verwenden, müssen Sie einen DLNA-Server eines Drittanbieters wie Plex finden.
So aktivieren Sie den DLNA-Server Wenn Sie mit Windows arbeiten, öffnen Sie die Systemsteuerung, suchen Sie nach "Medien", und klicken Sie unter Netzwerk- und Freigabecenter auf den Link "Medien-Streaming-Optionen". Klicken Sie hier auf die Schaltfläche "Media-Streaming aktivieren". Dadurch werden die Dateien in Ihren Musik-, Bild- und Video-Bibliotheken verfügbar, die für das Streaming verfügbar sind. (Wenn sich Ihre Videodatei nicht bereits in Ihrem Videos-Ordner befindet, sollten Sie sie jetzt dort ablegen.)
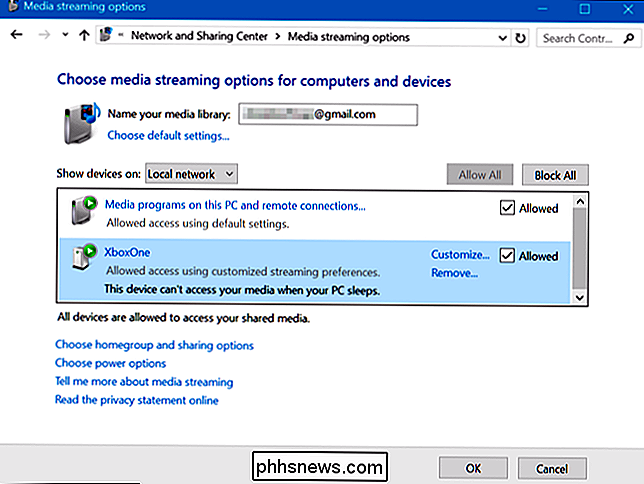
Sobald Sie einen DLNA-Server eingerichtet haben, wird dieser in der Media Player-App der Xbox One angezeigt Option neben allen angeschlossenen USB-Laufwerken, mit denen Sie Mediendateien durchsuchen und streamen können, die in Ihren Medienbibliotheken gespeichert sind.
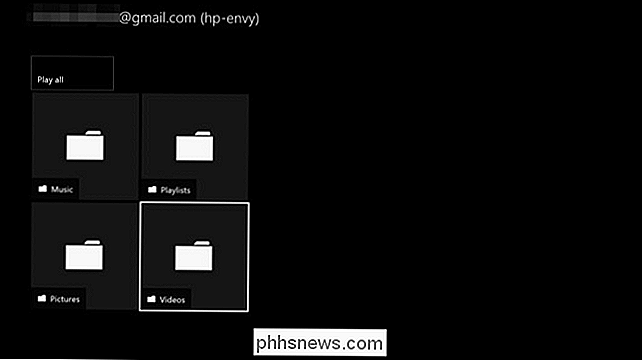
Streamen von Mediendateien mit "Play To" oder "Cast to Device"
Sie können auch die Funktion "Play To" verwenden, um Musik von Ihrem Computer auf der Xbox One abzuspielen. Diese Funktion heißt jetzt auf Windows 10 "Cast to Device", wird aber auf der Xbox One immer noch "Play To" genannt. Es stützt sich auch auf DLNA im Hintergrund. Sie müssen jedoch keinen DLNA-Server einrichten. Sie durchsuchen einfach die Mediendateien auf Ihrem Computer und sagen Windows, sie auf Ihrer Xbox One abzuspielen.
Diese Funktion wurde in Windows 7 eingeführt und funktioniert weiterhin unter Windows 8, 8.1 und 10.
Um dies zu tun Stellen Sie sicher, dass die entsprechende Option auf Ihrer Xbox One aktiviert ist. Gehen Sie zu Einstellungen> Alle Einstellungen> Voreinstellungen> Game DVR & Streaming und stellen Sie sicher, dass die Option "Wiedergabe auf Streaming zulassen" aktiviert ist.
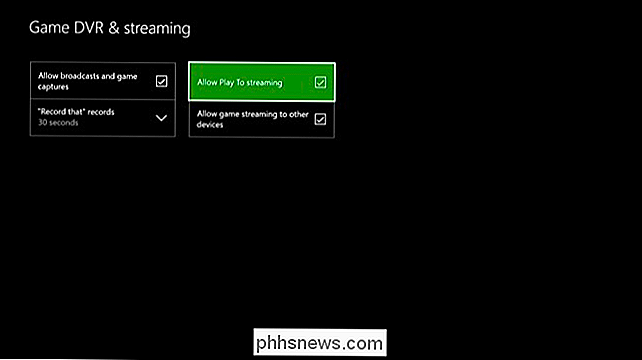
Um Musik- oder Videodateien auf Ihrer Xbox One abzuspielen, klicken Sie einfach mit der rechten Maustaste im Datei Explorer oder Windows Explorer und verwenden Sie das "Cast to Device" - oder "Play To" -Menü, um Ihre Xbox One auszuwählen.
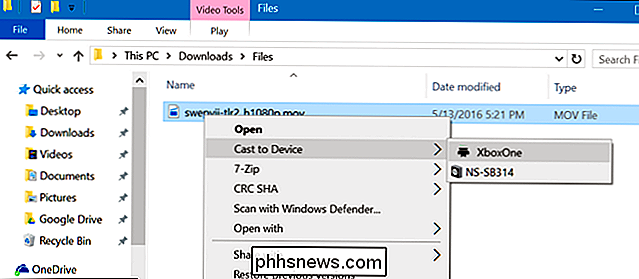
Ein kleines Windows Media Player-Fenster wird erscheinen, mit dem Sie Ihre Wiedergabeliste verwalten und die Wiedergabe von Ihrem Computer aus steuern können. Sie können die Wiedergabe auch auf der Konsole selbst mit Ihrem Xbox One-Controller steuern.
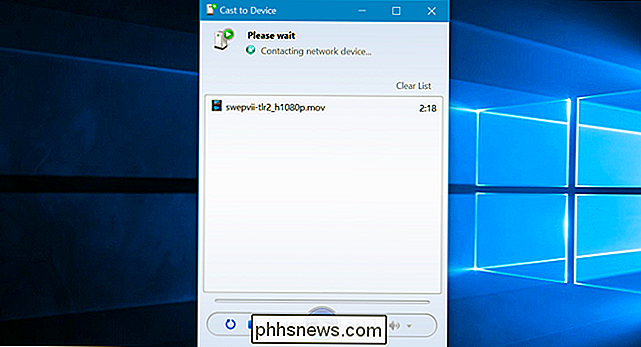
Wenn Sie die Movies & TV-App noch nicht auf Ihrer Xbox One installiert haben, werden Sie dazu aufgefordert. Die Seite für die App im Xbox Store wird geöffnet. Wählen Sie einfach "Installieren", um sie zu installieren. Sie müssen die App installieren, bevor das Streaming nach "Play To" oder "Cast to Device" funktioniert.
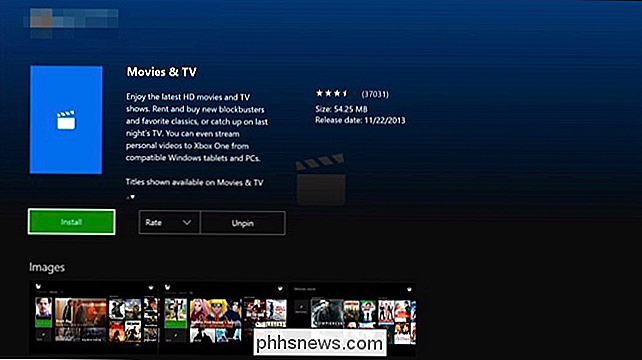

So aktivieren Sie das Einfügen von Text auf Sites, die es blockieren
Einige Unternehmen glauben, dass sie die Sicherheit erhöhen, indem Sie die Möglichkeit deaktivieren, in Formularfelder einzufügen, z. Aber in Wirklichkeit tun sie nur frustrierende Benutzer - und verringern wahrscheinlich die Sicherheit, indem sie Passwort-Manager blockieren. Hier erfahren Sie, wie Sie diesen Ärger in Chrome und Firefox beheben können.

So erstellen Sie animierte GIFs aus Bildern mit Photoshop CS6
Ich habe vor kurzem ein paar lustige Bilder von meinem Cousin gemacht und wollte mein eigenes animiertes GIF erstellen, anstatt den automatisch erstellten "Auto Awesome" von Google+ zu verwenden. Da ich Photoshop CS6 installiert habe, dachte ich, ich würde es versuchen und sehen, was passiert.



