So halten Sie Ihr MacBook wach, während es geschlossen ist

Wenn Sie den Deckel Ihres MacBook schließen, wird es in den Ruhezustand versetzt. Es gibt keine Systemeinstellung, die Sie optimieren können, und keinen Befehl, den Sie ausführen können, um dies zu ändern. Aber es gibt eine große Ausnahme von dieser Regel, und ein anderes Programm von Drittanbietern, das Ihnen die Kontrolle gibt.
Wir haben Ihnen gesagt, wie Sie Ihren Mac vor dem Einschlafen bewahren können, aber das ist ein bisschen anders. Angenommen, Sie möchten, dass Ihr MacBook während des Schließens läuft, damit Sie Platz auf dem Schreibtisch freigeben oder es als Server für den Remotezugriff verwenden können. Sie haben zwei Möglichkeiten:
Ohne Drittanbieter-Software: Schließen Sie ein externes Display an
Standardmäßig schaltet Ihr MacBook in den Ruhezustand, sobald Sie den Deckel schließen. Aber es gibt eine Ausnahme, wie Apple hier erklärt. Zusammenfassend bleibt Ihr MacBook im geschlossenen Zustand wach, wenn:
- das Netzteil angeschlossen ist und
- ein externes Display angeschlossen ist und
- eine externe Maus und Tastatur angeschlossen ist. USB und Bluetooth funktionieren beide.
Wenn Sie all das haben, können Sie den Laptop schließen, ohne dass er schlafen geht, indem Sie Ihren Laptop in einem improvisierten Desktop-Computer drehen. Wenn Ihr Schreibtisch mit einem großen Bildschirm ausgestattet ist, ist dies wahrscheinlich die beste Methode, Ihr MacBook zu verwenden.
Wenn auf Ihrem Mac macOS 10.7 (Lion) oder höher läuft, können Sie einfach Ihr MacBook öffnen, um Aktivieren Sie die Anzeige. Wenn Sie eine frühere Version von macOS wie 10.6 (Snow Leopard) oder früher verwenden, funktioniert das nicht. Keine Panik: Sie müssen nur Ihren Mac in den Ruhezustand versetzen, das Display abziehen und dann schließen und öffnen.
Ohne externes Display: InsomniaX verwenden
Was ist, wenn Sie Ihr MacBook ohne Verbindung geschlossen lassen wollen? ein externes Display und Eingänge? Sie benötigen eine Art von Drittanbieter-Programm, um das zu tun. Wir empfehlen InsomniaX, ein kostenloses Programm, das von der Menüleiste läuft. Laden Sie die Anwendung herunter, und Sie erhalten eine .TGZ-Datei.
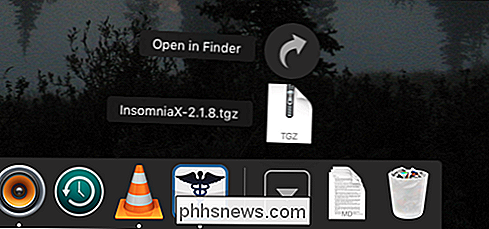
Sie müssen The Unarchiver installieren, um diese komprimierte Datei zu öffnen und die App selbst anzuzeigen.
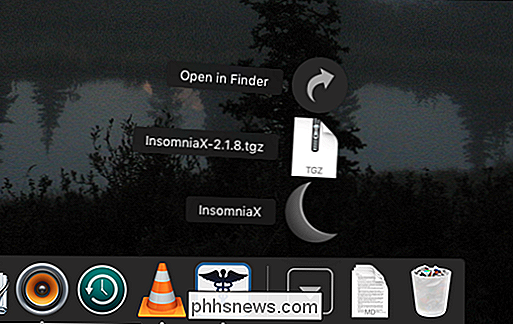
Um InsomniaX zu installieren, ziehen Sie das Programm in Ihren Anwendungsordner. Führen Sie das Programm aus und Sie finden es in der Menüleiste.
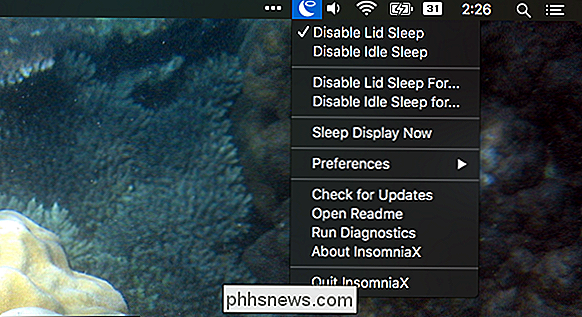
Wenn "Lid Sleep deaktivieren" aktiviert ist, können Sie Ihr MacBook schließen, ohne dass es in den Ruhezustand wechselt. Wenn Sie nur Ihr MacBook schließen und weiterlaufen lassen möchten, ist es am einfachsten, diese Option zu aktivieren. "Disable Idle Sleep" verhindert in der Zwischenzeit, dass Ihr Mac überhaupt nicht in den Ruhezustand wechselt, wie dies bei Programmen wie Amphetamine oder Caffeine der Fall ist.
Darunter finden Sie die Option, den Deckel für eine bestimmte Menge zu deaktivieren von Zeit. Klicken Sie auf diese Optionen und ein Fenster mit einem Schieberegler wird geöffnet.
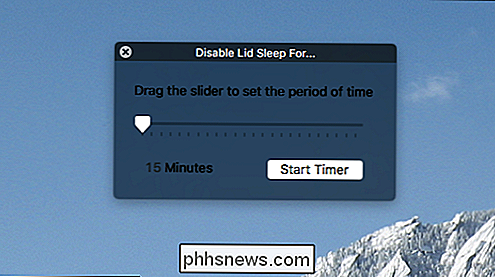
Wählen Sie aus, wie lange Ihr Mac wach bleiben soll, und Sie sind gut. Wenn Sie möchten, dass Ihr Mac lange genug wach bleibt, um einen Download zu beenden oder ein bestimmtes Album abzuspielen, ist dies eine gute Option für Sie.
Unter "Einstellungen" finden Sie weitere Optionen.
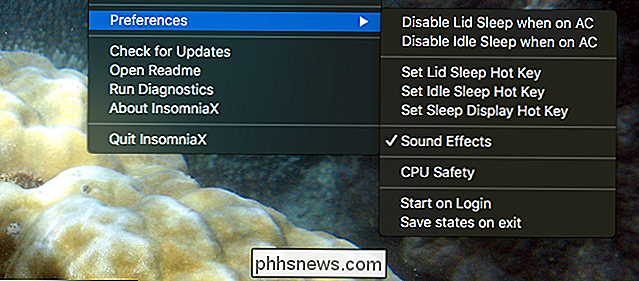
Zum Beispiel können Sie den Sleep-Modus deaktivieren, wenn der Deckel geschlossen ist, wenn das Netzteil eingesteckt ist. Die "CPU Safety" -Funktion ermöglicht es Ihrem Mac, im Falle einer möglichen Überhitzung einzuschalten. Sie können auch Tastaturkürzel für das Auslösen sowohl des Deckels als auch des Leerlaufs einstellen.
Das war's! In den meisten Fällen empfehle ich Ihnen, InsomniaX einfach zu öffnen, wenn Sie möchten, dass Ihr Mac während des Schließens wach bleibt, und öffnen Sie ihn sonst nicht. Die Anwendung ist passiv, dh Ihre Einstellungen werden nicht gespeichert, wenn Sie Ihren Mac neu starten und InsomniaX erneut öffnen.

So nehmen Sie Screenshots unter Android Auto
Android hat bereits seit langer Zeit native Screenshots, und da dies eine ziemlich wichtige Funktion ist, unterstützen alle von Google hergestellten Zubehör diese Funktionalität. Während die Einstellung bei Android Wear einfach ist, ist sie bei Android Auto gut versteckt. So finden Sie es: VERWANDT: So aktivieren Sie die Entwicklereinstellungen für Android Auto Aktivieren Sie zuerst die Entwicklereinstellungen in der Android Auto App, indem Sie auf "Android Auto "Text in den Top 10 Zeiten.

Siri auf Ihre Stimme reagieren (ohne etwas zu drücken)
Standardmäßig reagiert Siri nur, wenn Sie die Home-Taste auf Ihrem iPad oder iPhone gedrückt halten. Du kannst Siri jedoch so konfigurieren, dass er antwortet, wenn du "Hey Siri" sagst. Siri ist nützlich, um viele Dinge zu tun. Sie soll so etwas wie eine digitale persönliche Assistentin sein und als solche viel mehr tun, als einfach Dinge im Internet zu suchen.



