So verwenden Sie den Password Manager von Google zum Synchronisieren Ihrer Passwörter Überall

Wussten Sie, dass Google über einen eigenen Passwort-Manager verfügt? Es ist mehr als nur Passwort-Synchronisierung in den Chrome-Browser integriert - Googles Lösung bietet auch eine Web-App, mobile Apps, tiefe Integration mit Android und automatische Generierung von starken Passwörtern.
Wenige Leute haben dies bemerkt, was nicht überraschend ist - Diese Funktion wurde aus einem einfachen Teil des Chrome-Browsers heraus entwickelt und bietet einen größeren plattformübergreifenden Passwort-Manager.
Alle Möglichkeiten, auf Ihre Passwörter zuzugreifen
VERWANDT: Warum Sie verwenden sollten Password Manager und Erste Schritte
Auf Ihre gespeicherten Passwörter kann auf verschiedene Arten zugegriffen werden:
- Chrome unter Windows, Mac, Chrome OS und Linux : Der Passwortmanager wird mit dem Chrome-Browser synchronisiert So kann es in Google Chrome auf jeder Desktop- oder Laptop-Plattform verwendet werden
- Chrome für Android, iPhone und iPad : Google Chrome Mobile Apps können auch Ihre Passwörter synchronisieren, damit Sie in den Chrome-Apps darauf zugreifen können Android, iPhone und iPad. Es gibt keine Safari-Integration unter iOS - Sie müssen die Chrome-Browser-App verwenden.
- Im Web : Google bietet unter //passwords.google.com eine webbasierte Oberfläche für Ihre Passwörter. Sie können sich von überall aus mit Ihrem Google-Konto anmelden, um darauf zuzugreifen.
- Im mobilen Web : Dies ist auch eine responsive Webseite, dh Sie können von einem Smartphone darauf zugreifen. Sie können die Website auch auf dem Homescreen Ihres Smartphones hinzufügen, Passwörter kopieren und einfügen, wenn Sie sich bei einer App anmelden müssen.
- In Android Apps : Google hat kürzlich ein Feature namens "//passwords.google.com" hinzugefügt "Smart Lock for Passwords" für fast alle Android-Geräte im Rahmen eines Google Play Services-Updates Diese Funktion wird in den Passwort-Manager von Google integriert, um Sie automatisch bei Apps zu registrieren, die sie unterstützen. Angenommen, Sie melden sich auf dem Desktop in Netflix in Chrome an und speichern dieses Netflix-Passwort im Passwort-Manager von Chrome. Sie können Netflix später auf Ihrem Android-Smartphone oder -Tablet öffnen und Android stellt Ihre Netflix-Anmeldeinformationen der App zur Verfügung und meldet sich automatisch an. Dieses Verhalten kann deaktiviert oder optimiert werden, wenn Sie es nicht mögen.
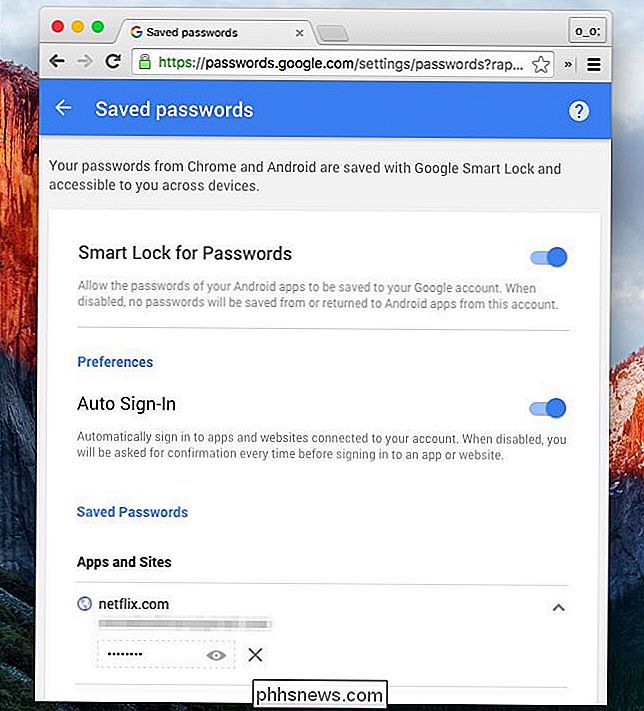
So starten Sie Google's Password Manager
Um Google Password Manager zu verwenden, verwenden Sie einfach Google Chrome auf Ihrem Desktop, Smartphone oder Tablet. Melden Sie sich mit Ihrem Google-Konto in Chrome an. Klicken Sie in den Chrome-Einstellungen auf die Schaltfläche "Erweiterte Synchronisierungseinstellungen" und vergewissern Sie sich, dass Chrome die Passwörter synchronisiert.
(Wenn Sie Ihre Passwörter mit "eigener Synchronisierungspassphrase" verschlüsseln), können Sie dies nicht tun Zugriff auf Ihre Passwörter im Web. Smart Lock für Passwörter auf Android funktioniert ebenfalls nicht.)
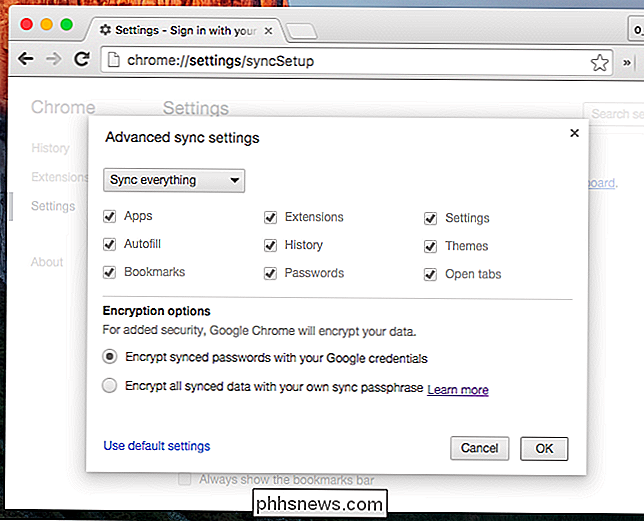
Sie sollten auch sicherstellen, dass Chrome Ihre Passwörter speichern kann. Suchen Sie auf dem Chrome-Einstellungsbildschirm nach "Passwörtern" und vergewissern Sie sich, dass "Angebot zum Speichern Ihrer Webpasswörter" unter "AutoFill und Formulare" aktiviert ist.
Sie können auch "Automatische Füllung zum Ausfüllen von Webformularen mit einem einzigen Klick aktivieren" bietet Ihnen eine Autofill-Funktion, wie sie in gängigen Passwort-Managern zu finden ist. Sie können sogar automatisch Kreditkartendaten und Ihre Adresse aus den in Google Wallet gespeicherten Daten übernehmen.
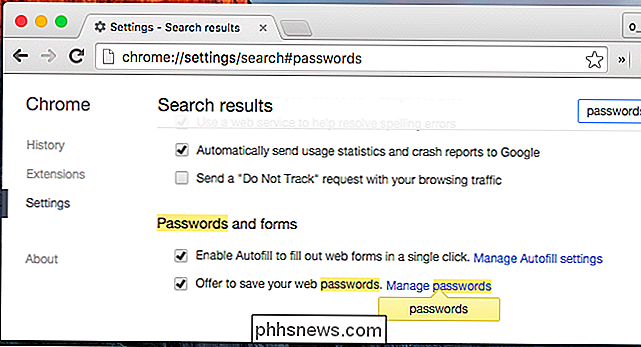
Sie können später auf den Link "Passwörter verwalten" klicken Hier oder chrome: // Einstellungen / Passwörter in Chrome, um auf eine Liste Ihrer gespeicherten Passwörter zuzugreifen, sie zu verwalten und anzuzeigen.
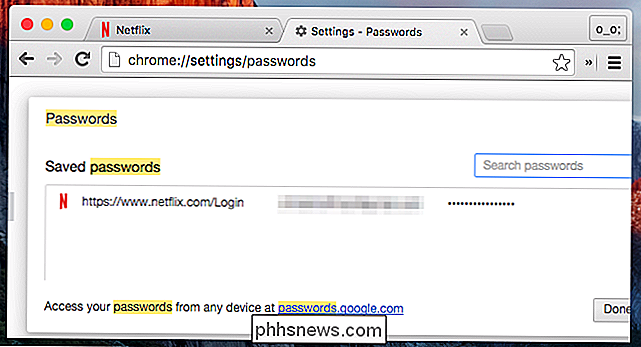
Um ein Passwort wirklich zu speichern, navigieren Sie einfach zu einer Website und melden Sie sich dort normal an. Chrome fragt Sie, ob Sie den Benutzernamen und das Passwort auf dieser Website speichern möchten, und Sie können dem zustimmen.
Wenn Sie die Anmeldeseite der Website das nächste Mal besuchen, fügt Chrome automatisch Ihren Nutzernamen und Ihr Passwort ein.
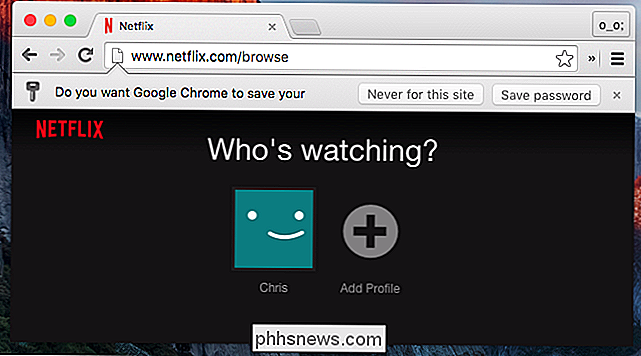
Automatisch Starke Passwörter generieren
Google Chrome enthält auch eine Funktion, mit der Sie neue zufällige Passwörter erstellen und in Ihrem Tresor speichern können. Viele dedizierte Passwort-Manager - einschließlich LastPass, 1Password und Dashlane - bieten diese Funktion.
Diese Funktion ist jedoch standardmäßig nicht aktiviert - es handelt sich um eine ausgeblendete Flagge. Stecken Sie chrome: // in die Adressleiste von Chrome und drücken Sie die Eingabetaste, um auf die Liste der Flags zuzugreifen. Suchen Sie das Flag "Aktivieren der Kennworterstellung", und legen Sie es auf "Aktiviert" fest.

Wenn Sie das nächste Mal ein Kennwort erstellen, erkennt Chrome, dass Sie eine Kontoerstellungsseite verwenden und automatisch zufügen und speichern Passwort für Sie.
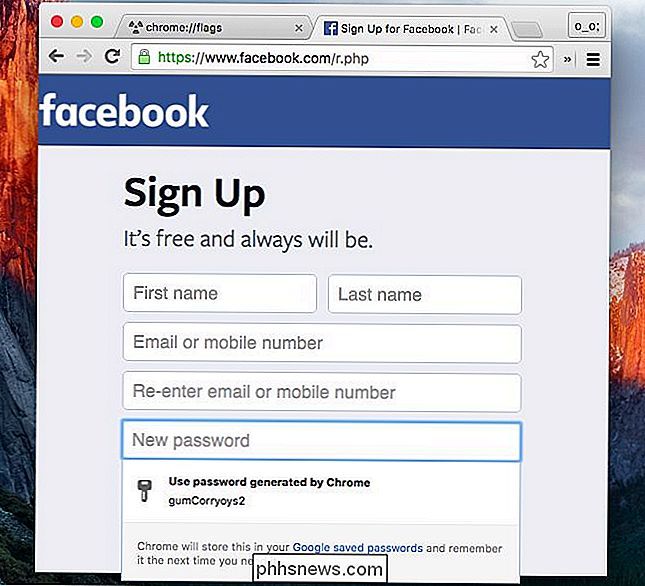
Sie können auch andere Flags modifizieren, die den Passwort-Manager nützlicher machen können - zum Beispiel können Website-Entwickler bestimmte Passwortfelder mit der Option "nicht merken" markieren, was Chrome nicht bieten würde sich an das Passwort erinnern. Es gibt ein Flag "Erzwinge das Speichern von Passwörtern", damit Chrome dies ignoriert und sich ein Passwort merken kann.
Der Passwort-Manager von Google ist nicht so funktionsreich wie dedizierte Passwort-Manager-Apps, aber Google hat ihn regelmäßig hinzugefügt Eigenschaften. Es ist mit Ihrem Google-Konto verknüpft und Google-Konten sind ziemlich sicher - sie können sogar mit allen Arten von zweistufiger Authentifizierung geschützt werden.
Google konzentriert sich auf einen einfachen Passwort-Manager, der automatisch mit Funktionen wie Smart Lock für Passwörter arbeitet , so dass Leute, die nach einer leistungsfähigeren Schnittstelle suchen, vielleicht mit einem anderen Passwortmanager gehen möchten.
Bildquelle: @sage_solar auf Flickr

Mit 1 Milliarde Views So weit, wir bewegen uns vorwärts Geek Forward
Neun Jahre nach dem Start von How-To Geek haben wir unseren Lesern 1 Milliarde Seitenzugriffe geliefert. Hier ist die (kurze) Geschichte, wie wir es gemacht haben und wie wir die Dinge auf die nächste Ebene bringen werden. Spoiler: Wir haben einen tollen neuen Chefredakteur eingestellt. Falls Sie nicht wissen, wer ich bin, heiße ich Lowell Heddings, und ich bin der Gründer, Eigentümer, Serveradministrator, Programmierer und aktueller Chefredakteur von How-To Geek.

Wie Browser Website-Identitäten verifizieren und vor Betrügern schützen
Ist Ihnen schon mal aufgefallen, dass Ihr Browser manchmal den Namen einer Website auf einer verschlüsselten Website anzeigt? Dies ist ein Zeichen, dass die Website ein erweitertes Validierungszertifikat hat, das anzeigt, dass die Identität der Website verifiziert wurde. EV-Zertifikate bieten keine zusätzliche Verschlüsselungsstärke - stattdessen weist ein EV-Zertifikat auf eine umfassende Überprüfung der Identität der Website hin geschehen.



