So kombinieren Sie Bilder in einer PDF-Datei in Windows

PDFs wurden als universelles, leicht lesbares Dokumentenformat entworfen und erfüllen diesen Zweck sehr gut. Wenn Sie eine Sammlung von Bildern haben - beispielsweise Dokumente, die Sie als JPEGs in Ihren Computer eingescannt haben, können Sie sie zu einem PDF-Dokument zusammenfassen.
Windows 10 enthält jetzt eine Option zum nativen Drucken in einer PDF-Datei im Datei-Explorer . Sie können einfach eine Reihe von Bilddateien auswählen und direkt im Datei-Explorer in eine PDF-Datei drucken. Wenn Sie Windows 10 verwenden, beginnen Sie mit dem ersten Abschnitt unten.
Wenn Sie Windows 7 oder 8 verwenden, ist die Vorgehensweise dieselbe wie in Windows 10, Sie müssen jedoch ein Tool eines Drittanbieters installieren die gleiche Aufgabe erfüllen. Wir besprechen dieses Tool im dritten Abschnitt weiter unten.
So drucken Sie in Windows 10 zu einer PDF-Datei
Um eine Gruppe von Bildern in Windows 10 zu einer PDF-Datei zusammenzufassen, müssen Sie zunächst sicherstellen, dass Ihre Dateien aufgelistet sind im Datei-Explorer in der Reihenfolge, in der sie in der PDF-Datei angezeigt werden sollen. Sie müssen sie möglicherweise umbenennen, damit sie so sortiert werden, wie Sie möchten.
Sobald Sie Ihre Bilder in der richtigen Reihenfolge haben, wählen Sie sie alle aus und klicken Sie mit der rechten Maustaste darauf. Wählen Sie "Drucken" aus dem Popup-Menü.
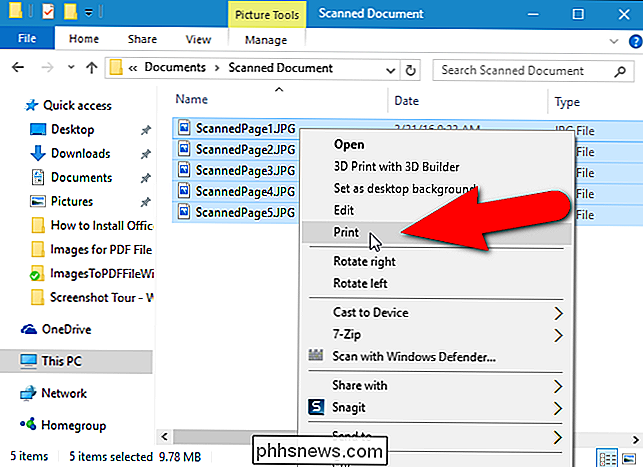
Das Dialogfeld "Bilder drucken" wird angezeigt. Wählen Sie "Microsoft Print to PDF" aus der Dropdown-Liste "Drucker". Wenn diese Option in der Liste nicht angezeigt wird, finden Sie Informationen zum Aktivieren im nächsten Abschnitt. Fahren Sie dann mit dem Vorgang fort.
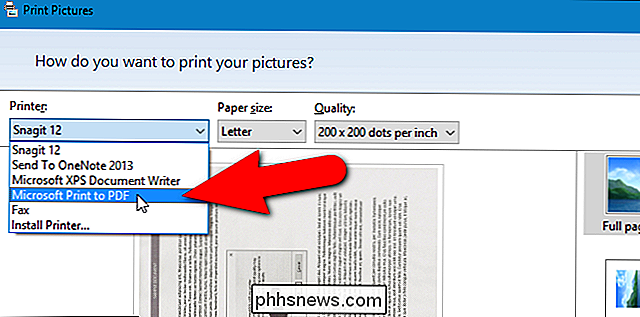
Verwenden Sie die rechte und linke Pfeiltaste unter dem Bild, um durch die Bilder zu blättern, die der PDF-Datei hinzugefügt werden. Klicken Sie auf den Link "Optionen" in der unteren rechten Ecke des Dialogfelds, um auf weitere Optionen für die PDF-Datei zuzugreifen.
HINWEIS: Die Bilder können abgeschnitten aussehen, aber keine Sorge. Wir zeigen Ihnen, wie Sie das später in diesem Artikel beheben können.
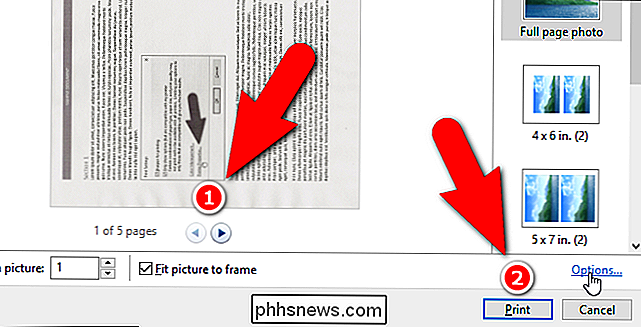
Im Dialogfeld "Druckeinstellungen" können Sie festlegen, dass die Bilder für den Druck geschärft werden sollen, wenn Sie wissen, dass die PDF-Datei gedruckt wird. Wenn Sie auch wissen, dass Sie die PDF-Datei die meiste Zeit auf Ihrem eigenen Drucker drucken, lassen Sie die Option "Nur Optionen, die mit meinem Drucker kompatibel sind" ausgewählt, um die besten Ergebnisse zu erzielen.
Sie können auf Eigenschaften für Ihre Drucker von hier, indem Sie auf den Link "Druckereigenschaften" klicken.
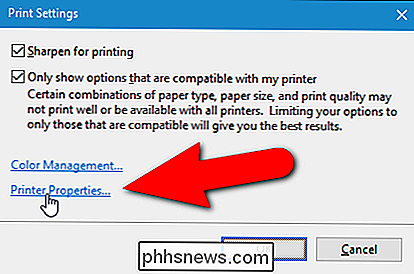
Im Dialogfeld "Microsoft Print to PDF Document Properties" können Sie unter "Orientation" auswählen, ob das Dokument "Landscape" oder "Portrait" sein soll -Down-Liste. Klicken Sie auf "OK", um die Änderung zu bestätigen, oder auf "Abbrechen", wenn Sie die Änderung nicht speichern möchten oder die Ausrichtung nicht geändert haben.
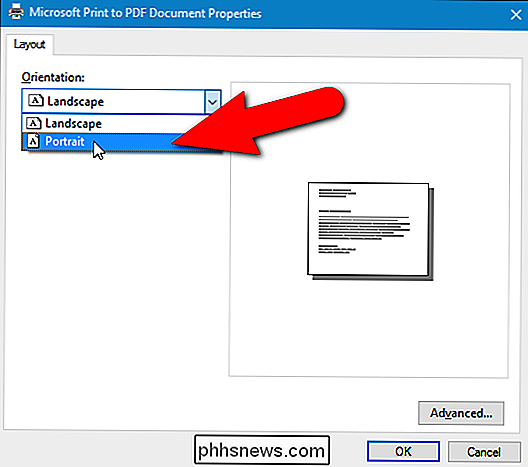
HINWEIS: Wenn Sie Windows 7 verwenden, wird der Link Druckereigenschaften geöffnet Das Dialogfeld "doPDF-Eigenschaften" wird angezeigt, in dem Sie die Seitenausrichtung (sowie andere Einstellungen) ändern können. Klicken Sie erneut auf "OK", um Ihre Änderungen zu bestätigen, oder auf "Abbrechen", wenn Sie die vorgenommenen Änderungen nicht speichern möchten oder keine Änderungen vorgenommen haben.
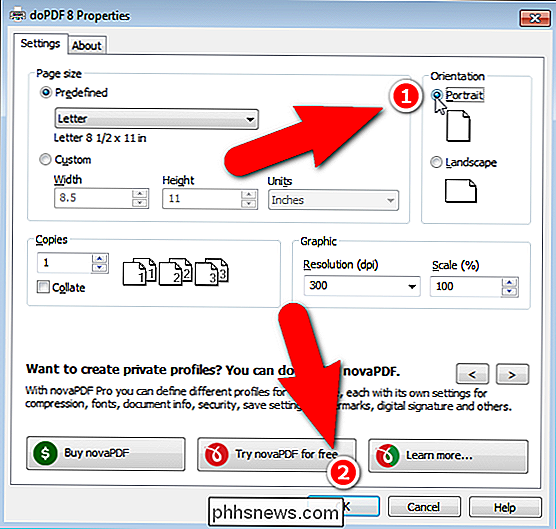
Sie kehren zum Dialogfeld "Bilder drucken" zurück. Wenn Sie zuvor bemerkt haben, dass die Seiten Ihrer Bilder abgeschnitten sind, klicken Sie auf das Kontrollkästchen "Bild an Rahmen anpassen", damit das Kontrollkästchen nicht aktiviert ist. Sie sollten jetzt das gesamte Bild sehen. Die Aktivierung oder Deaktivierung der Option Bild zu Bild anpassen wirkt sich auf alle Bilder aus, die Sie der PDF-Datei hinzufügen.
Klicken Sie auf "Drucken", um Ihre PDF-Datei zu erstellen.
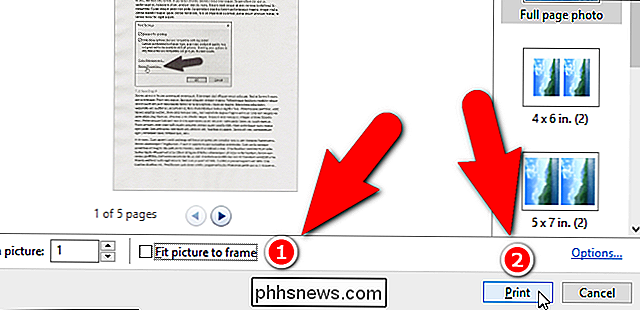
Das Dialogfeld Druckausgabe speichern unter wird angezeigt. Navigieren Sie zu dem Speicherort, an dem Sie die PDF-Datei speichern möchten. Das gleiche Verzeichnis, in dem die Bilder gespeichert sind, wird als Standardspeicherort ausgewählt. Sie können dies jedoch ändern. Geben Sie im Eingabefeld "Dateiname" einen Dateinamen für die PDF-Datei ein und klicken Sie auf "Speichern".
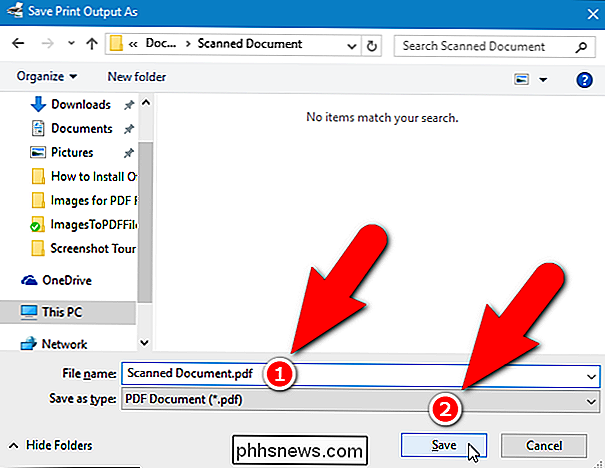
Sie sind fertig! Die PDF-Datei wird im ausgewählten Ordner erstellt und Sie können sie im Standard-PDF-Viewer in Windows oder in jedem anderen von Ihnen installierten PDF-Reader öffnen.
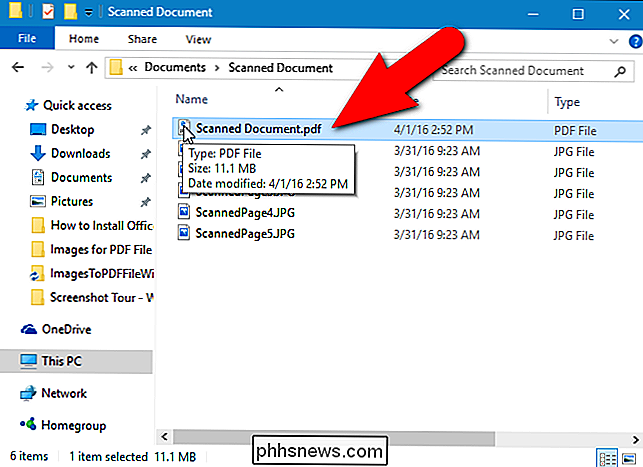
So aktivieren Sie die Option Microsoft Print in PDF in Windows 10
Wenn die Option Microsoft Print to PDF in der Dropdown-Liste Drucker im Dialogfeld Bilder drucken nicht verfügbar ist, können Sie sie problemlos hinzufügen. Um den Druckertreiber Microsoft Print to PDF zu installieren, öffnen Sie das Dialogfeld Bilder drucken, wie im vorherigen Abschnitt beschrieben (falls noch nicht geschehen). Wählen Sie dann "Drucker installieren" aus der Dropdown-Liste "Drucker".
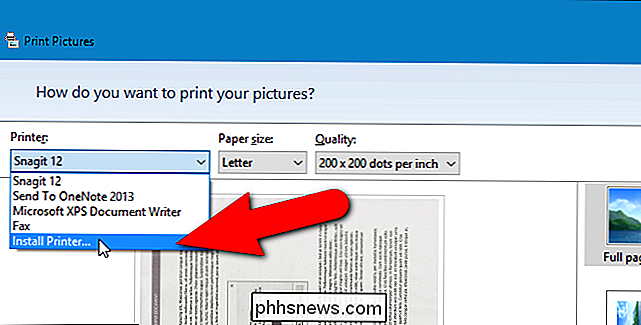
Das Dialogfeld Gerät hinzufügen wird angezeigt und eine Suche nach Geräten wird gestartet. Sie müssen nicht warten, bis die Suche abgeschlossen ist. Klicken Sie auf den Link "Der gewünschte Drucker ist nicht aufgeführt" unten im Dialogfeld.
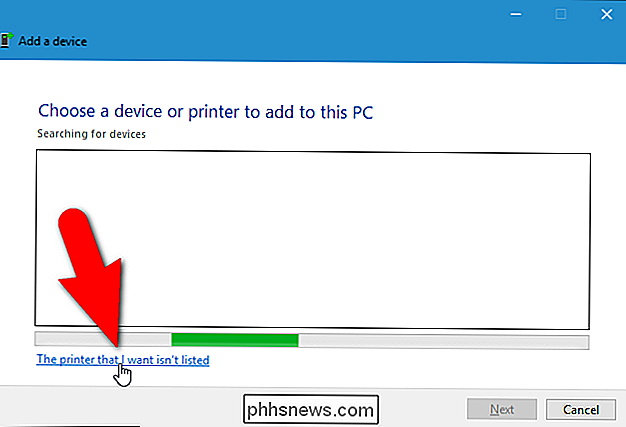
Klicken Sie im Dialogfeld Drucker hinzufügen auf die Option "Lokalen Drucker oder Netzwerkdrucker mit manuellen Einstellungen hinzufügen" und klicken Sie auf " Weiter ".
HINWEIS: Sie können auf dieses Dialogfeld auch zugreifen, indem Sie PC-Einstellungen öffnen und auf Geräte> Drucker & Scanner> Einen Drucker oder Scanner hinzufügen klicken. Klicken Sie dann auf den Link "Der gewünschte Drucker ist nicht aufgeführt", der auf diesem Bildschirm angezeigt wird, während Windows nach Geräten zu suchen versucht. Der Drucker- und Scannerbildschirm enthält außerdem eine Liste aller Drucker und Scanner, die auf Ihrem System verfügbar sind, und Sie können jedes Gerät als Standard festlegen und alle Geräte entfernen.
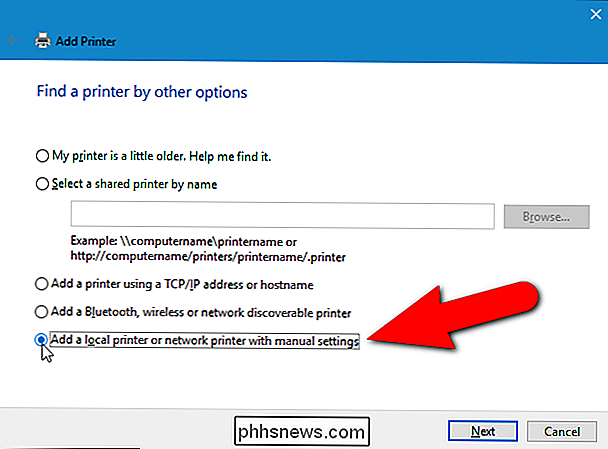
Stellen Sie dann sicher, dass "Einen vorhandenen Anschluss verwenden" aktiviert ist. Option ist ausgewählt (es ist die Standardeinstellung). Wählen Sie "FILE: (In Datei drucken)" aus der Dropdown-Liste rechts neben dieser Option und klicken Sie auf "Weiter".
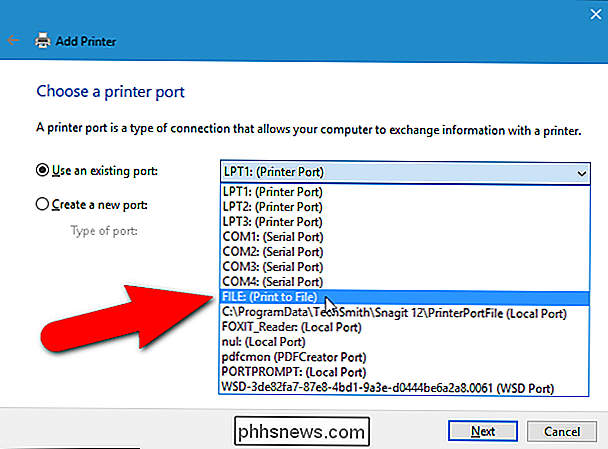
Um den PDF-Druckertreiber auszuwählen, wählen Sie "Microsoft" in der Liste links und dann "Microsoft Print To PDF" in der Liste auf der rechten Seite. Klicken Sie auf "Weiter".
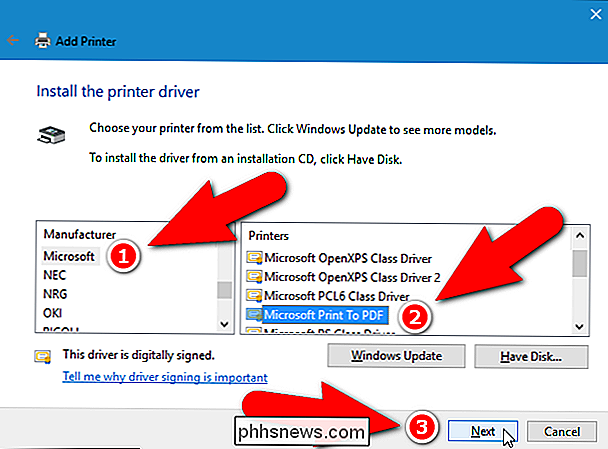
Möglicherweise ist dieser Druckertreiber bereits installiert. In diesem Fall wird im Dialogfeld "Drucker hinzufügen" der folgende Bildschirm angezeigt, in dem Sie gefragt werden, welche Version des Treibers Sie verwenden möchten. Stellen Sie sicher, dass die Option "Verwenden Sie den aktuell installierten Treiber (empfohlen)" als Standard ausgewählt ist, und klicken Sie auf "Weiter".
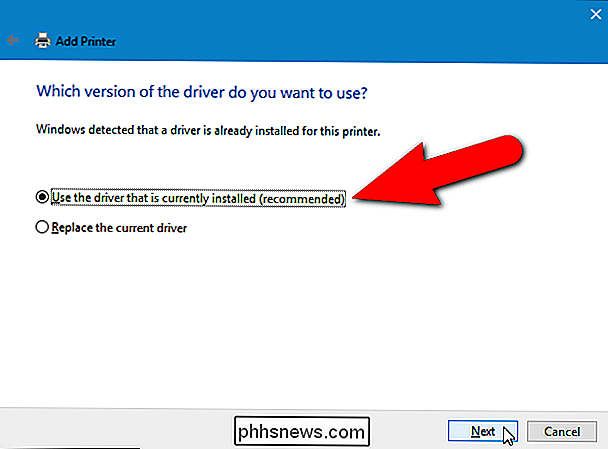
Der Druckertreiber heißt standardmäßig "Microsoft Print To PDF". Dieser Name wird in der Dropdown-Liste Drucker im Dialogfeld Bilder drucken und an anderer Stelle in Windows oder in Programmen angezeigt, in denen Sie einen Drucker auswählen würden. Sie können den Namen jedoch ändern, indem Sie im Eingabefeld "Druckername" einen neuen Namen eingeben. Klicken Sie auf "Weiter".
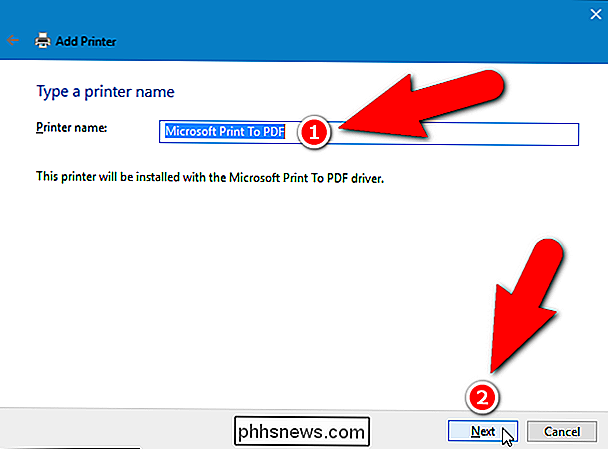
Sie sollten eine Meldung erhalten, dass der Druckertreiber erfolgreich hinzugefügt wurde. Wenn Sie in PDF-Dateien häufiger drucken, als Sie tatsächlich auf Ihrem Drucker drucken, können Sie diesen Treiber als den Standarddrucker festlegen. Klicken Sie dazu auf das Kontrollkästchen "Als Standarddrucker festlegen", damit das Kontrollkästchen aktiviert ist. Klicken Sie auf "Fertig stellen".
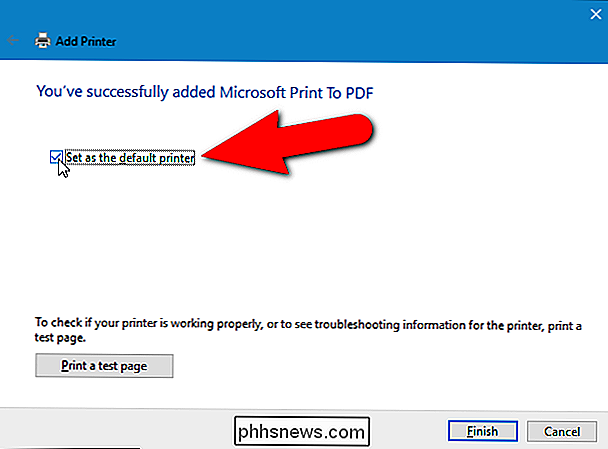
Sie kehren zum Dialogfeld "Bilder drucken" zurück, in dem der Microsoft Print To PDF-Druckertreiber zur Dropdown-Liste Drucker hinzugefügt wurde und automatisch ausgewählt wird. Jetzt können Sie mit dem Prozess im ersten Abschnitt fortfahren, um aus den ausgewählten Bildern eine PDF-Datei zu erstellen.
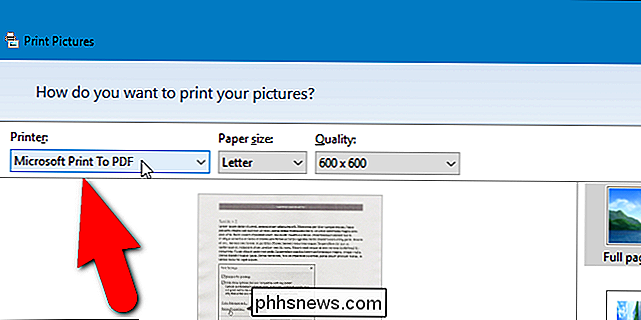
So drucken Sie in Windows 7 und 8 in eine PDF-Datei
Das Verfahren zum Erstellen einer PDF-Datei aus mehreren Bilddateien ist das gleiche in Windows 7 und 8 wie in Windows 10 mit einer Ausnahme. Wenn Sie mit der rechten Maustaste auf eine Gruppe ausgewählter Bilddateien klicken und im Popup-Menü "Drucken" wählen, um auf das Dialogfeld "Bilder drucken" zuzugreifen (wie im ersten Abschnitt beschrieben), wird die Microsoft Print To PDF-Option nicht angezeigt in der Drucker-Dropdown-Liste.
Es gibt viele PDF-Tools, die Windows bei der Installation des Programms einen PDF-Druckertreiber hinzufügen, und diese Treiber sind in der Dropdown-Liste Drucker verfügbar. Hier zeigen wir Ihnen, wie Sie ein Tool namens doPDF installieren und verwenden, mit dem Sie eine PDF-Datei aus mehreren Bilddateien (neben anderen nützlichen Funktionen) erstellen können.
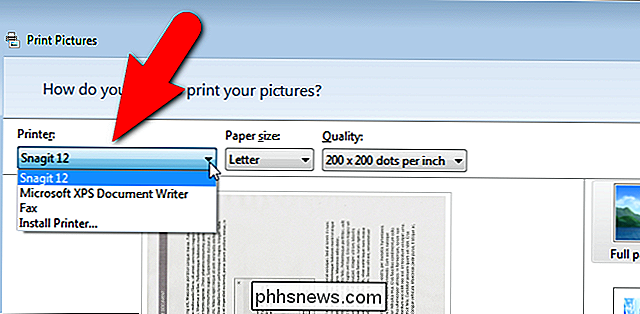
Laden Sie doPDF herunter und installieren Sie es. Wenn Sie das Dialogfeld "Bilder drucken" das nächste Mal öffnen, ist "doPDF 8" (das ist die Versionsnummer zum Zeitpunkt der Veröffentlichung dieses Artikels) eine Option in der Dropdown-Liste Drucker. Wählen Sie diese Option aus.
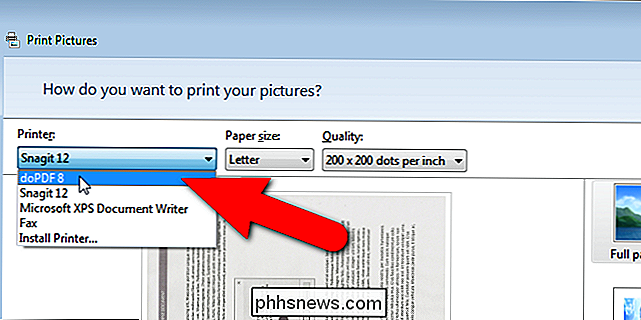
Jetzt können Sie die gleichen Schritte im ersten Abschnitt für Windows 10 ausführen, bis Sie auf "Drucken" klicken, um die PDF-Datei zu erstellen. Sobald Sie dies tun, nachdem Sie doPDF 8 aus der Dropdown-Liste Drucker ausgewählt haben, wird das Dialogfeld doPDF 8 - PDF-Datei speichern angezeigt. Ein Standarddateiname und Speicherort wird automatisch in das Bearbeitungsfeld "Dateiname" eingegeben. Um das zu ändern, klicken Sie auf "Durchsuchen".
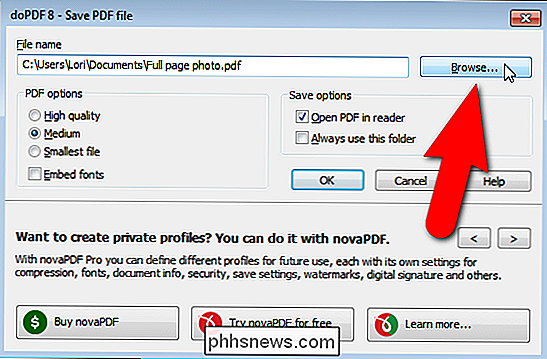
Das Dialogfeld Durchsuchen wird angezeigt. Navigieren Sie zu dem Speicherort, an dem Sie die PDF-Datei speichern möchten. Das gleiche Verzeichnis, in dem die Bilder gespeichert sind, wird als Standardspeicherort ausgewählt. Sie können dies jedoch ändern. Geben Sie im Eingabefeld "Dateiname" einen Dateinamen für die PDF-Datei ein und klicken Sie auf "Speichern".
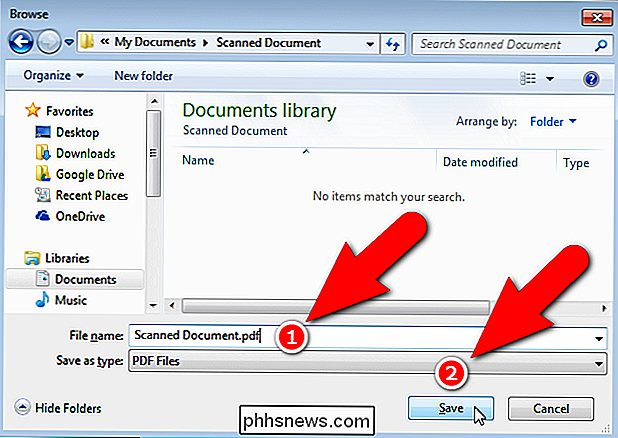
Sie kehren zum Dialogfeld "PDF-Datei speichern" zurück, in dem Sie die Qualität und Größe der PDF-Datei auswählen und Schriftarten unter PDF-Optionen einbetten können. Wenn Sie den Ordner, den Sie gerade ausgewählt haben, immer zum Speichern von PDF-Dateien verwenden möchten, aktivieren Sie das Kontrollkästchen "Diesen Ordner immer verwenden", damit das Kontrollkästchen aktiviert ist. Um die PDF-Datei im Standard-PDF-Reader-Programm auf Ihrem PC zu öffnen, stellen Sie sicher, dass das Kontrollkästchen "PDF im Reader öffnen" aktiviert ist. Klicken Sie auf "OK", um mit der Erstellung der PDF-Datei zu beginnen.
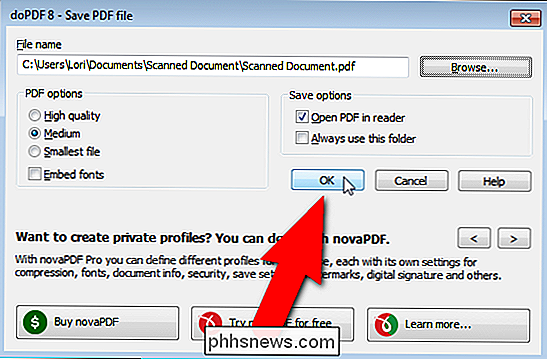
Die Datei wird erstellt und dem angegebenen Ordner hinzugefügt, und sie wird im Standard-PDF-Reader geöffnet, wenn Sie diese Option ausgewählt haben.
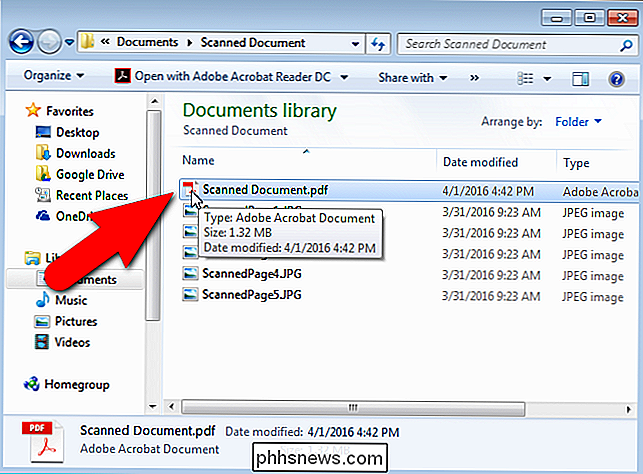
PDF-Druckertreiber können ebenfalls verwendet werden Erstellen einer PDF-Datei aus jedem Dokument, das an einen physischen Drucker gesendet werden kann. Wählen Sie einfach den PDF-Treiber als Gerät im Dialogfeld "Drucken" und nicht Ihren Standarddrucker.

So teilen Sie HomeKit-Zugriff mit Familie, Mitbewohnern und Gästen
Was ist der Sinn eines Hauses der Zukunft, wenn Ihre Familienmitglieder, Mitbewohner oder Gäste nicht alle Vorteile nutzen können? seine Eigenschaften? Teilen Sie die Zukunft-ist-jetzt-Atmosphäre, indem Sie ihrem iCloud-Konto erlauben, Ihre Smartlichter, Thermostat und mehr zu steuern. Warum würde ich das tun wollen?

Hinweise zu Webseiten mit Microsoft Edge
Mit Microsoft Edge, der neuen Ersetzung für Internet Explorer, können Sie Notizen, Schreibzugriff, Gekritzel und Hervorhebungen direkt auf Webseiten als Notiz machen . Anschließend können Sie die Webnotiz speichern oder teilen. In diesem Artikel zeigen wir Ihnen, wie Sie Notizen in Microsoft Edge machen.



