So richten Sie Ihren Mac so ein, dass er als vernetztes Time Machine-Laufwerk fungiert

Wir alle wissen, dass es wichtig ist, Ihren Mac mit Time Machine zu sichern, aber vergessen Sie nicht, Ihr externes Laufwerk anzuschließen ein Ärger, besonders wenn Sie ein MacBook Benutzer sind. Vernetzte Backups sind also praktisch: Sie müssen sich nicht an etwas erinnern.
Es gibt jedoch nicht viele einfache Möglichkeiten, Ihren Mac über das Netzwerk zu sichern. Diese Funktion wurde früher von der Airport Time Capsule angeboten, einem Router mit eingebauter Festplatte für Time Machine-Backups, aber Apple plant keine neuen Versionen. Sie können einen Raspberry Pi als Time Machine-Server einrichten, aber es ist nicht gerade einfach, und Sie sind auf Glitches angewiesen.
Aber wenn Sie mehrere Macs haben, bringt High Sierra eine exklusive Funktion für den Mac OS Server Für alle: die Möglichkeit, einen freigegebenen Ordner als Time Machine-Ziel einzurichten. Sie könnten einen alten Mac Mini als Backup-Server einrichten, oder wenn Sie zwei Macs verwenden, die Sie regelmäßig verwenden, können Sie sie gegenseitig sichern. Sie könnten sogar ein externes Laufwerk an Ihren Desktop-Mac anschließen und es über das Netzwerk freigeben - dann können Sie Ihr MacBook drahtlos darauf sichern.
Unabhängig von Ihrer Konfiguration ist das Setup relativ einfach, wenn auch verborgen. Hier erfahren Sie, wie Sie beginnen.
Einrichten der Time Machine-Freigabe auf dem Host-Mac
Öffnen Sie auf dem Mac, auf dem Sie Dateien sichern möchten, die Systemeinstellungen, und gehen Sie dann zu "Sharing". ist eingeschaltet und ausgewählt. Als nächstes teilen Sie einen leeren Ordner, indem Sie auf die Schaltfläche "+" klicken.
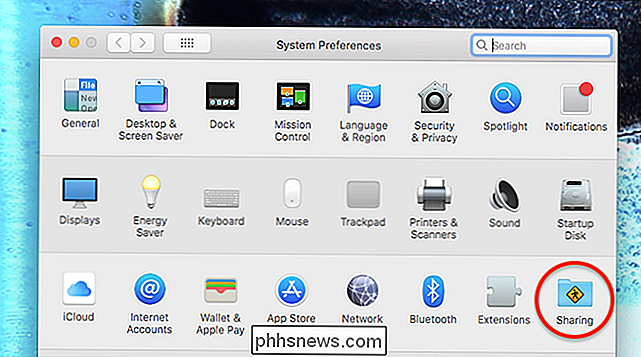
Ich habe meine "Time Machine" genannt, weil ich langweilig bin, aber Sie können die von Ihnen bevorzugte Reiseterminologie verwenden (88MPH und Tardis sind beide solide Optionen) .)
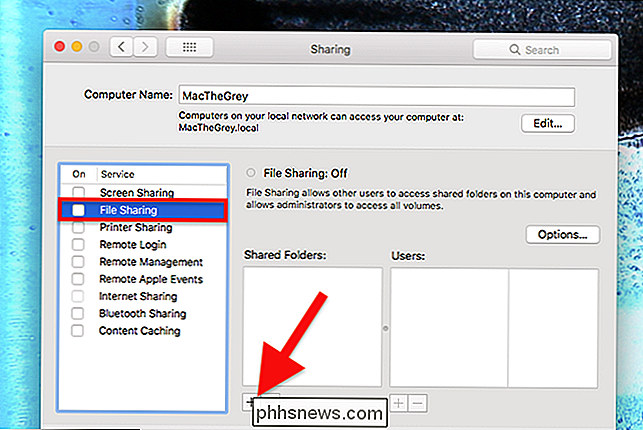
Sie können dazu das primäre Konto Ihres Mac verwenden, oder Sie können nur ein Netzwerkkonto erstellen, wenn Sie die Sandboxing-Funktion beibehalten möchten.
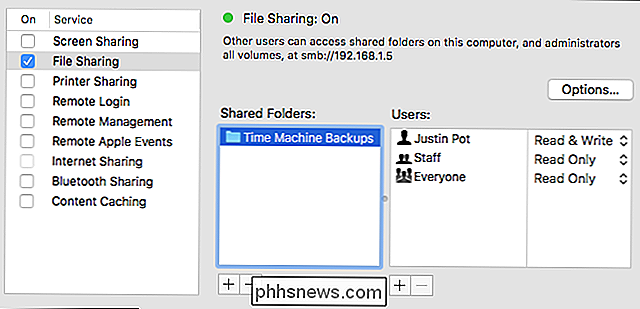
Wenn Sie fertig sind, klicken Sie mit der rechten Maustaste auf Ihren Ordner Klicken Sie auf "Erweiterte Optionen".
Stellen Sie sicher, dass "Freigabe als Backup-Ziel für Time Machine" aktiviert ist. Ich empfehle "Limit Backups auf ... GB" ist ebenfalls aktiviert.
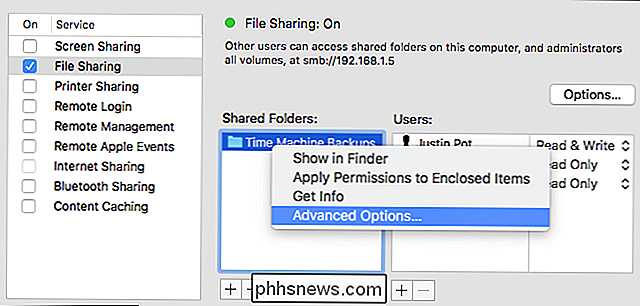
Standardmäßig verbraucht Time Machine den gesamten Speicherplatz auf einem Laufwerk, um alte Dateien zu speichern, bis das Laufwerk voll ist, und Sie möchten nicht, dass dies geschieht Sie verwenden dieses Laufwerk nur für Time Machine-Backups.
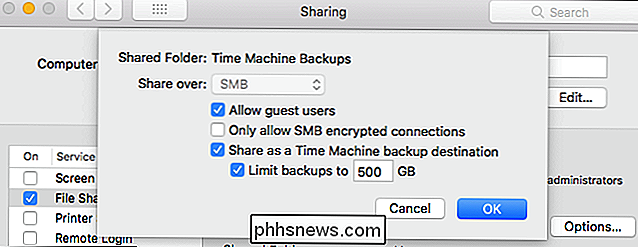
Verbinden mit Time Machine Share auf dem Client Mac
Öffnen Sie auf Ihrem Client-Mac den Finder. Sie sollten den Server Mac in der Seitenleiste sehen; Klicken Sie darauf und dann auf die Schaltfläche "Verbinden als ..." oben rechts.
Geben Sie den Benutzernamen und das Passwort für Ihren Server Mac ein, öffnen Sie die Systemeinstellungen und gehen Sie zum Time Machine Panel und klicken Sie auf "Select disk". Ich sehe Ihre Netzwerkfreigabe als Option.
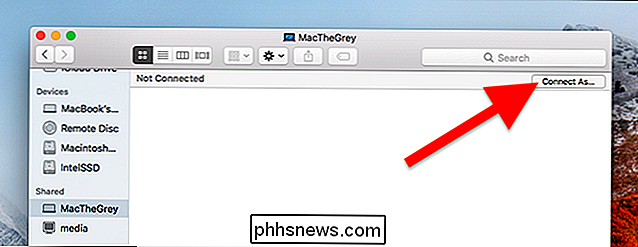
Sie können Ihren Mac jetzt auf dieser Netzwerkfreigabe sichern. Sie können diesen Vorgang auf beliebig vielen Macs wiederholen, stellen Sie jedoch sicher, dass Sie genügend Speicherplatz für all diese Backups haben.
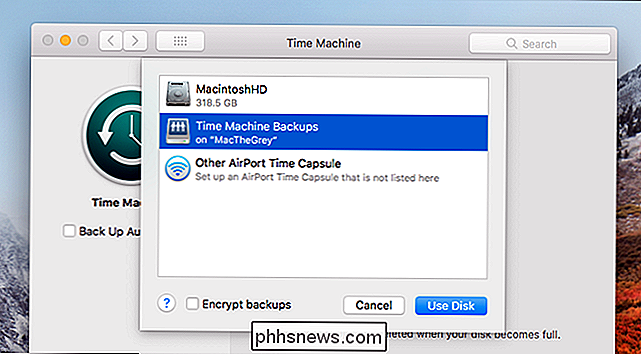

So installieren und konfigurieren Sie Add-Ons in Kodi
Kodi kann viel aus der Box heraus tun. Wenn Sie eine Sammlung von Blu-Rays und CDs haben, können Sie sie von Ihrem Sofa aus mit einer schönen Oberfläche durchsuchen. Wenn Sie eine TV-Tuner-Karte haben, können Sie mit NextPVR Live-TV schauen. Wie lokale Mediaplayer gehen, ist es sehr vollständig. Was Kodi allein nicht schaffen kann, sind Stream-Medien aus dem Internet.

So passen Sie die Benutzeroberfläche von Firefox an Mit userChrome.css
Die Benutzeroberfläche von Firefox Quantum ist dank der Datei userChrome.css immer noch extrem anpassbar. Sie können diese Datei bearbeiten, um unerwünschte Menüelemente auszublenden, die Registerkartenleiste unter der Navigationsleiste zu verschieben, mehrere Zeilen in der Lesezeichen-Symbolleiste anzuzeigen und andere Dinge zu tun, die normalerweise nicht möglich wären.



