So führen Sie Linux-Apps auf einem Chromebook aus, ohne ein vollständiges Linux-Fenster zu öffnen

Wenn Sie Ihr Chromebook etwas flexibler einsetzen möchten, installieren Sie Crouton, um einen vollständigen Linux-Desktop zu erhalten ist ein guter Weg, es zu tun. Aber Sie müssen nicht jedes Mal auf den vollständigen Desktop zugreifen, wenn Sie eine Linux-App ausführen möchten - Sie können dies auch direkt über Chrome OS tun.
Was Sie brauchen
Bevor wir beginnen, hier sind ein paar Dinge, die du als erstes brauchst:
- Du brauchst eine Crouton-Installation, um das möglich zu machen, schau also zuerst einmal in diesem Handbuch nach.
- Du brauchst auch die Chrome-Erweiterung für die Crouton-Integration . Hier ist eine Anleitung, wenn Sie Hilfe bei der Einrichtung benötigen.
- Obwohl ich das nicht benötige, lasse ich Crosh lieber in einem eigenen Fenster laufen. Sie können das tun, indem Sie die Croshensterweiterung verwenden. Dies erfordert auch die Secure Shell-Erweiterung, bevor es funktioniert.
Hast du das alles? Groß. Beginnen wir.
Schritt 1: Xiwi installieren
Wenn Sie Crouton so eingerichtet haben, dass es in einem separaten Fenster oder auf der Chrome-Registerkarte ausgeführt wird, ist Xiwi bereits installiert und Sie können mit dem zweiten Schritt fortfahren. Wenn nicht, müssen Sie es zuerst installieren.
Öffnen Sie dazu das Chrome OS-Terminal mit Strg + Alt + T. Oder, wenn Sie Crosph Window installiert haben, starten Sie einfach das. Geben Sie an der Eingabeaufforderung "shell" ein.
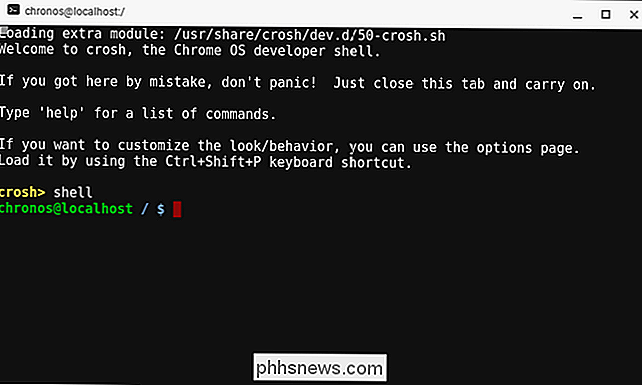
Von dort aus führen Sie diesen Befehl aus, um Xiwi zu installieren:
sudo sh ~ / Downloads / crouton -t xiwi -u -n xenial
Wo "xenial" der Name ist deine Chroot. Dies wird die neueste Version von Crouton ziehen und Xiwi installieren. Es dauert ein paar Minuten, also lehnen Sie sich zurück und lassen Sie es geschehen.
Schritt 2: Starten Sie Ihre App
Wenn Xvii als Teil Ihrer Crouton-Installation eingerichtet ist, können Sie Ihre App starten . In diesem Beispiel werden wir es einfach halten und nur GIMP verwenden, aber Sie sollten in der Lage sein, so ziemlich alles zu starten, das auf diese Weise in Crouton installiert ist.
Öffnen Sie wieder ein Chrome-Terminal mit Strg + Alt + T oder die Crosh-Fenster-Erweiterung. Geben Sie "shell" in den Befehl ein.
Anstatt jetzt die vollständige Linux-Erfahrung mit dem normalen "startxfce4" -Befehl zu starten, betreten Sie einfach die chroot von der Kommandozeile aus mit dem folgenden Befehl:
sudo enter-chroot
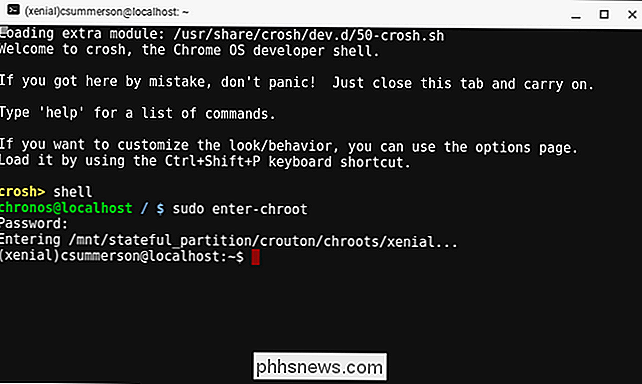
Geben Sie Ihr sudo-Passwort ein und entschlüsseln Sie Ihre Chroot-Datei (falls verschlüsselt, natürlich). Nun, da Sie sich in der Chroot befinden, geben Sie den folgenden Befehl ein:
xiwi gimp
Nach einigen Sekunden sollte GIMP in einem eigenen Fenster auf dem Chrome OS-Desktop gestartet werden. Dies verleiht Chrome OS ein wesentlich natürlicheres Gefühl. Ich grabe es.
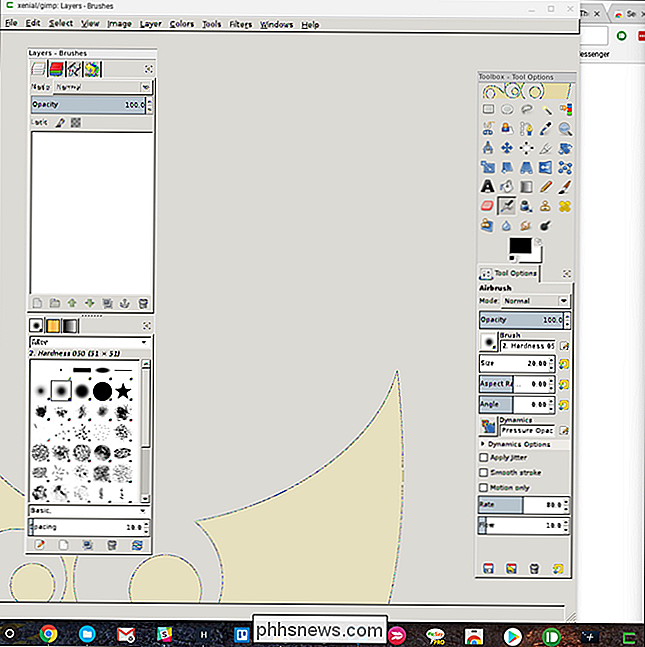
Alternativ können Sie die beiden Befehle zu einem kombinieren, wie folgt:
sudo enter-chroot xiwi gimp
Und wenn Sie nicht die App als ein Fenster ausführen möchten, aber lieber Starten Sie es in einem Browser-Tab, das können Sie mit dem Befehl -t tun.
xiwi -t gimp
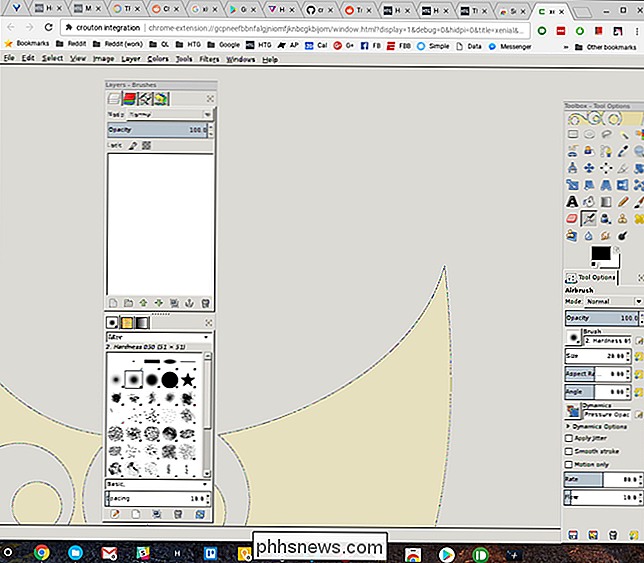
Und wieder alles in einem einzigen Befehl:
sudo enter-chroot xiwi - t gimp
Ziemlich nützlich, nicht wahr?
Eine letzte Anmerkung
Das ist alles ziemlich einfach, aber Sie müssen hier eine Anmerkung machen: Ihre Anwendung ordnungsgemäß herunterfahren. Während Sie können schließen Sie einfach das Fenster, würde ich empfehlen, die App sauber mit der nativen Funktion herunterfahren - im Falle von GIMP, mit dem Menü Datei> Beenden. Dadurch wird der Befehl kill gesendet und die Anwendung vollständig heruntergefahren.
Diese Regel gilt generell für alle Crouton-Installationen. Wenn Sie es schließen, tun Sie dies mit dem Befehl "Ausloggen" - schließen Sie nicht einfach das Fenster.
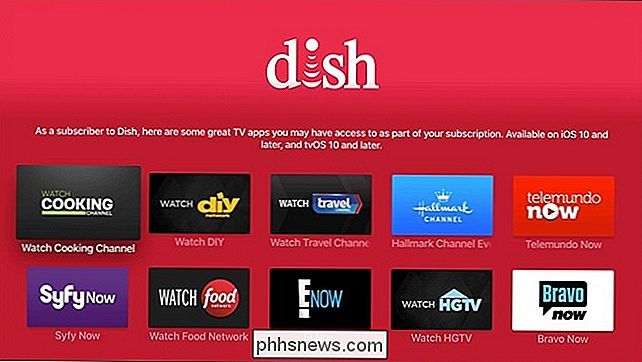
Wie Einrichten „Single Sign-On“ auf dem Apple TV
Die meisten Streaming-Box eine große Unannehmlichkeit haben: Sie separat an jeden und jeder App anmelden müssen mit Ihren Kabel-Abonnement Anmeldeinformationen . Aber mit einer neuen Funktion in tvOS 10 können Sie sich einmal anmelden und damit fertig sein. Hier ist, wie es auf dem Apple TV einzurichten RELATED:.

Automatisches Starten von Android Auto mit NFC
Android Auto hat kürzlich seinen Weg zu Telefonen gefunden, wodurch die Notwendigkeit einer $ 1000 + Head-Einheit entfällt, um die straßenfreundlichen Funktionen zu erhalten. Und während Sie festlegen können, dass Auto automatisch startet, wenn ein bestimmtes Bluetooth-Gerät (wie Ihr Auto) angeschlossen ist, was ist mit denen, die kein Bluetooth-fähiges Autoradio haben?



