So stellen Sie Ihren Apple TV so ein, dass er Ihr Fernsehgerät oder Media Center automatisch einschaltet

Ihr Apple TV kann Ihr Fernsehgerät automatisch einschalten, zum rechten HDMI-Eingang wechseln und sogar die Lautstärke regeln. Lesen Sie weiter, wie wir Ihnen zeigen, wie Sie Ihrem Apple TV die Steuerung Ihres Fernsehgeräts beibringen können.
Warum soll ich das tun?
Vor einigen Jahren wurde ein neuer HDMI-bezogener Steuerungsstandard wie HDMI-CEC eingeführt. Der CEC steht für Consumer Electronics Control und ermöglicht HDMI-CEC-konformen Geräten die Verwendung eines der Drähte im HDMI-Kabel als Kommunikationsrelais zur Ausgabe von Befehlen zwischen den Geräten.
VERWANDT: Einrichtung und Konfiguration Ihr Apple TV
Aufgrund der Magie von CEC verfügen wir jetzt beispielsweise über AV-Receiver, die das angeschlossene Fernsehgerät automatisch einschalten, wenn Sie den angeschlossenen Blu-ray-Player einschalten, und TV-Fernbedienungen mit Pausen- / Wiedergabetasten kann angeschlossene Geräte wie den oben erwähnten Blu-ray-Player steuern.
Das neue Apple TV der 4. Generation bietet im Gegensatz zu früheren Versionen des Apple TV Unterstützung für HDMI-CEC, wodurch die Funktionalität der Apple TV-Fernbedienung erheblich erweitert wird. Anstatt das Apple TV selbst zu steuern, können Sie über die Fernbedienung und die HDMI-CEC-Verbindung Ihr Fernsehgerät automatisch einschalten, wenn Sie die Apple TV-Fernbedienung aufnehmen und eine Taste drücken (einschließlich Umschalten auf den rechten HDMI-Eingang) es war nicht schon drauf) und die Lautstärketaste auf der Fernbedienung steuert die Lautstärke des Fernsehers oder Medienempfängers.
Also, was brauchst du, um diesen ordentlichen Trick auszunutzen? Zuerst benötigen Sie einen Fernseher, der HDMI-CEC-konform ist. Zweitens müssen Sie die Einstellung im Apple TV einschalten.
Hinweis: Wenn Sie Ihr Apple TV zum ersten Mal eingerichtet haben, haben Sie es mit den CEC-Einstellungen an ein HDMI-CEC-kompatibles Fernsehgerät angeschlossen sollte automatisch erkannt haben und die CEC-Unterstützung eingeschaltet haben; Im Anschluss an das Tutorial können Sie überprüfen, ob es eingeschaltet ist, es ändern oder es aktualisieren, wenn Sie es auf ein neues Fernsehgerät verschoben haben.
Konfigurieren Ihres HDTV
HDMI-CEC wurde mit der HDMI 1.3-Revision eingeführt Im Jahr 2006 und die meisten Fernseher von großen Marken begann, darunter kurz darauf (und heutzutage fast alle HDTVs kommen mit). Unsere 2008-Ära Bring-Bildschirm Samsung HDTV ausgeliefert und alle unsere neueren HDTVs haben es auch.
RELATED: So aktivieren Sie HDMI-CEC auf Ihrem TV, und warum sollten Sie
Das würde es Seien Sie klug, um zu überprüfen, ob Ihr Fernseher es hat, um haarziehende Momente zu vermeiden. Bei vielen Sets ist es standardmäßig aktiviert, einige müssen jedoch im Einstellungsmenü aktiviert werden. Zu diesem Zweck empfehlen wir Ihnen, unseren Artikel Wie Sie HDMI-CEC auf Ihrem Fernseher aktivieren und warum Sie für den vollständigen Überblick über das Thema einschließlich der Marketing-Begriffe von verschiedenen Unternehmen (kaum jemand nannte es einfach HDMI-CEC aber stattdessen sie Verwende einen Marketingbegriff wie AnyLink +).
Kurz gesagt, überprüfe deine HDTV-Modellnummer, suche online nach den Handbüchern oder Hilfeseiten und überprüfe, ob dein HDTV es hat (und wie man es anschaltet), bevor du fortfährst.
Konfigurieren Ihres Apple TV
Im Vergleich zum Durchsuchen der Dokumentation zu und der Menüs auf Ihrem HD-Fernseher ist die Konfiguration auf der Apple TV-Seite trivial. Wenn Ihr HDTV-Gerät HDMI-CEC-kompatibel ist ( und ), wurde die HDMI-CEC-Funktion zum Zeitpunkt der Einrichtung Ihres Apple TV-Geräts aktiviert. Dann sollte bereits alles konfiguriert sein.
Ob Sie nur die Einstellungen überprüfen möchten oder etwas nicht wie gewünscht funktioniert, Sie können das entsprechende Menü finden, indem Sie im Hauptbildschirm Ihres Apple TV das Symbol "Einstellungen" auswählen.
Dann im Hauptfenster Wählen Sie im Menü "Einstellungen" die Option "Fernbedienungen und Geräte".
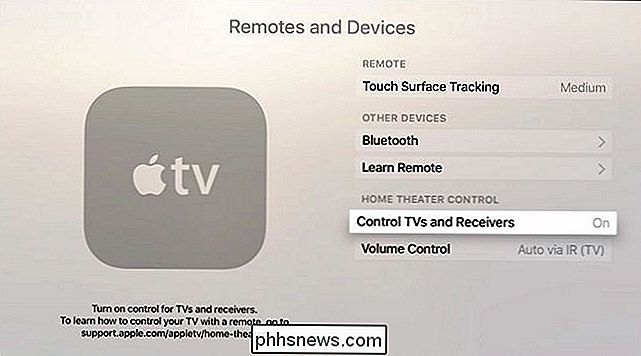
Suchen Sie im Menü "Fernbedienungen und Geräte" nach dem Abschnitt "Heimkino-Steuerung". Sie möchten sicherstellen, dass "Fernseher und Receiver steuern" auf "Ein" gestellt ist. Wenn dieser Bereich ausgegraut ist, bedeutet dies, dass entweder Ihr HDTV nicht HDMI-CEC-kompatibel ist, die HDMI-CEC-Funktion ausgeschaltet ist oder eine Komponente in Ihrem Media Center nicht HDMI-CEC-konform ist oder den HDMI-CEC nicht erfüllt signal (es könnte sein, dass Sie einen älteren HDMI-Receiver verwenden, dass Sie einen HDMI-Splitter haben, der nicht in der Spezifikation ist oder ähnliches).
Der Lautstärkeregler sollte automatisch auf das korrekte Steuerschema eingestellt werden, sobald HDMI-CEC erkannt wurde, aber wenn es nicht klappt, können Sie nicht darauf klicken und eine neue Auswahl treffen. Wenn Sie beispielsweise Ihre Lautstärke über Ihr Fernsehgerät und nicht über den Receiver (oder umgekehrt) steuern möchten, können Sie das Lautstärkeregelungsschema hier umschalten und Ihre Apple Remote so programmieren, dass sie die Lautstärkesignale von einer Ihrer vorhandenen Fernbedienungen nachahmt.
Das ist alles! Sobald Sie die Arbeit an der Identifizierung Ihres HDTV-Modells, dem Einschalten des HDMI-CEC (falls erforderlich) und der Feinabstimmung Ihres Apple TVs erledigt haben, können Sie die Vorteile von HDMI-CEC nutzen So können Sie Ihren Fernseher und Ihr Media Center mit einem Tastendruck der Apple TV-Fernbedienung ein- und ausschalten.
Haben Sie eine Frage zu Apple TV oder einem anderen Media Center? Schießen Sie uns eine E-Mail an und wir werden unser Bestes tun, um es zu beantworten.

Warum gibt es unterschiedliche Kontaktlängen an SATA-Konnektoren?
Haben Sie sich jemals die Länge der Plugin-Kontakte auf einem SATA-Konnektor angesehen und sich gefragt, warum sie unterschiedliche Längen anstatt identisch waren? Warum das? Der heutige SuperUser Q & A Post hat die Antwort auf die Frage eines neugierigen Lesers. Die heutige Question & Answer Session kommt uns dank SuperUser - einer Unterteilung von Stack Exchange, einer Community-gesteuerten Gruppierung von Q & A-Websites - zu Gute Steve Paine (Flickr).

Wie Sie Ihre Grafikkarte benchmarken (und mit anderen vergleichen können)
Viele Benchmarks sind ziemlich geheimnisvoll und mit technischen Parametern und Jargon gefüllt. Gibt es einen einfachen Weg, um einen Vergleich zwischen GPU-Leistungen (zB vor und nach einem größeren Grafikkarten-Upgrade) durchzuführen? Lies weiter und wir erklären, wie. Liebe HTG, Ich habe eine neue Grafikkarte für meinen Desktop bestellt, und während ich warte, möchte ich einige Benchmarks durchführen.



