So entfernen Sie die Connect-Funktion in Apple Music

Lieben Sie Apple Music, aber Sie haben genug von der aufdringlichen Connect-Funktion, die Platz auf Ihrer Lieblings-Künstlerseite beansprucht? Machen Sie sich keine Sorgen, denn "Dis-Connected" ist nur eine Frage der Änderung ein paar einfacher Einstellungen auf Ihrem iPhone oder iPad mit iOS 8.0 oder höher.
Erstellen und Verwalten von Einschränkungen
Der Connect-Feed für Künstler das Sie folgen und hören, ist eines der Flaggschiffe von Apple Music mit seinem neuen Streaming-Dienst, aber viele Hardcore-Enthusiasten haben es schon satt, ihre Haupt-Musik-App zu einem anderen Facebook oder Twitter zu machen, randvoll mit irrelevanten Status-Updates, die das nicht tun Fügen Sie Ihrem Applix Music-Programm zusätzlichen Komfort hinzu, aber deaktivieren Sie Connect, indem Sie zunächst auf dem Hauptbildschirm die App "Einstellungen" aufrufen.
Wählen Sie hier "Allgemein" und dann "Einschränkungen"
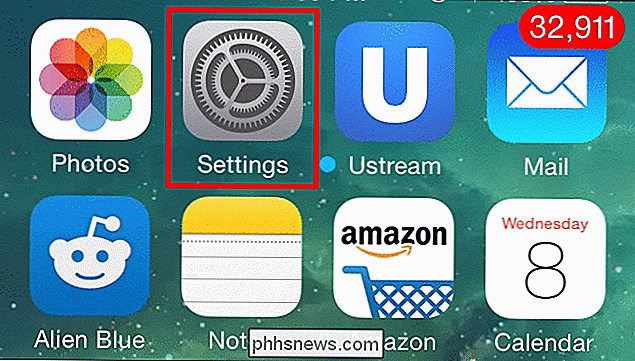
Wenn Sie noch keine Einschränkungen verwendet haben, müssen Sie zum Einschalten einen neuen 4-stelligen PIN-Code erstellen.
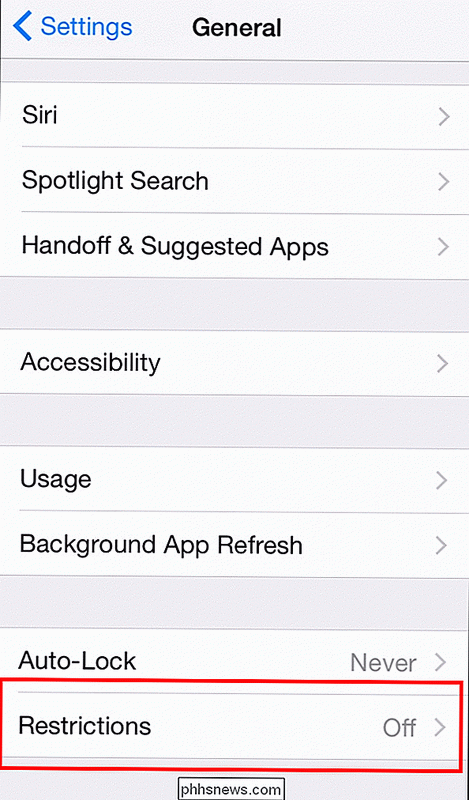
Von hier aus blättern Sie einfach zum Schalter "Apple Music Connect" und schalten ihn um off.
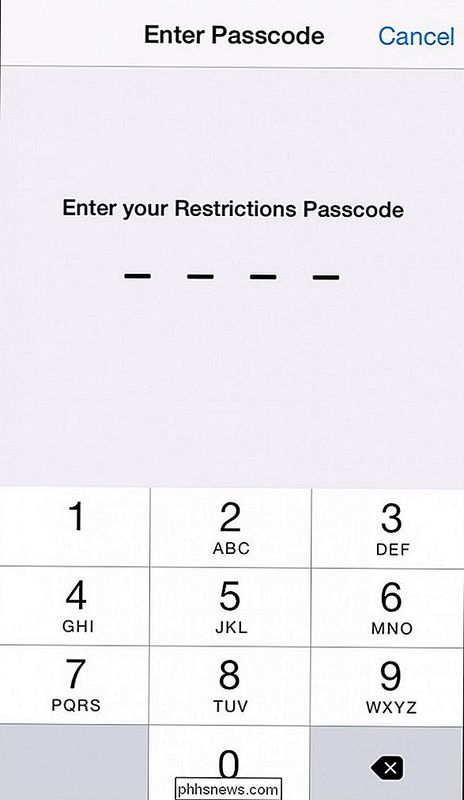
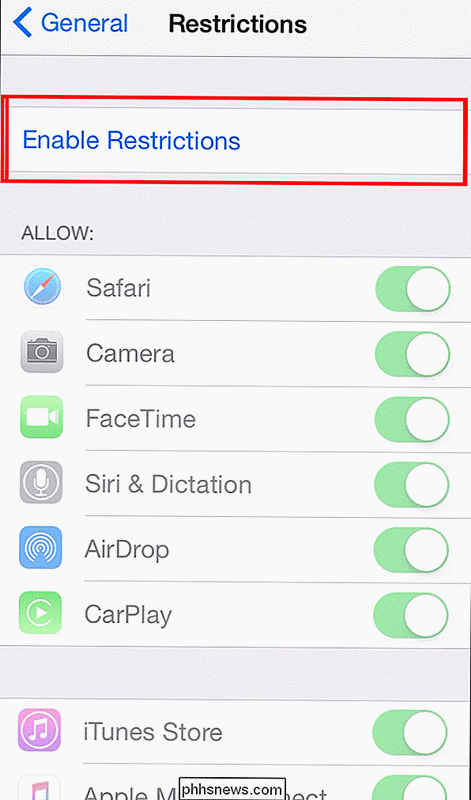
Jetzt, wenn Sie eine Künstlerseite eingeben, die Con verwendet Das einzige, was Sie sehen werden, ist die Diskografie, die Top-Tracks und die neuesten Album-Releases.
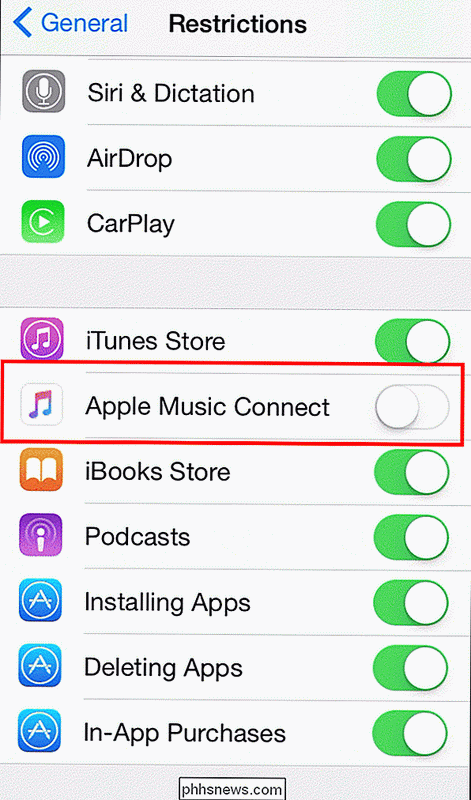
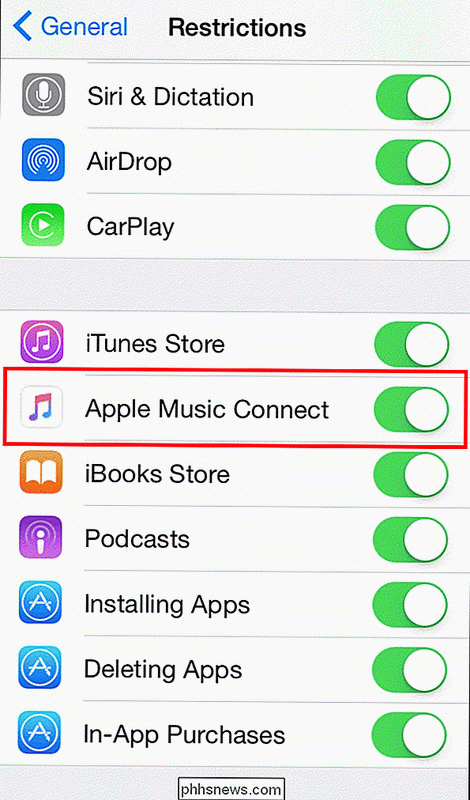
Deaktivieren Sie Apple Music Entirely
Ebenso, wenn Sie nicht daran interessiert sind, die Apple Music-Funktion zu verwenden kann wählen, das Symbol vollständig auszublenden.
Beginnen Sie, indem Sie die App "Einstellungen" noch einmal aufrufen. Klicken Sie auf die Registerkarte "Musik" und deaktivieren Sie den Schalter "Apple Music".
Wenn diese Option deaktiviert ist, werden in der Musik-App nur die Musiktitel angezeigt, die lokal auf dem Gerät gespeichert sind Musik, die Sie über den iTunes Store heruntergeladen haben.
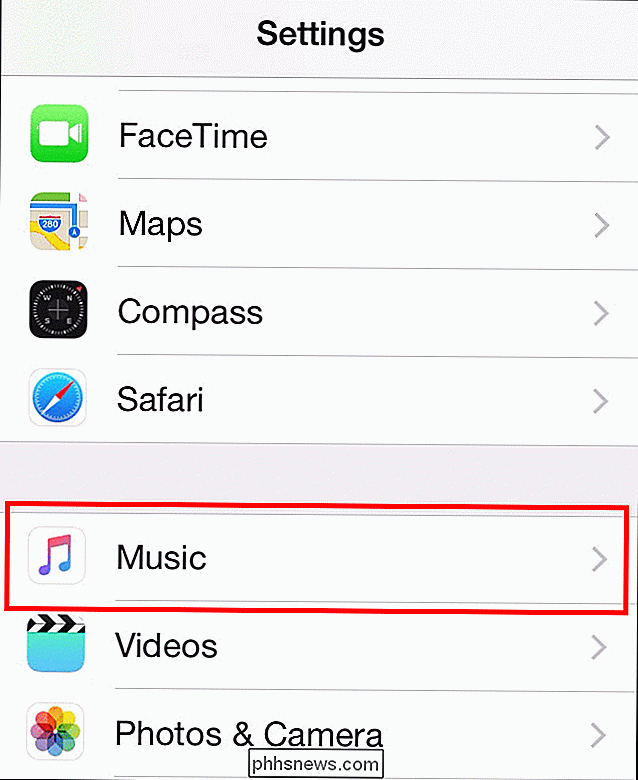
Connect ist eine großartige Funktion, aber möglicherweise nicht für jedermann. Glücklicherweise wird Apple Sie nicht zwingen, etwas zu verwenden, was Sie nicht wollen, und das Deaktivieren der Option ist ein einfaches Verfahren, das Benutzer jeder Fähigkeitsstufe meistern können.
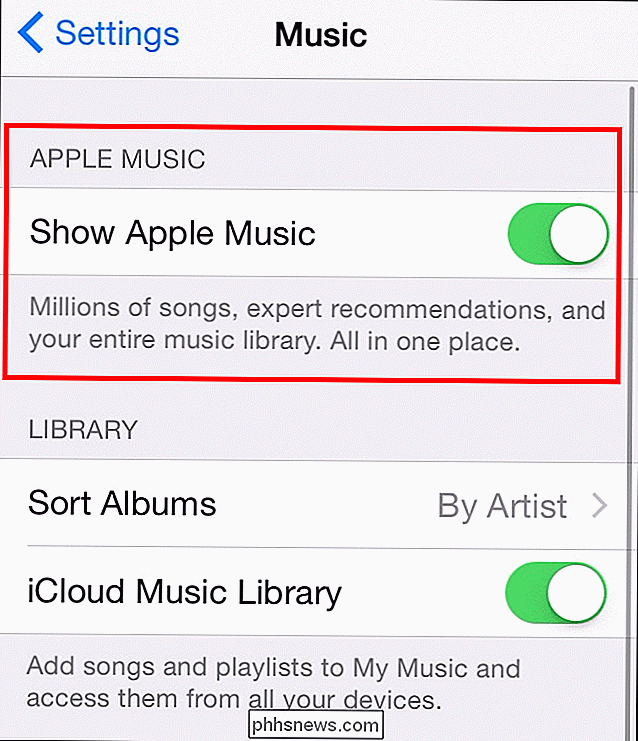
Bildquelle: Apple Music

So entfernen Sie unerwünschte vorinstallierte Software automatisch von Ihrem Computer
Also hast du gerade einen neuen Computer gekauft und kannst es nicht erwarten, ihn richtig zu benutzen? Also feuern Sie den bösen Jungen an, der mit einem einzigen Mausklick auf die coolen neuen Funktionen und das sofortige Laden von Programmen wartet, aber was bekommen Sie? Ärgerlich und schockierend, bootet Ihr neuer Computer und begrüßt Sie mit Popup-Anzeigen, vielen Verknüpfungen zu nutzlosen Programmen und nutzlosen Diensten mit genügend Symbolen auf Ihrem Desktop, um die Hälfte des Bildschirms auf Ihrem neuen Breitbild-Display zu füllen!Es ist

So spielen Sie lokale Video- und Musikdateien auf Ihrem PlayStation 4
Wie Sony Roku und Chromecast kann Sonys PlayStation 4 Video- und Musikdateien von einem USB-Laufwerk oder einem anderen Computer in Ihrem Netzwerk wiedergeben. Ihre PS4 kann sogar lokale Musikdateien im Hintergrund abspielen, während Sie ein Spiel spielen. Dies ist dank der "Media Player" -App, die Sony mehr als anderthalb Jahre nach der PS4 veröffentlicht wurde.



