Aktivieren Sie Windows Tablet PC-Komponenten in Windows
Wenn Sie einen Tablet PC besitzen, stehen Ihnen eine Reihe von Schnittstellenanwendungen und Funktionen zur Verfügung, die für normale PC-Benutzer nicht verfügbar sind. Einige dieser Funktionen umfassen Handschrifterkennung und Windows Journal. Erfahren Sie, wie Sie Windows Tablet PC-Komponenten in Windows 7/8/10 aktivieren.
Was sind Table PC-Komponenten?
Tablet-PCs sind Notebook-Computer, die Eingaben direkt über den Computerbildschirm annehmen können. Mit Ihrem Finger, einem Stift oder einem anderen Gerät können Sie Windows steuern, ohne eine Tastatur oder Maus zu verwenden.
Im Gegensatz zu früheren Versionen des Betriebssystems unterstützt Windows 7 und höher nativ Tablet-PCs und andere Computer, die Touchscreens als Eingabegerät verwenden. Versand mit Windows 7/8/10 ist eine Sammlung von Tablet PC-Komponenten, mit denen Sie Ihren Tablet-Computer optimal nutzen können.
Allerdings sind nicht alle Windows-Computer mit den vorinstallierten Tablet PC-Komponenten ausgestattet. Wenn Sie das Betriebssystem selbst installiert haben, haben Sie möglicherweise vergessen, sie zu installieren, oder Sie haben eine Express-Installation verwendet, die sie nicht standardmäßig installiert hat. Wenn Sie einen Tablet PC besitzen, nutzen Sie den Computer optimal, indem Sie Windows Tablet PC-Komponenten aktivieren.
Schalten Sie die Tablet PC-Komponenten in Windows 7/8/10 ein
Beginnen Sie mit der Anmeldung bei Windows mit einem Konto, das über Administratorrechte verfügt. Klicken Sie dann auf Start> Systemsteuerung> Programme> Programme und Funktionen . Klicken Sie rechts neben dem Fenster auf den Link Windows-Funktionen ein- oder ausschalten . In Windows 10 klicken Sie einfach auf Start und geben Sie " windows " ein und wählen Sie die erste Option.

Sie sollten sich nun das Fenster " Windows-Funktionen ein- oder ausschalten" ansehen. Hier können Sie Windows-Funktionen installieren oder deinstallieren. Welche Funktionen Sie aktivieren oder deaktivieren können, hängt von der Windows-Version ab, die Sie auf Ihrem Computer installiert haben.
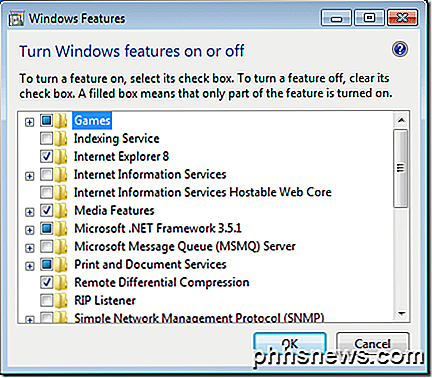
Scrollen Sie in der Liste nach unten und suchen Sie einen Ordner mit der Bezeichnung Tablet PC-Komponenten . Beachten Sie, dass, da die Komponenten nicht aktiviert sind, neben dem Ordner kein Häkchen angezeigt wird. Wenn Sie den Mauszeiger über den Ordner bewegen, informiert Windows Sie, welche Komponenten installiert werden, wenn Sie das Kontrollkästchen aktivieren. Hier ist eine Liste dieser Komponenten:
- Tablet PC-Eingabebereich
- Windows-Journal
- Mathematischer Eingabebereich
- Andere Handschrift-Erkennungsfunktionen
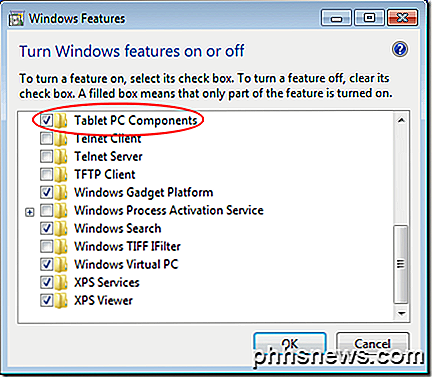
Wenn Sie auf das Kontrollkästchen neben dem Ordner mit der Bezeichnung Tablet PC-Komponenten geklickt haben, klicken Sie auf die Schaltfläche OK, und folgen Sie den Anweisungen auf dem Bildschirm. Je nachdem, welche Windows-Funktionen Sie auf Ihrem PC verwenden, müssen Sie möglicherweise administrative Genehmigungen für die Installation und / oder das Einschalten dieser Komponenten erteilen.
Leider können Sie nicht auswählen, welche der Tablet PC-Komponenten ein- oder ausgeschaltet werden soll. Sie sind entweder alle verfügbar oder alle nicht verfügbar. Wenn Sie jedoch einen Tablet PC oder einen Computer mit einem Touchscreen-Monitor verwenden, sollten Sie wahrscheinlich alle Komponenten aktivieren, um die Interaktion mit allen verfügbaren Tablet-Funktionen in Windows optimal zu nutzen.
Das Ein- und Ausschalten von Tablet PC-Komponenten auf Ihrem Computer ist eine einfache Angelegenheit. Obwohl Sie nicht die Möglichkeit haben, genau auszuwählen, welche Komponenten aktiviert sind, erhalten Sie zumindest Zugriff auf die nützlichsten Windows-Tablet-PC-Anwendungen wie den Tablet PC-Eingabebereich und die Funktionen zur Handschrifterkennung .
Fehlerbehebung bei Tablet PC-Komponenten
In einigen Fällen können Probleme auftreten, wenn Sie einen Tablet PC verwenden. Zum Beispiel verschwand mein Tablet PC-Einstellungen in der Systemsteuerung einfach auf meinem Surface Pro und ich konnte meinen Stift nicht mehr kalibrieren.
In diesem Fall können Sie versuchen, eine neue Verknüpfung zu den Tablet PC-Einstellungen zu erstellen, indem Sie mit der rechten Maustaste auf den Desktop klicken und Neu - Verknüpfung wählen. Kopieren Sie den folgenden Ort und fügen Sie ihn ein:
% windir% \ explorer.exe-Shell ::: {80F3F1D5-FECA-45F3-BC32-752C152E456E} Geben Sie der Verknüpfung einen geeigneten Namen wie Tablet-Einstellungen und klicken Sie dann auf Fertig stellen . Sie sollten nun in der Lage sein, auf die Tablet-Einstellungen zuzugreifen. Genießen!

Warum iPhones sicherer sind als Android-Telefone
Hier ist ein schmutziges Geheimnis: Die meisten Android-Geräte erhalten keine Sicherheitsupdates. Fünfundneunzig Prozent der Android-Geräte können jetzt über eine MMS-Nachricht kompromittiert werden, und das ist nur der prominenteste Bug. Google hat keine Möglichkeit, Sicherheitspatches auf diese Geräte anzuwenden, und Herstellern und Netzbetreibern ist das egal.

So passen Sie die Finder-Seitenleiste von OS X an
Wenn Sie OS X verwenden, kennen Sie wahrscheinlich die Finder-Seitenleiste für häufig verwendete Verknüpfungen, Laufwerke und andere Speicherorte. Sie können jedoch nicht wissen, dass die Seitenleiste auf verschiedene Arten geändert und angepasst werden kann. Wenn Sie den Finder zum ersten Mal öffnen, wird die Seitenleiste standardmäßig angezeigt.



