So können Sie kürzlich geänderte Dateien in Windows einfach sehen

Vorausgesetzt, Sie haben es richtig eingerichtet, ist Windows Search ziemlich mächtig. Heute zeigen wir Ihnen, wie Sie Dateien finden, die Sie kürzlich geändert haben, und wie Sie diese Suchen für einen schnellen Zugriff jederzeit speichern können.
RELATED: So wählen Sie, welche Dateien Windows Search Indizes auf Ihrem PC
Wir werden in diesem Artikel direkt vom Datei-Explorer aus suchen, obwohl dies nur eine der Möglichkeiten ist, Dateien in Windows zu suchen. Manchmal möchten Sie nach Dateien suchen, die kürzlich erstellt oder geändert wurden. Vielleicht haben Sie kürzlich eine Datei geändert, können sich aber nicht mehr erinnern, wo Sie sie gespeichert haben. Oder Sie haben versehentlich eine Softwareinstallation von Drittanbietern zugelassen und möchten diese Dateien schnell finden. Was auch immer der Grund ist, es ist einfach genug, Dateien anhand ihrer Zeitstempel zu finden.
Grundlegendes zu Zeitmarken für Dateien
Jede Datei auf einem Windows-System hat einen oder mehrere Zeitstempel. Zu den drei primären Zeitstempeln, mit denen Sie arbeiten, gehören:
- Erstellungsdatum: Datum und Uhrzeit der Erstellung der aktuellen Instanz der Datei. Dieser Wert ist festgelegt und Windows selbst wird den Wert nicht ändern. Einige Tools von Drittanbietern ermöglichen es Ihnen, diesen Wert zu ändern.
- Änderungsdatum: Das Datum und die Uhrzeit, zu der die Datei zuletzt geschrieben wurde (d. H. Wann der Inhalt zuletzt geändert wurde). Das Umbenennen der Datei ändert diesen Zeitstempel nicht. Die Datei wird auch nicht geöffnet, ohne Änderungen daran vorzunehmen.
- Zugriffsdatum: Das Datum - und auf NTFS-Volumes der Zeitpunkt, zu dem zuletzt auf die Datei zum Lesen oder Schreiben zugegriffen wurde.
Es gibt auch eine Reihe von anderen Zeiten Stempel in Windows, die für bestimmte Dateitypen oder unter bestimmten Umständen verwendet werden. Zum Beispiel wird ein Datum-Take-Zeitstempel aufgezeichnet, wenn Bilder mit einer Kamera aufgenommen werden. Andere Zeitstempel können von bestimmten Anwendungen erstellt und verwendet werden. Beispielsweise kann Sicherungssoftware einen Date Archived-Zeitstempel verwenden, und einige Office-Anwendungen verwenden einen Date Completed-Zeitstempel zum Markieren eines fertigen Dokuments.
Anzeigen von Zeitmarken im Datei-Explorer
Sie können Zeitstempelinformationen problemlos anzeigen für Elemente im Datei-Explorer. Um Details zu einer einzelnen Datei anzuzeigen, klicken Sie mit der rechten Maustaste auf diese Datei und wählen Sie im Kontextmenü "Eigenschaften".
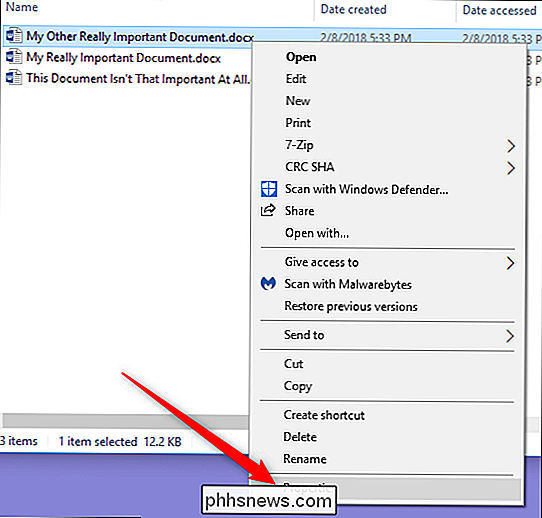
Wechseln Sie im Eigenschaftsfenster der Datei zur Registerkarte "Details" und scrollen Sie dann nach unten.
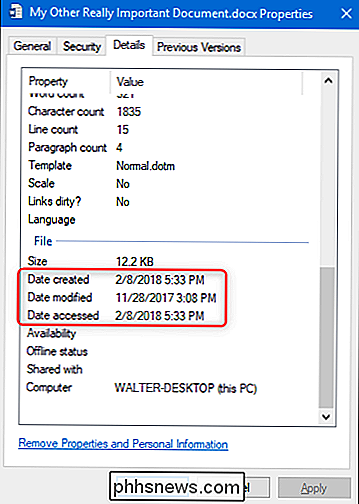
Wenn Sie die Zeitstempelinformationen für alle Elemente auf einen Blick anzeigen möchten, können Sie dies in der Detailansicht des Datei-Explorers tun. Klicken Sie im Datei-Explorer auf der Registerkarte "Ansicht" auf die Option "Details". Dadurch wird die Ansicht auf ein Spaltenlayout umgeschaltet.
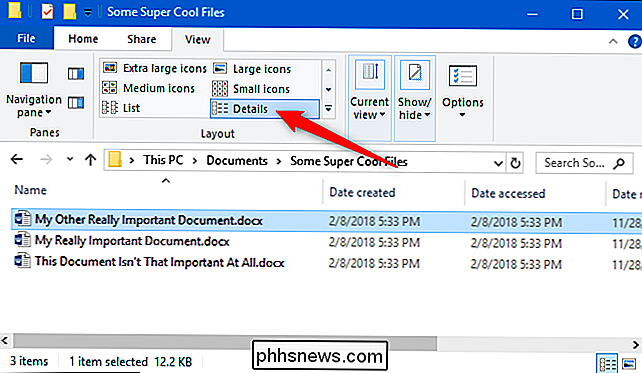
Standardmäßig wird nur eine Spalte für den Zeitstempel "Datum geändert" angezeigt. Um weitere Zeitstempel hinzuzufügen, klicken Sie mit der rechten Maustaste auf eine beliebige Stelle in der Spaltenüberschrift und wählen Sie dann die Option "Mehr".
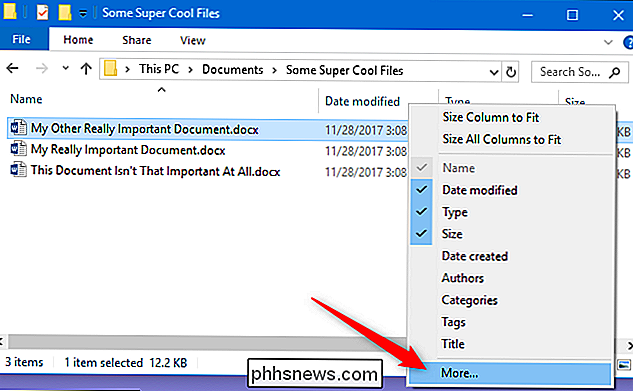
Scrollen Sie im Fenster "Details auswählen" etwas nach unten und Sie sehen eine Menge "Datum" "Einträge. Wählen Sie die gewünschten aus und klicken Sie dann auf "OK". Hier wählen wir nur die grundlegenden Zeitstempel "Date Accessed" und "Date Created" aus, um sie zu unserer Ansicht "File Explorer" hinzuzufügen.
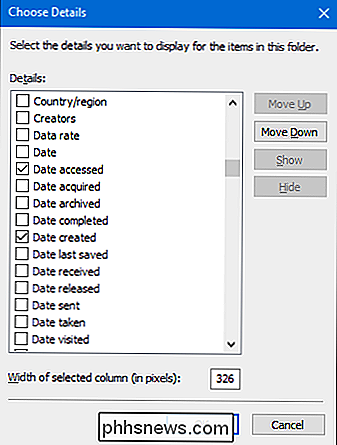
Zurück im Datei-Explorer sehen Sie, dass die neuen Spalten hinzugefügt wurden. Sie können die Spaltenüberschriften verschieben, um ihre Position anzuordnen, oder auf eine Überschrift klicken, um die Dateien in Ihrem Fenster entsprechend diesem Wert anzuordnen. Eine Neuanordnung wie diese macht es sehr einfach, Dateien zu finden, auf die Sie kürzlich zugegriffen oder Änderungen vorgenommen hat.
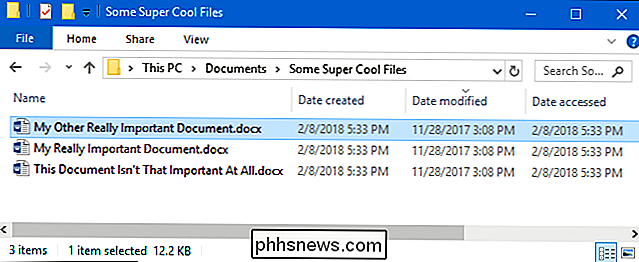
Das Hinzufügen dieser Zeitstempelspalten funktioniert gut, wenn Sie im Allgemeinen wissen, in welchem Ordner Sie eine Datei gespeichert haben oder etwas dagegen haben herumgraben. Aber was passiert, wenn Sie nicht sicher sind, wo Sie kürzlich etwas bearbeitet haben, oder wenn Sie nur eine umfassendere Ansicht der letzten Dateien wünschen? Wenden Sie sich dazu an Windows Search.
Letzte Dateien mit Windows Search anzeigen
Wenn Sie alle letzten Dateien auf Ihrem System sehen möchten, ist Windows Search die Antwort.
Öffnen Sie den Datei-Explorer in den obersten Ordner, den Sie durchsuchen möchten. Wenn Sie beispielsweise den Ordner "Dokumente" auswählen, werden alle Informationen in diesem Ordner und allen darin enthaltenen Unterordnern durchsucht. Wählen Sie Ihr C: Laufwerk sucht alles auf diesem Laufwerk. Und wenn Sie "This PC" auswählen, wird alles auf all Ihren Laufwerken durchsucht.
Der Datei-Explorer bietet eine bequeme Möglichkeit, kürzlich geänderte Dateien zu durchsuchen, die direkt auf der Registerkarte "Suchen" auf der Multifunktionsleiste erstellt wurden. Wechseln Sie zur Registerkarte "Suchen", klicken Sie auf die Schaltfläche "Änderungsdatum" und wählen Sie einen Bereich aus. Wenn Sie die Registerkarte "Suchen" nicht sehen, klicken Sie einmal in das Suchfeld und es sollte erscheinen.
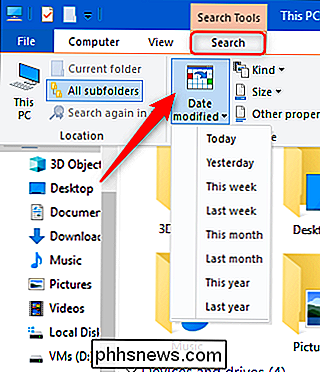
Hier haben wir nach Dateien gesucht, die in der letzten Woche geändert wurden.
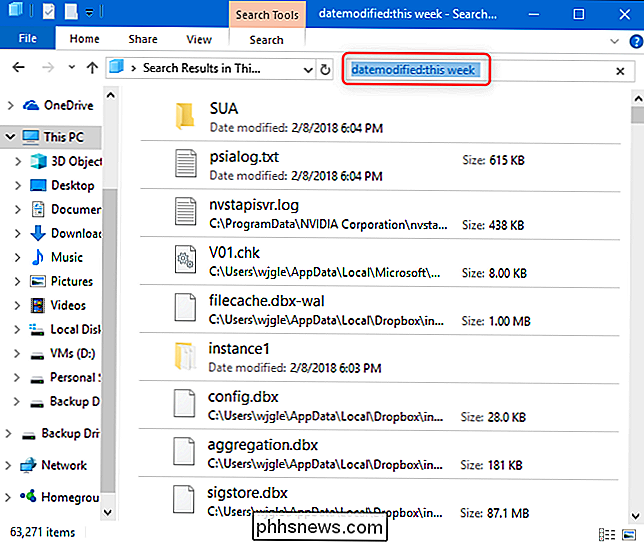
Beachten Sie, dass Sie diesen Befehl auswählen automatisch eingegebene Suchbegriffe in das Suchfeld im Datei-Explorer-Fenster (in der Abbildung oben rot umrandet). Sie können diese Suchbegriffe selbst eingeben, wenn Sie nur Ihre Suche eingeben möchten.
Geben Sie im Fenster des Datei-Explorers "datemodified:" in das Suchfeld ein. Sie können auch "datecreated:" oder "dateaccessed:" in das Feld eingeben, wenn Sie stattdessen nach diesen Werten suchen möchten. In dem Moment, in dem Sie den Doppelpunkt nach dem Feld eingeben, nach dem Sie suchen, wird ein Popup angezeigt, mit dem Sie Ihre Suche eingrenzen können. Wählen Sie ein bestimmtes Datum im Kalender aus, halten Sie die Steuertaste gedrückt, während Sie auf klicken, um einen Datumsbereich auszuwählen, oder wählen Sie einen der vorkonfigurierten Bereiche aus.
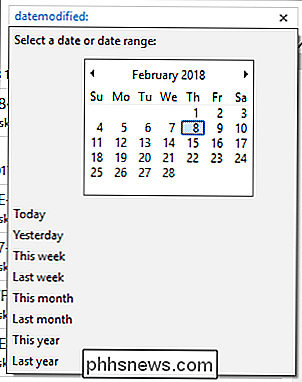
Sie können auch Ihre Daten oder Bereiche eingeben, anstatt das Popup zu verwenden . Sie können einen der vorkonfigurierten Bereiche (heute, gestern, diese Woche usw.) direkt nach dem Suchbegriff "datemodified:" eingeben. Eine Beispielsuche könnte so aussehen:
datumsmodifiziert: letzte Woche
Sie könnten auch ein bestimmtes Datum mit regulären Datumsformaten eingeben. Welche Formate Sie verwenden können, hängt davon ab, wie Ihr System eingerichtet ist. Wenn Sie jedoch die Datumsformate von United States verwenden, können Sie verschiedene Varianten verwenden. Um beispielsweise nach Dateien zu suchen, die am 8. Februar 2018 geändert wurden, können Sie die folgende Suche eingeben:
datummodifiziert: 02/08/18
Sie können auch verwenden:
datummodifiziert: 2/8/2018
oder sogar:
Datum geändert: Februar 8 2018
Um einen Datumsbereich einzugeben, verwenden Sie einfach zwei Datumsangaben, die durch zwei Punkte getrennt sind. Um beispielsweise nach Dateien zu suchen, die zwischen dem 6. und 8. Februar 2018 geändert wurden, würden Sie Folgendes verwenden:
datumsmodifiziert: 02/06/18 ... 02/08/18
Suchvorgänge für einen leichteren Zugriff speichern
VERWANDT: So speichern Sie Suchvorgänge in Windows für einen späteren Schnellzugriff
Die Suche nach aktuellen Dateien ist ziemlich einfach, aber wenn Sie die Dinge noch einfacher machen möchten, werden Sie sicher sein, dass Sie Suchvorgänge speichern können Wiederhole sie später schnell. Lesen Sie unseren Artikel zu diesem Thema für das vollständige Verfahren, aber hier ist die kurze Version. Nachdem Sie eine Suche durchgeführt haben, kehren Sie im Datei-Explorer zur Registerkarte "Suchen" zurück und klicken Sie auf die Schaltfläche "Suche speichern".
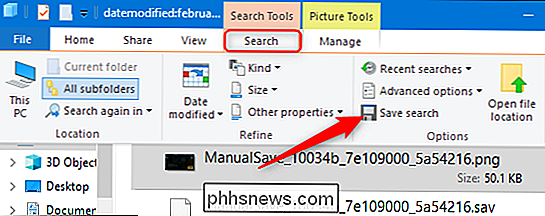
Standardmäßig werden Suchvorgänge in einem Ordner namens "Suchen" gespeichert, den Sie in Ihrem Benutzerordner finden. normalerweise bei "C: users
Der Ordner "Suchen" ist praktisch, um sie zu speichern, aber es ist noch praktischer, wenn Sie mit der rechten Maustaste auf den Ordner klicken und "Pin to Quick access" wählen "Aus dem Kontextmenü. Dann wird es in der linken Seitenleiste des Datei-Explorers angezeigt.
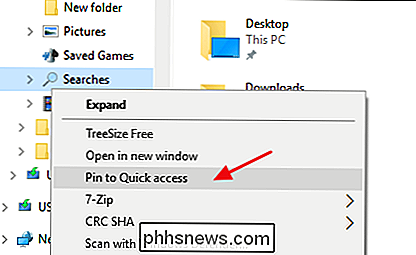
Danach müssen Sie nur noch eine gespeicherte Suche auswählen, um sie sofort erneut auszuführen.

So können Sie kürzlich geänderte Dateien in Windows einfach sehen
Vorausgesetzt, Sie haben es richtig eingerichtet, ist Windows Search ziemlich mächtig. Heute zeigen wir Ihnen, wie Sie Dateien finden, die Sie kürzlich geändert haben, und wie Sie diese Suchen für einen schnellen Zugriff jederzeit speichern können. RELATED: So wählen Sie, welche Dateien Windows Search Indizes auf Ihrem PC Wir werden in diesem Artikel direkt vom Datei-Explorer aus suchen, obwohl dies nur eine der Möglichkeiten ist, Dateien in Windows zu suchen.

So scannen Sie Dokumente mit der Notes App des iPhone
In der Vergangenheit mussten iPhone-Nutzer eine App eines Drittanbieters herunterladen, um Dokumente zu scannen und sie in einem digitalen Format auf ihrem Telefon zu speichern . Mit der Veröffentlichung von iOS 11 können Sie Dokumente jetzt nativ mit der integrierten Notes App scannen. RELATED: Die besten Möglichkeiten, ein Dokument mit Ihrem Telefon oder Tablet zu scannen Zugegeben, einige dritte -Die Apps zum Scannen von Dokumenten verfügen immer noch über wesentlich mehr Funktionen als die App Notes von iOS 11.



