So legen Sie Zeitlimits für ein reguläres Konto in Windows 10 fest

Die Jugendschutzeinstellungen in Windows 10 sind ziemlich solide, aber um sie zu verwenden, müssen Sie die ganze Familie mit Microsoft-Konten und Ihnen einrichten müssen spezielle Kinderkonten für Ihre Kinder erstellen. Wenn Sie lieber normale lokale Konten verwenden möchten, können Sie immer noch festlegen, wie lange ein nicht administrativer Benutzer einen Computer verwenden darf.
Unter Windows 10 bietet die Kindersicherung einige nette Funktionen zur Überwachung von Kinderkonten. Sie ermöglichen es Ihnen, das Surfen im Internet einzuschränken, welche Apps Kinder nutzen können und wie oft Kinder den Computer nutzen können. Der Nachteil ist, dass für die Verwendung dieser Steuerelemente alle Mitglieder der Familie über Microsoft-Konten verfügen müssen. Sie müssen auch die Kinder mit Kinderkonten einrichten, die einige Grenzen auferlegen können, die Sie nicht wollen. Die gute Nachricht ist, dass Sie immer noch lokale Konten verwenden und einige dieser Beschränkungen auferlegen können. Wenn Sie mit Gruppenrichtlinien arbeiten, ist es nicht schwer, Benutzer auf bestimmte Programme zu beschränken. Sie können Websites auf Router-Ebene filtern. Und, wie wir hier sehen werden, können Sie sogar Zeitbeschränkungen für lokale Benutzerkonten auferlegen.
Sie werden Zeitbeschränkungen für einen Benutzer an der Eingabeaufforderung festlegen. Um die Eingabeaufforderung zu öffnen, klicken Sie mit der rechten Maustaste auf das Startmenü (oder drücken Sie Windows + X), wählen Sie "Eingabeaufforderung (Admin)" und klicken Sie dann auf Ja, um die Ausführung mit Administratorrechten zu ermöglichen.
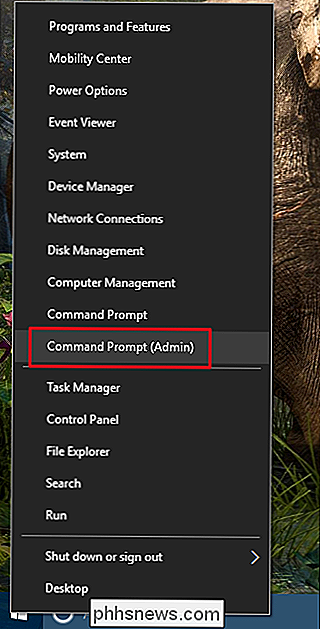
Der Befehl zum Festlegen von Zeitlimits Für einen Benutzer gilt folgende Syntax:
net user/ time: ,
So funktioniert jeder Teil des Befehls:
- Ersetzen Sie
- Ersetzen Sie
- Ersetzen Sie
durch einen Zeitraum von 12 Stunden (3 Uhr, 1 Uhr, usw.) oder 24-Stunden-Format (03:00, 13:00 usw.). Sie können Zeiten nur in Schritten von einer Stunde verwenden, also fügen Sie keine Minuten zu den Zeiten hinzu.
Nehmen wir beispielsweise an, Sie wollten ein Benutzerkonto mit dem Namen Simon darauf beschränken, den Computer erst ab 8:00 Uhr zu verwenden bis Samstag 16.00 Uhr. Sie würden den Befehl verwenden:
net user simon / Zeit: Sa, 8 am-4pm
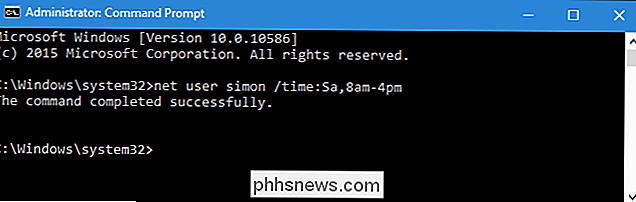
Sie können auch einen Bereich von Tagen mit den gleichen Zeitlimits angeben, indem Sie die Tage mit einem Bindestrich trennen. Um den Benutzer nur an Wochentagen von 16:00 Uhr bis 20:00 Uhr auf den Computer zu beschränken, können Sie den Befehl verwenden:
Netzbenutzer simon / Zeit: MF, 4 pm-8pm
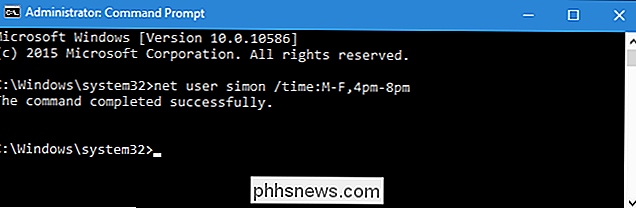
Außerdem Sie kann mehrere Tag- / Zeitgrenzen zusammenketten, indem Sie sie durch ein Semikolon trennen. Lassen Sie uns diese zwei Zeitlimits, die wir zuvor festgelegt haben, im selben Befehl zusammenfassen:
Netznutzer simon / Zeit: Sa, 8-16 Uhr, MF, 16-20 Uhr
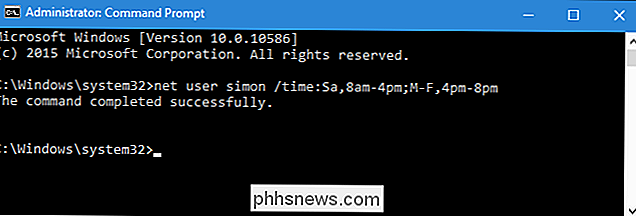
Mit demselben Format können Sie auch mehrere Zeitbereiche festlegen am selben Tag. Dieser Befehl begrenzt beispielsweise den Benutzer an allen Wochentagen auf 6:00 Uhr bis 8:00 Uhr und 16:00 Uhr bis 22:00 Uhr:
Netzbenutzer simon / Zeit: MF, 6:00 Uhr bis 8:00 Uhr, MF, 16:00 Uhr -10pm
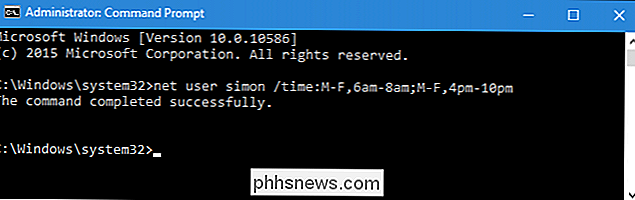
Sie können auch Einschränkungen von einem Benutzer entfernen, indem Sie alle Zeiten angeben:
net Benutzer simon / Zeit: alle
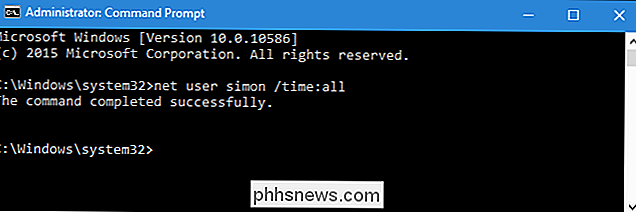
Schließlich, wenn Sie den Befehl verwenden, aber lassen Sie die Zeit leer (geben Sie nichts nach demZeit:Teil), der Benutzer kann sich nie anmelden. Das kann nützlich sein, wenn Sie einen Account vorübergehend sperren möchten, aber seien Sie vorsichtig, dass Sie ihn nicht versehentlich leer lassen. Wenn Sie einmal die Zeiten anzeigen müssen, die Sie für einen Benutzer eingestellt haben, können Sie einfach dennet userBefehl gefolgt vom Kontonamen eingeben:
net user simon
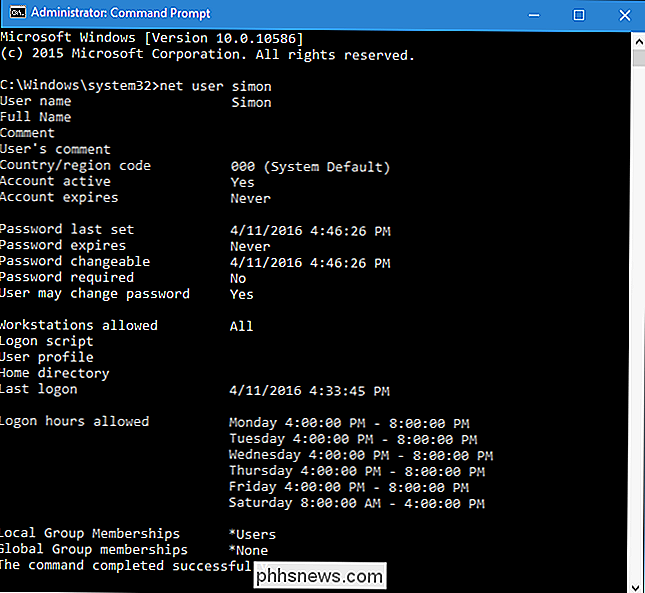
Und das war's . Sie müssen keine Jugendschutzeinstellungen oder Microsoft-Konten verwenden, um Zeitlimits für Benutzer festzulegen. Sie haben nur ein paar Minuten in der Eingabeaufforderung verbracht.

Smartphones und Computer sind Benachrichtigungsmaschinen. Jede App möchte dich ständig anpingen, dein Leben unterbrechen und dich während der Arbeit aus diesem "Flusszustand" herausziehen. All diese Benachrichtigungen sind eine Ablenkung. Im besten Fall klingeln sie den ganzen Tag in deiner Tasche, während du versuchst, dein Leben zu leben.

Komprimieren und Extrahieren von Dateien mit dem tar-Befehl unter Linux
Der tar-Befehl unter Linux wird oft verwendet, um .tar.gz- oder .tgz-Archivdateien, auch "Tarballs" genannt, zu erstellen. Dieser Befehl hat eine große Anzahl von Optionen, aber Sie müssen sich nur ein paar Buchstaben merken, um schnell Archive mit tar zu erstellen. Der tar-Befehl kann auch die resultierenden Archive extrahieren.



