Wie Sie Facebook davon abhalten, Ihnen "On This Day" Memories (temporär, zumindest) zu zeigen

Facebooks "On This Day" -Funktion kann zumindest lästig sein, und bei Am meisten kann es schmerzhafte Erinnerungen auslösen, die Sie vielleicht nicht unbedingt wiederholen möchten. Hier ist eine Möglichkeit, diese Funktion für mindestens ein Jahr auszuschalten.
Wir werden nicht lügen, wir mögen die Funktion "On This Day" nicht, und Facebook ist bemerkenswert taub darüber. Trotz der Flut von Beschwerden von Nutzern, die behaupten, dass sie es nicht wollen oder brauchen, hat Facebook es anscheinend abgelehnt, es den Leuten einfach zu erlauben, es abzuschalten.
Es scheint keinen Grund für Facebook zu geben, ein solches Interesse zu haben in unserer Nostalgie, aber egal, jeden Tag dort sind wir, konfrontiert mit dem, was vor ein, zwei, drei Jahren an diesem bestimmten Tag passiert ist.
Wie gesagt, es gibt keine Möglichkeit, diese Funktion einfach auszuschalten, aber Sie können Feinabstimmung, damit Sie diese Posts seit mindestens einem Jahr nicht mehr sehen können.
Es ist alles in den Einstellungen
Facebook zeigt Ihnen jeden Tag eine Erinnerung an, vorausgesetzt Sie haben etwas an diesem Datum von einer beliebigen Nummer aus gepostet vor Jahren. Um diese Beiträge effektiv zu deaktivieren, musst du auf den Pfeil in der oberen rechten Ecke klicken und "Post ausblenden" auswählen.
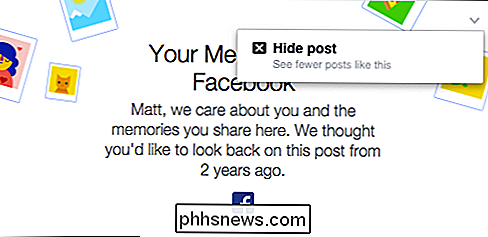
Wir machen das jeden Tag und wir haben es satt.
Facebook wird es dir sagen Es tut mir leid, und dann wird ein Link angezeigt, auf den Sie "On This Day Preferences" klicken können.
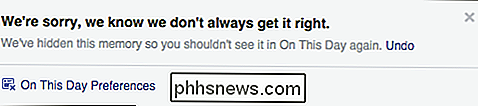
In den Einstellungen können Sie Personen herausfiltern, an die Sie nicht erinnert werden möchten, oder Sie können ein Datum oder auswählen Datumsbereich. In diesem Fall klicken wir auf den Link "Bearbeiten" neben den Daten.
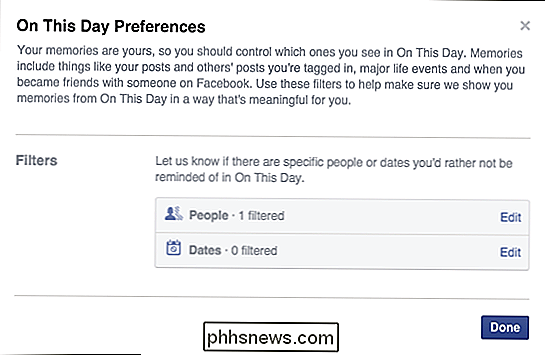
Nur weil Sie sich mit bestimmten schmerzhaften Erinnerungen an Menschen nicht angefreundet haben, heißt das nicht unbedingt, dass Sie keine schmerzhaften Erinnerungen sehen werden, weshalb Sie ein Datum wählen müssen Bereich statt.
Klicken Sie auf dem folgenden Bildschirm auf "Datum auswählen".
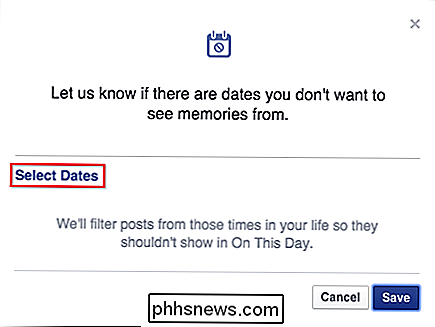
Wählen Sie zuerst das Anfangsdatum aus. In diesem Fall wählen wir einfach das früheste Jahr (2003) aus der Dropdown-Liste aus.
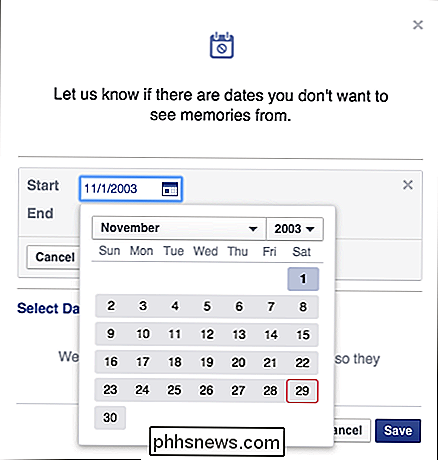
Unsere Facebook-Geschichte geht nicht auf das Jahr 2003 zurück, spielt aber in diesem Fall keine Rolle, solange wir eine haben Datumsbereich, der unsere Bedürfnisse abdeckt.
Für unser Enddatum wählen wir ein Datum in einem Jahr ab sofort (2016), was bedeutet, dass wir keine Erinnerungen für einen Zeitraum von 2003 bis 2016 sehen werden, und vermutlich für mindestens ein Jahr danach (2017). Klicken Sie auf "Fertig", um die Daten zu bestätigen.
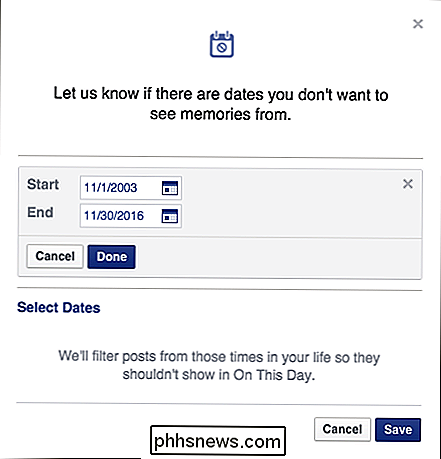
Vergewissern Sie sich, dass Sie auf "Fertig" klicken, bevor Sie auf "Speichern" klicken.
Nun sehen Sie, dass wir keine Erinnerungen vom 01.11.2003 bis zum 30.11. 2016. Wenn dies nicht korrekt ist, klicken Sie auf den Link "Bearbeiten", um es zu beheben. Wenn Sie diesen Bereich abbrechen oder löschen möchten, klicken Sie auf das kleine "X". Andernfalls klicken Sie auf "Speichern", um Ihre Änderungen zu übernehmen.
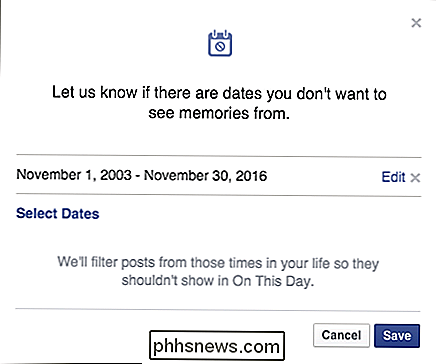
Das ist es, Sie sind fertig und Sie sollten für eine längere Zeit keine Erinnerungen mehr sehen. Klicken Sie auf "Done" (Fertig), um die Einstellungen für "On This Day" zu beenden und zu Ihrem Newsfeed zurückzukehren.
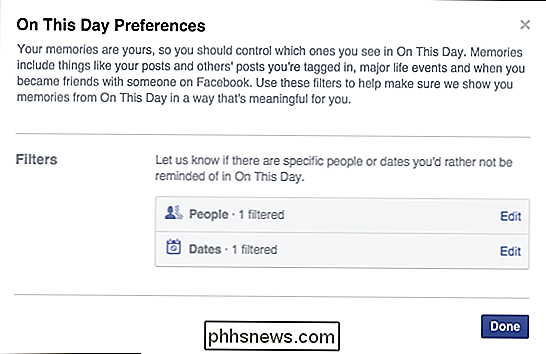
Dies ist nicht das erste Mal, dass wir uns mit einer Art von Facebook-Ärger befassen. In der Vergangenheit haben wir detailliert beschrieben, wie Sie Geburtstags- und andere Benachrichtigungen stoppen und Facebook-Spiel- und App-Anfragen blockieren können. Dies ist jedoch das erste Mal, dass wir auf einen solchen Ärger stoßen, ohne dass wir ihn einfach abschalten und loswerden können.
Wir hoffen dann, dass diese Funktion störend und unerwünscht ist habe diesen Artikel nützlich gefunden. Wenn Sie Fragen oder Kommentare haben, die Sie gerne beitragen würden, hinterlassen Sie bitte Ihr Feedback in unserem Diskussionsforum.

OTT erklärt - Welches Dateiformat eignet sich am besten für USB-Laufwerke?
Ich wurde kürzlich von einem Freund gefragt, welches das beste Dateiformat sein USB-Laufwerk formatieren würde. Als ich anfing, es zu erklären, erkannte ich, dass es nicht wirklich selbsterklärend war und je nach Situation, möchten Sie vielleicht das Laufwerk anders formatieren. Es hängt auch von der Größe des USB-Laufwerks ab. Zum Be

Übertragen Sie Dateien von Windows XP, Vista, 7 oder 8 auf Windows 10 mit Windows Easy Transfer
Unabhängig davon, ob Sie Windows XP, Vista, 7 oder 8 auf Windows 10 aktualisieren oder einen neuen PC mit vorinstalliertem Windows 10 kaufen möchten, können Sie Windows Easy Transfer verwenden, um alle Ihre Dateien und Einstellungen von Ihrer alten Maschine oder alten Version zu kopieren von Windows auf Ihrem neuen Computer unter Windows 10. I



