Festlegen von Bildschirmzeitbeschränkungen für Kinder auf einer Xbox One

Die Xbox One verfügt jetzt über eine "Bildschirmzeit" -Funktion, mit der Sie steuern können, wie viel Kinder Ihre Konsole verwenden können. Beispielsweise können Sie die Spielzeit auf nur zwischen 15:00 Uhr und 21:00 Uhr begrenzen, jedoch maximal zwei Stunden. Verschiedene Einstellungen können auf verschiedene untergeordnete Konten und für verschiedene Wochentage angewendet werden.
VERWANDT: Hinzufügen und Überwachen eines Kinderkontos in Windows 10
Diese Funktion wurde im Xbox One Creators Update hinzugefügt. Veröffentlicht am 29. März 2017. Es funktioniert genau wie die Bildschirmzeit-Funktion, die Sie verwenden können, um die Computerbenutzung eines Kinderkontos unter Windows 10 zu begrenzen. Wenn ein Kind keine Bildschirmzeit mehr hat, kann er mehr verlangen und Sie können es erlauben über die Nachricht, die auf der Xbox One angezeigt wird.
Hinzufügen von untergeordneten Konten zu Ihrer Xbox One
Zunächst müssen Sie Ihrer Xbox One untergeordnete Konten hinzufügen, wenn Sie dies noch nicht getan haben. Sie müssen mindestens ein Elternkonto und ein oder mehrere untergeordnete Konten haben. Jedes Kind muss sein eigenes separates Microsoft-Konto haben.
RELATED: So aktivieren Sie die Jugendschutzeinstellungen auf Ihrer Xbox One
Auf der Xbox One, gehen Sie zu Einstellungen> Alle Einstellungen> Konto> Familie und Kinder hinzufügen Konten zu deiner Familie. Sie können auch direkt zur Microsoft Family-Website gehen, um Ihrer Familie Unterkonten hinzuzufügen, die dann hier angezeigt werden. Verwenden Sie die von Ihnen bevorzugte Schnittstelle - die Xbox One oder die Website.
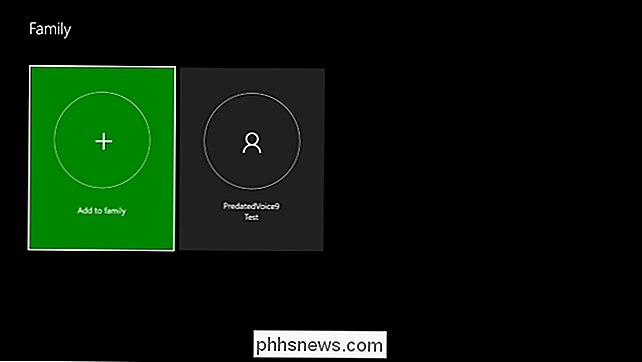
Wenn Sie der Familie, die mit Ihrem Microsoft-Konto verknüpft ist, bereits untergeordnete Konten hinzugefügt haben, werden diese hier angezeigt, sind jedoch nicht auf der Xbox. Wählen Sie hier ein untergeordnetes Konto und wählen Sie die Option "[Name] dieser Xbox hinzufügen", um der Konsole ein untergeordnetes Konto in Ihrer Familie hinzuzufügen.
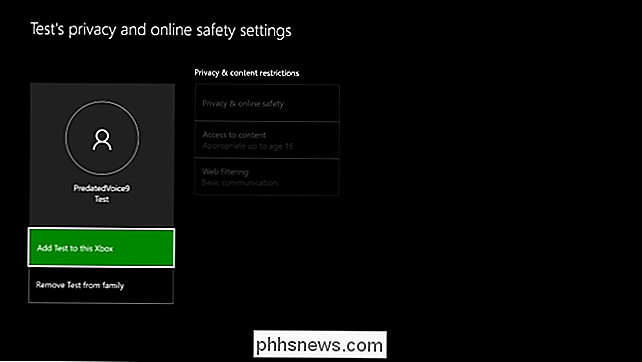
Sperren Sie Ihr übergeordnetes Konto
VERWANDT: So schränken Sie den Zugriff ein auf Ihre Xbox One mit einem Passwort
Sie sollten auch Ihr eigenes Elternkonto mit einem Passwort oder einem Passwort sperren, um zu verhindern, dass Ihre Kinder es benutzen. Für das Elternkonto gelten keine Zeitbeschränkungen - diese gelten nur für die von Ihnen angegebenen untergeordneten Konten.
Navigieren Sie auf Ihrer Xbox One zu Einstellungen> Alle Einstellungen> Konto> Anmeldung, Sicherheit und Hauptschlüssel> Meine ändern Anmelde- und Sicherheitspräferenzen
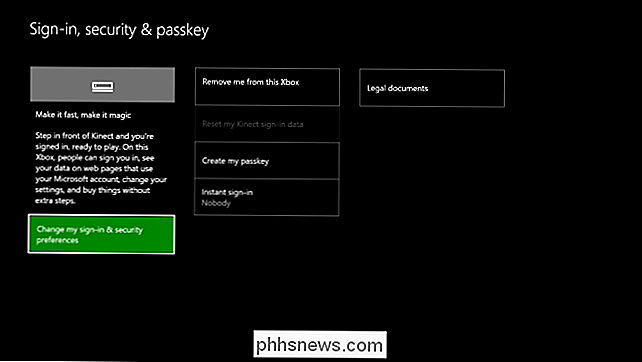
Sie können entweder "Nach meinem Kennwort fragen" auswählen, um eine numerische PIN zu verwenden, oder "Sperren", um Ihr vollständiges Microsoft-Kontokennwort zu verlangen, bevor sich jemand als Sie anmelden kann.
Sie Wenn Sie dies nicht bereits getan haben, werden Sie hier aufgefordert, einen Hauptschlüssel zu erstellen. Melde dich nach der Konfiguration von deiner Xbox One ab. Ihre Kinder können sich nicht in Ihrem Elternaccount anmelden, um ohne Ihre PIN oder Ihren Hauptschlüssel durch den Block zu kommen.
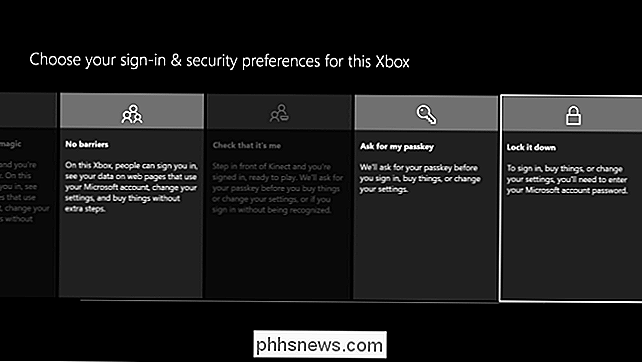
Zeitlimits konfigurieren
Sie können auf der Xbox One selbst verschiedene Einstellungen für die Kindersicherung konfigurieren kann die Screen Time Feature auf der Xbox One-Konsole nicht aktivieren. Um es zu konfigurieren, müssen Sie die Microsoft Family-Website auf einem Computer, einem Telefon oder einem Tablet verwenden. Sie können diese Website auch außerhalb von zu Hause verwenden, um die Einstellungen für die Kindersicherung zu optimieren.
Gehen Sie zur Microsoft Family-Website und melden Sie sich mit dem übergeordneten Benutzerkonto an, das Sie auf Ihrer Xbox One verwenden. Wenn Sie bereits Kinderkonten eingerichtet und zu Ihrer Familie hinzugefügt haben, werden sie auf dieser Website angezeigt. Wenn nicht, können Sie auf die Schaltfläche "Add a child" klicken, um Ihrer Familie hier Kinderkonten hinzuzufügen und sich später bei Ihrer Xbox One anzumelden. Wenn ein Kind kein Microsoft-Konto besitzt, müssen Sie für ihn ein Microsoft-Konto erstellen. Die Website führt Sie durch den Vorgang.
Klicken Sie unter Familienmitglieder unter dem Namen eines Kindes auf den Link "Bildschirmzeit", um die Bildschirmzeiteinstellungen für dieses Kindkonto anzupassen.
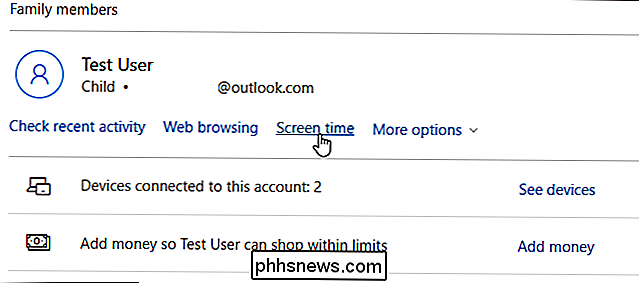
Ändern Sie unter Xbox-Bildschirmzeit die Option "Grenzwerte festlegen" Wenn mein Kind Geräte benutzen kann, wechseln Sie zu "Ein".
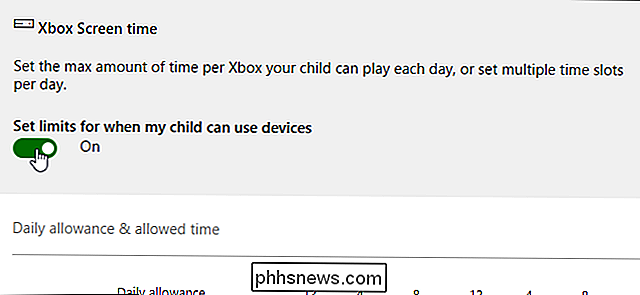
Konfigurieren Sie die erlaubten Bereiche der Spielzeit und die maximale Stunden der Bildschirmzeit unter Verwendung der Optionen hier. Die "Daily allowance" (Tagestoleranz) gibt die maximale Zeit an, die ein Kind an diesem Tag mit der Xbox One verbringen kann. In den Zeitbereichen auf der rechten Seite können Sie den Zeitraum auswählen, in dem das Kind die Konsole verwenden darf.
Wenn Sie beispielsweise eine Tagespauschale von 2 Stunden und einen Zeitraum zwischen 15:00 Uhr und 21:00 Uhr festlegen, kann das Kinderkonto die Xbox One nur zwischen 15:00 Uhr und 21:00 Uhr und nur für maximal zwei Stunden an diesem Tag verwenden .
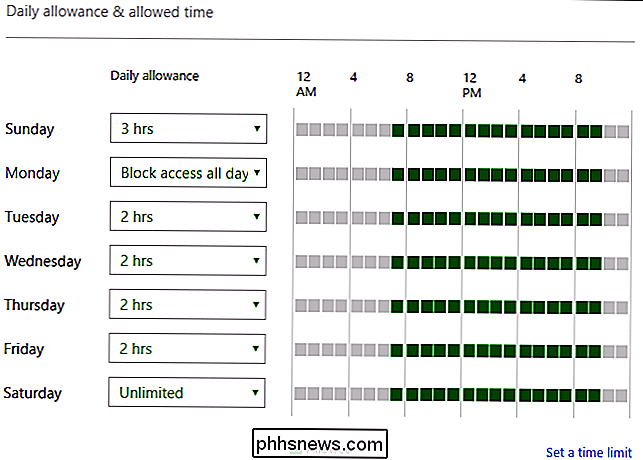
Sie können auf den Link "Zeitlimit festlegen" unten im Zeitplan klicken, um Zeitlimits für mehrere Tage gleichzeitig zu konfigurieren. Sie können beispielsweise für die Wochentage Montag bis Freitag die gleichen Zeitlimits festlegen.
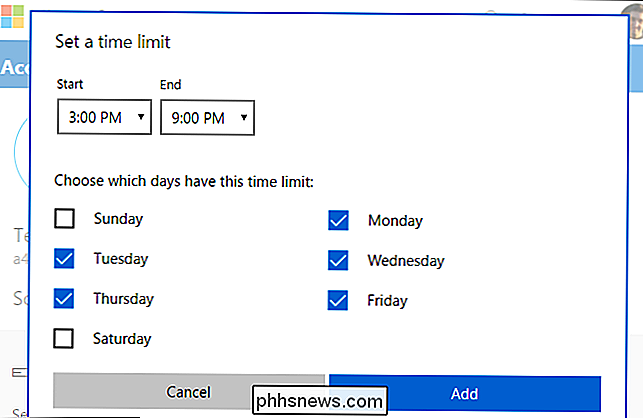
Ihre Änderungen werden sofort wirksam. Schließen Sie einfach die Webseite, wenn Sie fertig sind. Wenn Sie über mehrere untergeordnete Konten verfügen, kehren Sie zur Hauptfamilienseite zurück und klicken Sie auf den Link "Bildschirmzeit" für ein anderes untergeordnetes Konto, um die Zeiteinstellungen für dieses untergeordnete Konto anzupassen.
VERWANDT: Hinzufügen und Überwachen des Kontos eines Kindes in Windows 10
Dies ist derselbe Bildschirm, auf dem Sie auch die PC-Bildschirmzeit für Windows 10 PCs konfigurieren können. Auf der Seite, auf der Sie die Zeitlimits für PC-Bildschirme festlegen können, sehen Sie auf der unteren Seite eine Option "PC-Bildschirmzeit". Die Zeitlimits für Xbox One und Windows 10 PC sind separat.
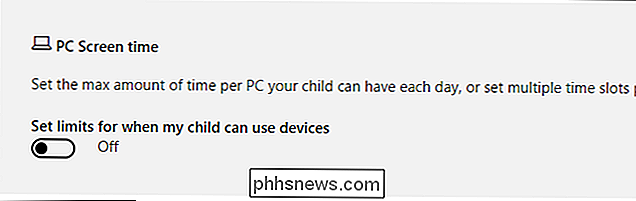

Die besten Retro-Game-Controller für Ihren PC oder Raspberry Pi Emulatoren
Nintendo ist anscheinend allergisch auf Geld. Nachdem das Unternehmen mit der NES Classic einen sofortigen und profitablen Erfolg erzielt hatte, beschloss das Unternehmen, nur wenige Monate nach seiner Einführung die Produktion der billigen kleinen Emulationsmaschine einzustellen. Egal: Tech-versierte Nintendo-Fans, die keinen bekommen konnten (oder die Taschen von Scalpers nicht auskleiden wollten), haben andere Möglichkeiten.

Einrichtung der Canary Home Security Kamera
Die Canary Home Security Kamera ist eine einfach zu bedienende Kamera, die direkt mit Ihrem WLAN-Netzwerk (oder über Ethernet) verbunden ist und lässt Sie sehen, was passiert, während Sie von zu Hause weg sind. Hier ist, wie Sie es einrichten und damit beginnen. Während die Nest Cam eine der beliebtesten Wi-Fi-Cams ist, ist die Canary eine beliebte Option, die mit einigen ziemlich coolen Extras ausgestattet ist - wie Temperaturüberwachung, oder die Fähigkeit, Feuchtigkeit und Luftqualität in dem Raum, in dem sie sich befindet, bereitzustellen.



