So benennen Sie Ordner mit Emoji auf iOS und Android

Es ist leicht zu denken, dass Sie mit langweiligen alten Buchstaben und Zahlen die App-Ordner Ihres Smartphones benennen, aber mit der wunderbaren Welt von Emoji Ihre Ordner werden ein neues Leben führen.
VERBINDUNG: Verwendung von Emoji auf Ihrem Smartphone oder PC
Wir haben keine Angst zuzugeben, dass wir denken, dass Emojis Spaß machen. Wir haben sogar einen ganzen Artikel darüber geschrieben, wie man sie benutzt. In der Tat machen Emoji so viel Spaß, dass wir sie sogar benutzen, um unsere Ordner umzubenennen. Heute werden wir einen Blick darauf werfen, wie Sie das tun, damit Sie Ihren Ordnern ein lustiges, neues Aussehen geben können.
Umbenennen von iOS-Ordnern mit Emoji
Wenn Sie einen Ordner auf Ihrem iPad oder iPhone erstellen, Sie ziehen ein App-Symbol über ein anderes und lassen es fallen. Von dort wird ein neuer Ordner mit einem Standardnamen erstellt. Wenn wir beispielsweise mehrere Messaging-Apps gemeinsam löschen, erhält sie den Namen "Business". Wenn wir Kalender und Mail zusammen löschen, erhält sie den Namen "Productivity".
Diese Namen sind gut genug, aber sie sind wirklich nicht ' Ich habe viel Zing und Zing ist etwas, von dem wir alle in unserem täglichen Leben etwas mehr Gebrauch machen können.
Wenn Sie es noch nicht getan haben, erstellen Sie einen Ordner auf Ihrem iOS-Gerät und drücken Sie lange auf den Ordnernamen. Dadurch können Sie nicht nur Objekte aus dem Ordner ziehen, sondern auch den Namen des Ordners ändern. Tippen Sie auf das "X" neben dem Namen des Ordners, um es zu löschen.
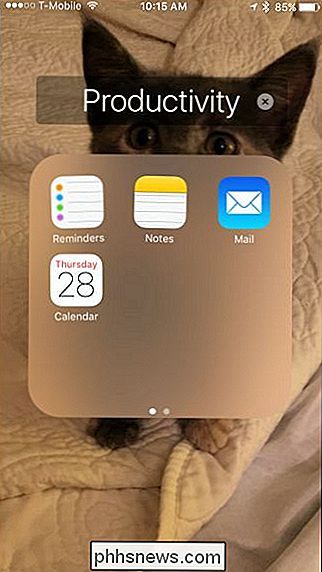
Wenn Sie den Ordnernamen löschen, wird auch die Tastatur angezeigt. Als nächstes tippen Sie auf die Emoji-Schaltfläche, wie unten rot dargestellt.
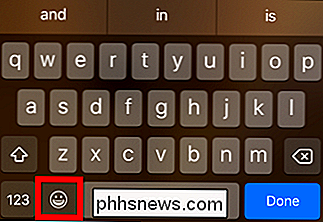
Da unser so genannter Produktivitätsordner eine Reihe von Elementen enthält, die mit der Erledigung von Aufgaben verbunden sind, werden wir unseren Ordner Emoji, die arbeitsthematisch sind, weiterleiten. Es steht Ihnen natürlich frei, Ihre Ordner mit beliebig vielen Emoji zu schmücken.
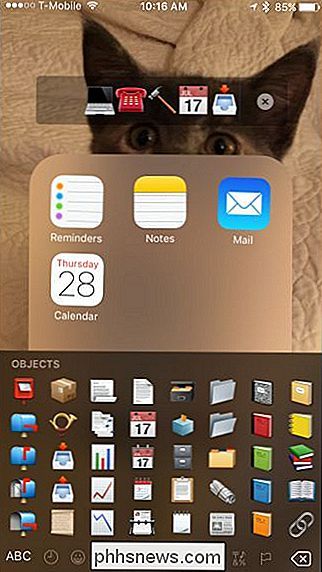
Sie können auch eine Kombination aus Emoji und alphanumerischen Zeichen verwenden, wenn Sie möchten. Wenn Sie mit der Benennung Ihres Ordners fertig sind, wird dieser auf Ihrem Startbildschirm angezeigt.
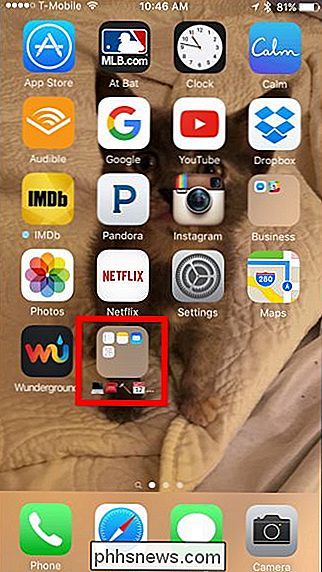
Beachten Sie, dass die Anzahl der Zeichen, die Sie einem Ordner zuweisen können, scheinbar unbegrenzt ist, Sie jedoch nur vier auf dem Startbildschirm sehen können und acht, wenn Sie den Ordner öffnen, so dass es keinen Sinn macht, einen Ordner mehr als das zu geben.
Umbenennen von Android-Ordnern mit Emoji
Auch Android-Benutzer können das gleiche tun Auf die gleiche Weise.
Tippen Sie zuerst auf den Ordner, den Sie ändern möchten, und dann auf den Namen des Ordners, damit Sie einen Cursor sehen.
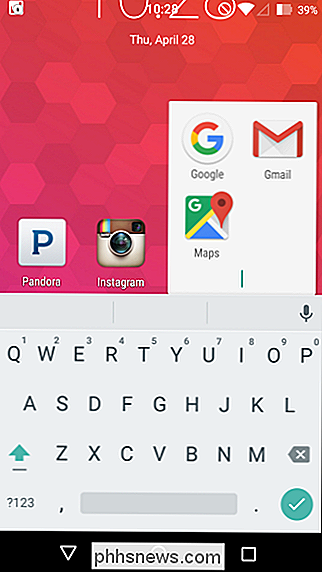
Sie werden sehen, dass die Tastatur von unten nach oben zeigt. Halten Sie das Häkchen-Symbol gedrückt, um auf die Emoji-Taste zuzugreifen.
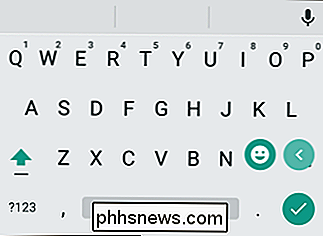
Sie können Ihren Ordner jetzt wie bei iOS mit einer beliebigen Kombination aus Emoji, Buchstaben und Zahlen benennen.
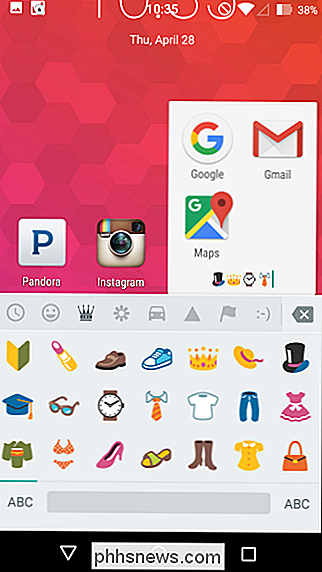
Sie können immer nur vier sehen dieser Emoji auf dem Startbildschirm, aber wesentlich mehr (abhängig davon, wie viele App-Verknüpfungen der Ordner enthält), wenn Sie den Ordner öffnen.
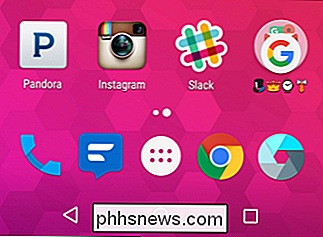
Das ist alles. Nun, da Sie diese neuen Emoji-Umbenennungsfähigkeiten erworben haben, können Sie allen Ihren Ordnern ihre eigenen einzigartigen und lustigen Emoji-Namen geben.

Obwohl die meisten von uns niemals Administratorzugriff benötigen, um unsere Arbeit an unseren Computern zu erledigen, gibt es Zeiten, in denen dies der Fall ist notwendig. Wenn wir diese Zugriffsebene benötigen, gibt es eine schnelle Möglichkeit, dies zu tun, während die UAC aktiviert ist? Der heutige SuperUser F & A-Beitrag enthält hilfreiche Antworten für Leser, die einen schnelleren, rationelleren Ansatz suchen.

Verwenden Sie einen Triple-Klick auf Ihrem iPhone für diese nützlichen Tastenkombinationen
Sie können denken, dass "Accessibility" -Funktionen nur für Menschen mit Behinderungen sind, aber es gibt ein paar nützliche Funktionen in dieser Kategorie versteckt . Und Sie können auf einige von ihnen mit nur einem dreifachen Klick auf die Home-Taste zugreifen. Viele dieser Accessibility-Shortcuts haben einen ganz bestimmten Zweck, aber Sie werden mehr als wahrscheinlich ein paar von ihnen finden, sehr zu sein nützlich.



