So fügen Sie Seitenköpfe und Pullquotes zu Microsoft Word-Dokumenten hinzu

Seitenköpfe (wo die Unterköpfe eines Dokuments an der Seite des Textes erscheinen) und Anführungszeichen sind nur zwei spezielle Verwendungen für Textfelder in Microsoft Word. So richten Sie sie ein:
Mithilfe von Textfeldern können Sie kleine Textabschnitte genau an der gewünschten Position in einem Word-Dokument positionieren. Meistens benutzen Leute sie für einen von zwei Zwecken. Die erste besteht in der Erstellung eines Seitenkopfs, einer Unterüberschrift, die links vom Hauptteil des Dokuments anstelle des Textes angeordnet ist. Die zweite Möglichkeit besteht in Anführungszeichen (oder redaktionellen Notizen), bei denen es sich um Textblöcke handelt, die entweder an der Seite oder im Dokumenttext angeordnet sind. Sie werden verwendet, um auf bestimmte Texte aufmerksam zu machen und helfen, Text in langen Dokumenten visuell aufzutrennen.
Die Erstellung einer dieser beiden Optionen erfolgt in etwa nach dem gleichen Verfahren: Erstellen Sie ein Textfeld, fügen Sie Ihren Text ein und positionieren Sie dann das Symbol
RELATED: Verwendung von Linealen in Microsoft Word
Wenn Sie die Box an der Seite Ihres Textes platzieren, müssen Sie zuerst sicherstellen, dass Sie eine haben ausreichende Fläche von Leerraum dort. Es gibt verschiedene Möglichkeiten, dies zu tun, aber wir empfehlen, die Einzugs- und Abstandstools auf der Lineal-Anzeige von Word zu verwenden.
In unserem Beispiel markieren wir die ersten drei Absätze und ziehen dann den Right Indent-Marker auf den Lineal auf den 5-Zoll-Marker, Erstellen einer Tasche von Raum rechts von diesen Absätzen. Sie können auch den linken Einzug ziehen, um den gleichen Platz auf der linken Seite zu erhalten, und Sie können dies an jeder beliebigen Stelle in Ihrem Dokument tun. Wenn Sie ein Pull-Anführungszeichen erstellen, das inline mit dem Text angezeigt werden soll, müssen Sie sich nicht mit diesem Schritt befassen.
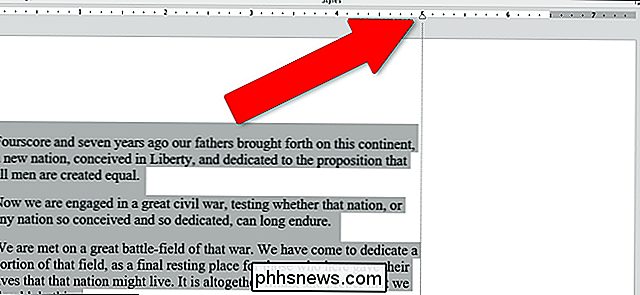
Nachdem Sie sichergestellt haben, dass genügend Speicherplatz verfügbar ist, ist es an der Zeit, das Textfeld einzufügen. Wechseln Sie zur Registerkarte "Einfügen" auf der Multifunktionsleiste. Klicken Sie im Abschnitt "Text" des Menüs auf das Dropdown-Feld "Textfeld" und anschließend auf eine der Textboxoptionen, die Sie dort sehen. Wir gehen mit "Simple Text Box", aber Sie können auch die stilisierten Optionen verwenden, wenn Sie möchten.
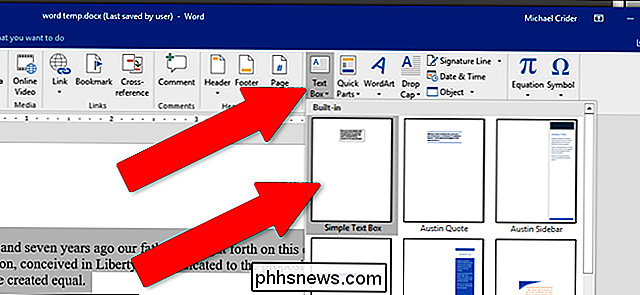
Das Textfeld wird in Ihr Dokument eingefügt, wo auch immer Sie den Cursor positioniert haben, aber Sie können das Feld auf die leere Stelle ziehen Du hast erstellt (oder wo auch immer du willst). Ändern Sie die Größe des Textfelds, indem Sie einen der kreisförmigen Ankerpunkte am Rand der Box ziehen oder mit dem obigen kreisförmigen Pfeilwerkzeug drehen. Sie können den Rand am Seitenrand positionieren, aber wenn Sie das Dokument drucken, achten Sie darauf, keinen Text darüber hinaus zu platzieren, wo Ihr Drucker drucken kann (normalerweise ein Viertel Zoll oder 6-7 Millimeter) vom Rand).
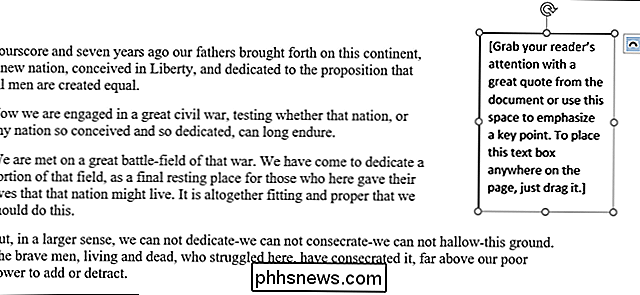
Wenn Sie die Größe rechts haben, markieren Sie den Beispieltext in der Box und ersetzen Sie ihn durch den gewünschten Text. Sie können die Schrift-, Größen- und Texteffekte mit den Standardwerkzeugen auf der Registerkarte "Home" auf der Multifunktionsleiste anpassen - genau wie mit jedem anderen Text.
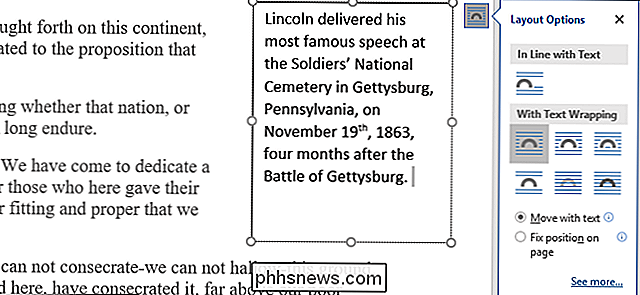
Sie können so viel oder so wenig Text verwenden, wie Sie möchten, nur durch die Größe der Textbox begrenzt. Natürlich kann die Verwendung einer größeren Schrift oder Textgröße zu Skalierungsproblemen führen, insbesondere bei längeren Wörtern.
Wenn Sie einen "Seitenkopf" erstellen, möchten Sie das Textfeld normalerweise in den tatsächlichen Rand einfügen - und traditionell der linke Rand.
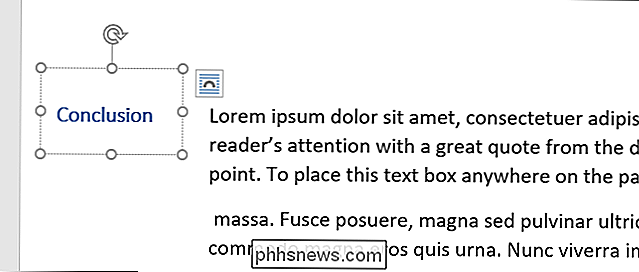
Hinweis: Wenn Sie ein Textfeld zum Erstellen von Seitenköpfen verwenden, kann Word ein wenig knifflig werden, wie diese Überschriften behandelt werden. Wenn Sie den Text mit einem Ihrer Überschriftenstile formatieren, wird der Seitenkopf in automatisch generierte Inhaltsverzeichnisse eingefügt, wird jedoch nicht als navigierbare Überschrift im Navigationsbereich von Word angezeigt. Möglicherweise müssen Sie ein wenig experimentieren, um die Dinge so zu gestalten, wie Sie sie mögen, aber dann sind wir ziemlich sicher, dass dies das offizielle Word-Motto ist.
Wenn Sie das Textfeld normalerweise an der gewünschten Stelle ablegen, wird der Text um das Feld herum ausgerichtet auf eine ziemlich anständige Art und Weise - vor allem, wenn Sie speziell Platz für die Box gemacht haben. Wenn Sie mehr Kontrolle wünschen, klicken Sie auf das Seitensymbol neben dem Textfeld, um das Popup-Menü "Layout-Optionen" zu öffnen.
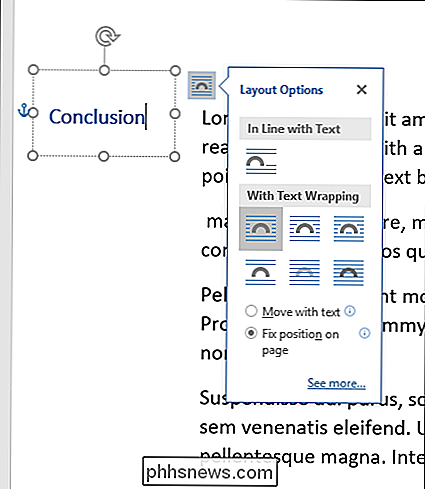
VERBINDUNG: Arbeiten mit Bildern, Formen und Grafiken
Hier können Sie einstellen, wie das Textfeld mit dem umgebenden Text interagiert. Für die meisten Anwendungen funktionieren die Standardeinstellungen einwandfrei, aber für erweiterte Layoutoptionen sollten Sie sich unsere Anleitung zum Arbeiten mit Bildern, Formen und Grafiken in Microsoft Word ansehen.

So aktivieren Sie den dunklen Modus des Apple TV, manuell oder automatisch
Wenn es dunkel ist und die Lichter ausgehen, ist das letzte, was Sie wollen, durch das helle Weiß Ihres Apple geblendet TV-Startbildschirm, wenn der Film endet. So aktivieren Sie den dunklen Modus auf dem Apple TV, um Ihre nächtlichen TV-Eskapaden noch angenehmer zu machen. VERWANDT: Aktualisieren Ihres Apple TV auf tvOS 11 Der Dunkelmodus wurde eingeführt tvOS 10, aber Sie mussten es manuell aktivieren oder deaktivieren, was dazu geführt hat, dass ich den Dunkelmodus für die Bequemlichkeit immer aktiviert habe.

Die Tastatur des iPads kann in iOS 11 Symbole schneller eingeben: So geht's
Das iPad hat in iOS 11 viele Updates erhalten, um es zu einem besseren Produktivitätstool zu machen. Zusammen mit Schlagzeilen wie Multitasking werden Sie wahrscheinlich feststellen, dass die Tastatur überarbeitet wurde. Obwohl es am Anfang etwas überladen erscheint, ist es tatsächlich eine große Verbesserung.



