Alles, was Sie über die Anpassung des Android-Sperrbildschirms wissen müssen

Der Sperrbildschirm von Android unterstützt eine Vielzahl unterschiedlicher Entsperrmethoden sowie Widgets, mit denen Sie Aktionen ausführen und Informationen aus dem Sperrbildschirm anzeigen können . Um Ihr Gerät wirklich zu meistern, sollten Sie Ihren Sperrbildschirm optimieren.
Sperrbildschirm-Widgets können Ihnen helfen, mit Ihrem Telefon zu interagieren, ohne es zu entsperren. Sie wurden in Android 4.2 hinzugefügt, ältere Versionen von Android können jedoch Sperrbildschirm-Widgets von Drittanbietern verwenden. Wenn Sie sie nicht mögen, können Sie sie deaktivieren.
Update : Neuere Versionen von Android verwenden nicht den gleichen anpassbaren Sperrbildschirm wie Android 4.2. Dieser Artikel ist für Benutzer von modernen Android-Geräten nicht mehr gültig.
Sperrbildschirm deaktivieren
Der Sperrbildschirm von Android kann aktiviert oder deaktiviert werden. Wenn Sie den Sperrbildschirm nicht sehen möchten, können Sie ihn vollständig deaktivieren. Stattdessen wird Ihr Startbildschirm (oder die geöffnete Anwendung) angezeigt, wenn Sie den Netzschalter drücken und Ihr Telefon oder Tablet einschalten.
Um zu steuern, ob der Sperrbildschirm aktiviert oder deaktiviert ist, öffnen Sie den Android-Einstellungsbildschirm und tippen Sie auf die Option Sicherheit unter Persönlich.
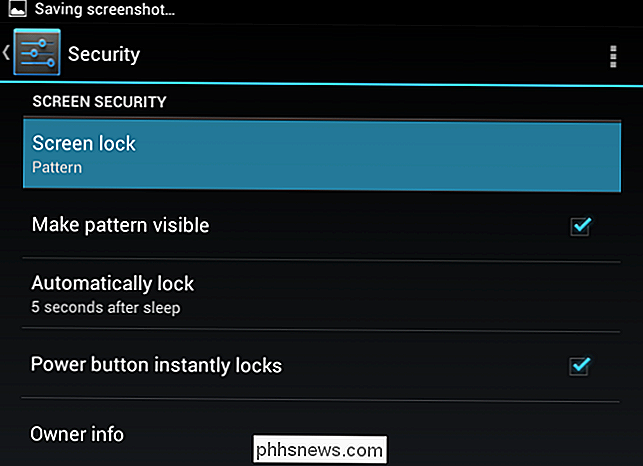
Tippen Sie auf die Option Bildschirmsperre und wählen Sie Keine. Ihr Gerät überspringt jetzt jedes Mal den Sperrbildschirm, wenn Sie es einschalten.
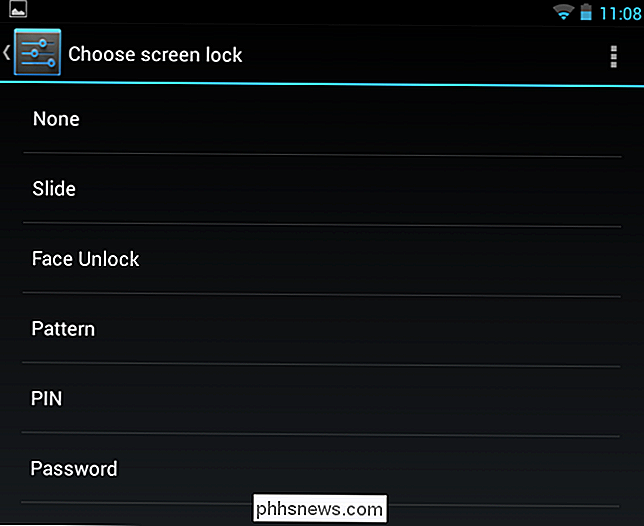
Beachten Sie, dass dies nicht möglich ist, wenn Sie die Verschlüsselung auf Ihrem Android-Gerät aktiviert haben. Es verhindert, dass Sie den Sperrbildschirm deaktivieren, da dies die Verschlüsselung Ihres Geräts verhindern würde. Die Verschlüsselung verhindert auch, dass Sie die unsicheren Slide- und Pattern-Entsperrmechanismen verwenden.
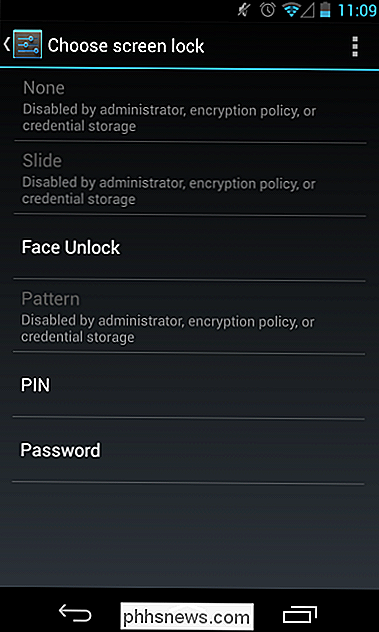
Wählen Sie Ihre Entsperrmethode
Wenn Sie einen Sperrbildschirm verwenden möchten, können Sie verschiedene Arten der Entsperrung wählen:
- Slide : Schieben Sie Ihren Finger über ein Symbol auf dem Sperrbildschirm, um Ihr Gerät zu entsperren. Diese Methode bietet keine zusätzliche Sicherheit - es verhindert lediglich, dass Ihr Gerät unbeabsichtigt entsperrt wird, wenn es sich in Ihrer Tasche oder Tasche befindet und der Netzschalter versehentlich gedrückt wird.
- Gesichtsentsperrung : Gesichtsentsperrung verwendet die Kamera Ihres Geräts, um ein Foto zu machen von deinem Gesicht. Sie müssen sich dann auf Ihrem Gerät anmelden, um sich anzumelden. Google stellt fest, dass Face Unlock weniger sicher ist als Muster, PINs und Passwörter - jemand könnte sich theoretisch mit einem Bild von Ihnen anmelden. Es funktioniert auch nicht perfekt, und möglicherweise erkennen Sie nicht oder erkennen andere Menschen als Sie. Es macht Spaß, damit zu spielen, aber verlassen Sie sich nicht auf die Sicherheit.
- Pattern : Schieben Sie Ihren Finger über ein Raster von neun Punkten in einem Muster, um zu entsperren. Es ist eine bequeme, schnelle Möglichkeit zum Entsperren, aber es bietet nicht die höchste Sicherheit. Das Muster lässt sich leicht anhand des Ölrückstands erraten, den Ihr Finger über den Bildschirm wirft, wenn Sie ihn wiederholt in diese Richtung schieben, und jemand kann das Muster leicht sehen, wenn Sie über Ihre Schulter schauen. Es bietet auch viele weniger Kombinationen - wenn Sie beispielsweise in der oberen rechten Ecke beginnen, muss der nächste Punkt, den Sie berühren, ein benachbarter Punkt sein. Dies schränkt die möglichen Optionen ein und macht ein Muster einfacher zu erraten als eine PIN.
- PIN : Erstellen Sie einen numerischen PIN-Code, um Ihr Gerät zu entsperren. Die PIN muss mindestens vier Zeichen lang sein, kann jedoch länger sein. Eine PIN ist wie ein Passwort, kann aber nur Zahlen verwenden.
- Passwort : Sie können ein Passwort verwenden, das Buchstaben, Zahlen und Sonderzeichen enthalten kann. Es muss mindestens vier Zeichen lang sein, kann aber länger sein. Die meisten Benutzer werden kein Passwort verwenden wollen, da dies die unbequemste Art ist, Ihr Gerät zu entsperren. Wenn Sie sich jedoch Sorgen um ein Geschäftsgerät machen, auf das sehr vertrauliche Daten zugreifen, ist die Verwendung eines Passworts möglicherweise ideal.
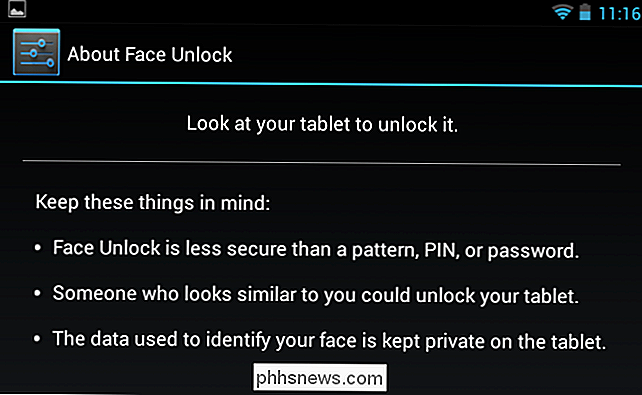
Sperrbildschirm-Widgets
Wenn Sie einen Sperrbildschirm verwenden, können Sie Sperrbildschirm-Widgets verwenden schneller und bequemer Zugriff auf Informationen und Apps auf dem Sperrbildschirm
- Android 4.1 und älter : Wenn Sie eine ältere Version von Android verwenden, müssen Sie eine Lösung von Drittanbietern wie WidgetLocker verwenden Sperrbildschirm-Widgets.
- Android 4.2 und höher : Android 4.2 hat Unterstützung für Sperrbildschirm-Widgets hinzugefügt. Streichen Sie einfach auf dem Sperrbildschirm nach links und Sie können Widgets hinzufügen (wischen Sie nach rechts, um schnell auf die Kamera-App zuzugreifen). Auf diese Widgets kann vom Sperrbildschirm aus zugegriffen werden, indem Sie nach links wischen. Sie können sogar die Uhr - das Standard-Widget auf Ihrem Sperrbildschirm - durch ein anderes Widget ersetzen, z. B. das Google Now-Widget zum schnellen Anzeigen von Informationen, das Google Notizen-Widget zum schnellen Erstellen von Notizen oder das Google Mail-Widget Ihren Posteingang auf Ihrem Sperrbildschirm.
Widgets können vom Sperrbildschirm aus verwendet werden, ohne den Entsperrcode des Geräts einzugeben. Sie müssen jedoch den Entsperrcode eingeben, um neue Widgets hinzuzufügen.
Android und Google Apps enthalten eine Vielzahl von Sperrbildschirm-Widgets, und Apps von Drittanbietern können diese auch enthalten. Dies ist jedoch eine ziemlich neue Funktion und viele Apps von Drittanbietern enthalten noch keine Widgets mit Sperrbildschirm.
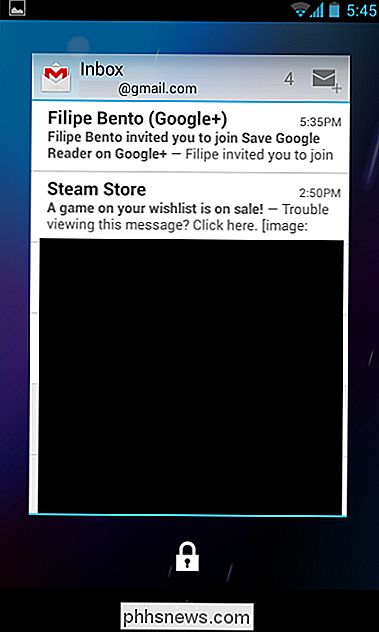
- Schnell Informationen anzeigen : Die Sperrfenster-Widgets von Google scheinen für die Interaktion mit einzelnen Apps optimiert zu sein auf einen Blick. Wenn Sie Informationen zu Ihrem Hauptbildschirm anzeigen möchten, probieren Sie DashClock aus. Es ersetzt das Standard-Widget für den Sperrbildschirm mit einem Widget, das Sie um weitere Informationen erweitern können. Mit DashClock können Sie beispielsweise Ihre E-Mails, das Wetter und andere schnelle Informationen direkt auf Ihrem Sperrbildschirm anzeigen.
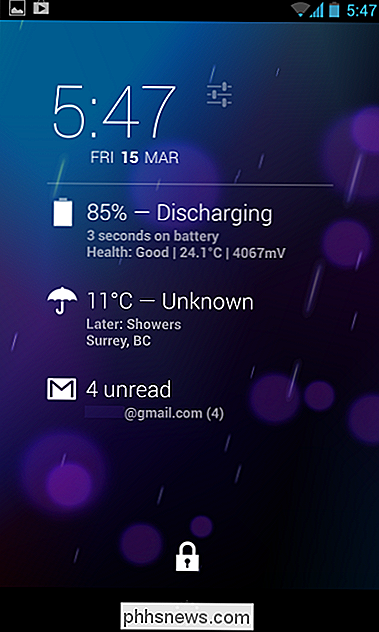
- Sperrbildschirm-Widgets deaktivieren : Wenn Sie Widgets mit Sperrbildschirm nicht mögen und denken Sie sind nur im Weg, Sie können sie vollständig deaktivieren. Google bietet eine Möglichkeit, dies über Richtlinien für die Geräteverwaltung zu tun. Im Bildschirm "Einstellungen" ist jedoch keine Option enthalten. Um Widgets zu deaktivieren, können Sie die Lockscreen-Richtlinienanwendung installieren. Sie bietet lediglich eine einfache Schnittstelle, mit der Sie die Richtlinienoption umschalten und die Sperrbildschirm-Widgets sofort deaktivieren können. Sie können hier auch den Schnellzugriff auf die Kamera deaktivieren.
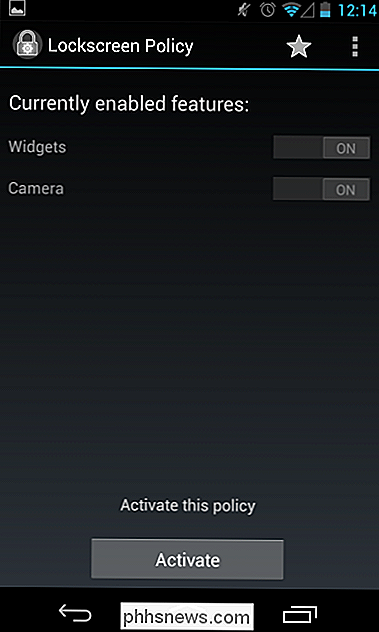
Sie können noch einige weitere Einstellungen vom Android-Sicherheitsbildschirm aus aufrufen. Sie können beispielsweise steuern, wie lange nach dem Einschlafen das Telefon automatisch gesperrt wird. Wenn Ihr Telefon in Ihrer Hand einschläft, können Sie dann auf den Ein- / Ausschalter tippen, um es schnell aufzuwecken, ohne Ihren Code einzugeben. Sie können auch "Besitzerinfo" hinzufügen, die auf dem Sperrbildschirm erscheint, was nützlich sein könnte, wenn Ihr Telefon verloren geht und von einem guten Samariter gefunden wird.

Was ist das beste Kameraobjektiv für die Aufnahme von Portraits?
Gute Porträts gehören zu den schwierigsten Dingen, die Sie mit dem Kit-Objektiv Ihrer Kamera aufnehmen können. Ganz gleich, wie sehr Sie es versuchen, Sie werden die Bilder eines 18-55 mm 1: 3,5-5,6 Objektivs nicht so sehen können, wie die Art von Porträts, die Sie in Zeitschriften oder im Internet sehen.

So installieren Sie Mods für die Skyrim Special Edition auf der Xbox One oder PlayStation 4
Die Elder Scrolls V: Skyrim Sonderausgabe ist jetzt für PlayStation 4 und Xbox One verfügbar Zum ersten Mal stehen "Mods" für Konsolenspieler zur Verfügung. Wenn Sie mit dem Begriff nicht vertraut sind, sind Mods vom Spieler erstellte (und in diesem Fall offiziell sanktionierte) Änderungen am Hauptspiel.


![[Gesponsert] Zeitlich begrenztes Werbegeschenk! Holen Sie sich WinX DVD Copy Pro kostenlos und genießen Sie 9 raffinierte Backup-Modi](http://phhsnews.com/img/how-to-2018/time-limited-giveaway.jpg)
