So synchronisieren Sie die Google Chrome-Lesezeichen mit Ihrem Telefon

Google Chrome ist derzeit sehr produktiv. Sie verwenden es wahrscheinlich auf Ihrem Desktop-Computer und Laptop sowie auf Ihren mobilen Geräten. Dank der praktischen Synchronisierungseinstellungen von Google können Sie die Synchronisierung zwischen all Ihren Geräten kinderleicht gestalten.
Beachten Sie, dass alles, was wir hier behandeln , standardmäßig aktiviert sein sollte. Wenn Sie jedoch ein Problem haben oder einige dieser Einstellungen in der Vergangenheit deaktiviert haben, ist dies so - egal, ob Sie Windows, macOS, Linux, iPhone oder Android verwenden.
Schritt 1: Aktivieren Sie Sync auf dem Desktop
Wir müssen dieses Shindig auf dem Desktop starten, also starten Sie Chrome auf Ihrem PC und machen wir das.
Klicken Sie zuerst auf das Menü mit den drei Schaltflächen in der oberen rechten Ecke und scrollen Sie dann nach unten Einstellungen.
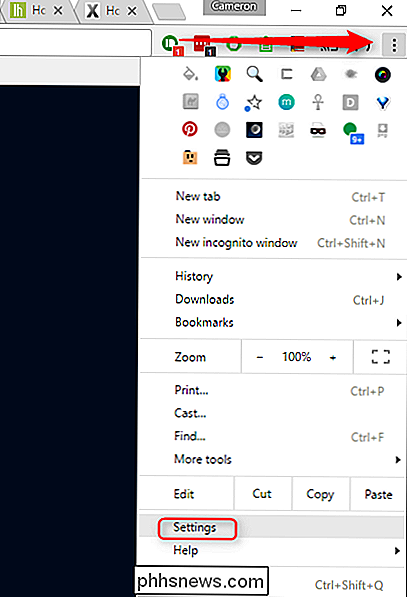
Oben in diesem Menü finden Sie einige Optimierungen für Ihr Google-Konto. Das zweite klickbare Feld ist "Advanced sync settings" - gehen Sie weiter und geben Sie diesem kleinen Kerl einen Klick.

Hier können Sie alle Ihre Sync-Einstellungen optimieren. Sie können entweder das Dropdown-Feld auf "Alles synchronisieren" einstellen, mit dem ich zusammenrolle, oder die Option "Wählen, was synchronisiert werden soll" auswählen.
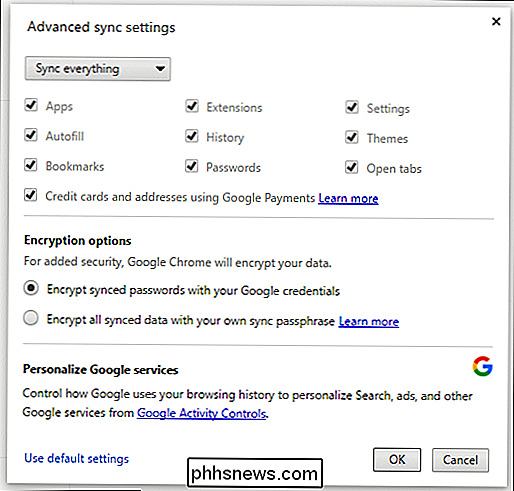
Wenn Sie mit dem Letzteren gehen, machen Sie Sicher, dass die Option "Lesezeichen" aktiviert ist. Wenn Sie mit dem ehemaligen, gut, ging, sollten Sie gut gehen.
Klicken Sie auf das Feld "OK", um alles zu schließen, und Sie sind hier fertig.
Schritt 2: Überprüfen Sie Ihre Sync-Einstellungen auf Mobile
Springe jetzt zu deinem Handy. Es spielt keine Rolle, ob Sie Android oder iOS verwenden, diese Einstellungen sollten grundsätzlich gleich sein.
Tippen Sie erneut auf die Dreipunkt-Schaltfläche in der oberen Ecke und dann auf "Einstellungen".
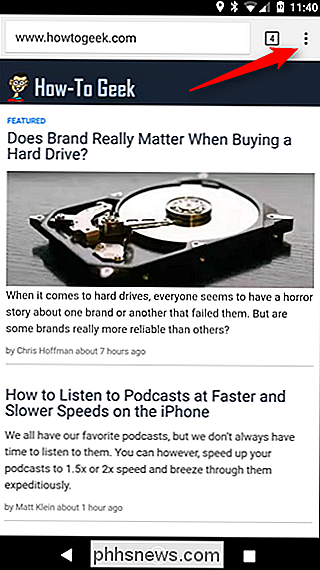
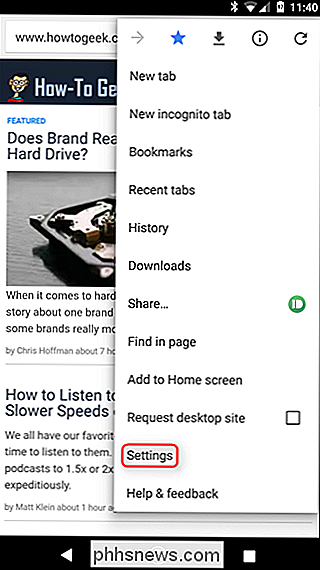
Ganz oben In diesem Menü sollten Sie Ihren Namen und den Dialog "Syncing to " sehen. Tippen Sie auf das.
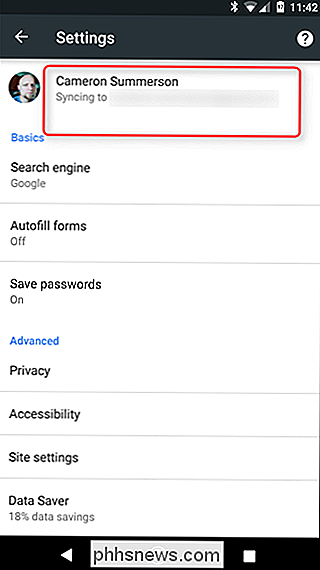
Dies zeigt kontospezifische Einstellungen an. Direkt unter Ihren Konten befindet sich die Option "Synchronisieren". Tippen Sie darauf.
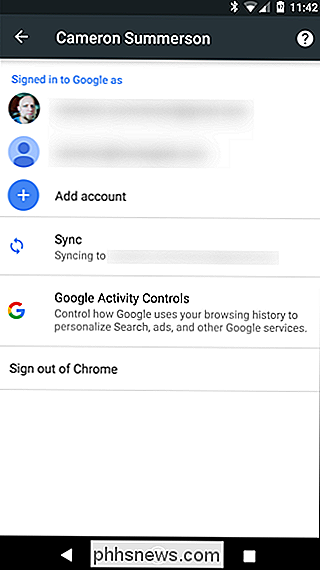
Stellen Sie zunächst sicher, dass die Option "Synchronisieren" aktiviert ist.
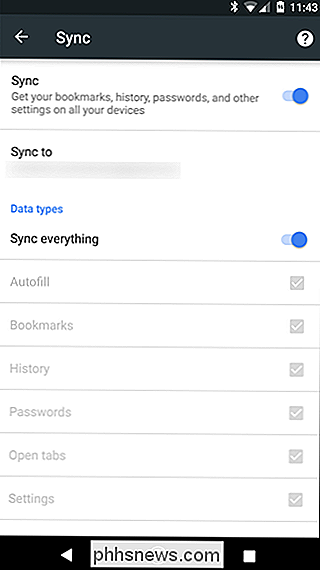
Darunter können Sie die zu synchronisierenden Datentypen festlegen. Ich rolle wieder mit "Alles synchronisieren", aber Sie können dies deaktivieren, um auszuwählen, was Sie möchten - stellen Sie einfach sicher, dass "Lesezeichen" aktiviert sind.
Sobald alles koscher aussieht, können Sie zurückgehen.
Schritt 3: Stellen Sie sicher, dass alles ordnungsgemäß synchronisiert wurde.
Gehen Sie zurück in das Chrome-Menü auf dem Mobilgerät und wählen Sie "Lesezeichen".
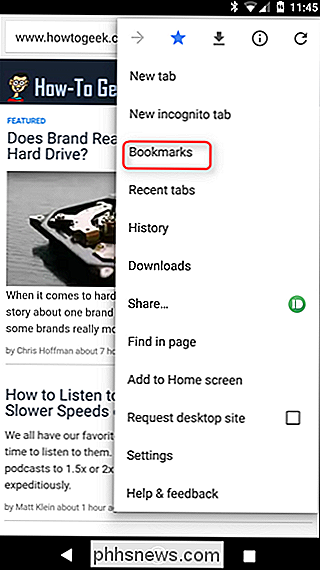
Es sollte automatisch für "Mobile Lesezeichen" geöffnet werden Lesezeichen, indem Sie das Hamburgermenü auf der linken Seite öffnen.
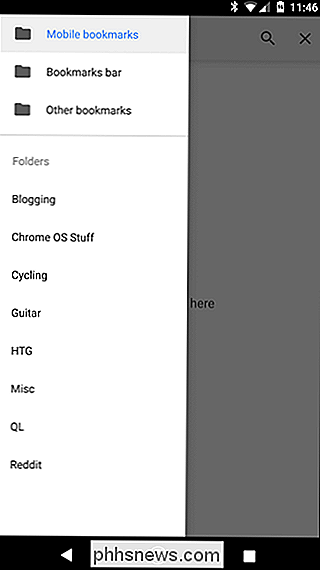
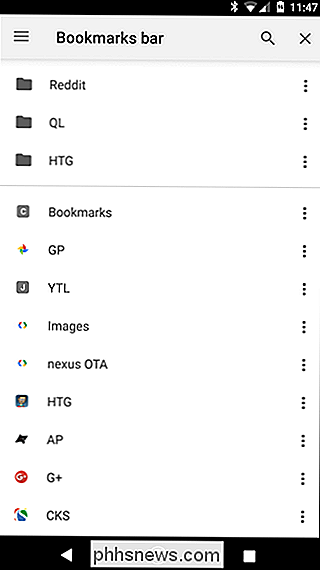
Wenn alles richtig synchronisiert wurde, sollten nun alle Ihre Lesezeichen angezeigt werden. Du bist fertig!

So finden Sie eine Liste aller Apps, die Sie von Google Play installiert haben
Wenn Sie ein Smartphone für einen angemessenen Zeitraum hatten, haben Sie wahrscheinlich weitere Apps installiert und deinstalliert als du dich erinnern willst. Hier erfahren Sie, wie Sie im Laufe der Zeit auf eine Liste aller Apps zugreifen, die Sie auf Ihrem Android-Telefon installiert haben. Diese Funktion ist im Google Play Store integriert, sodass Sie die gesamte Liste von überall aus betrachten können Gerät in Ihrem Google-Konto angemeldet.
![Ein vielseitiges Videowerkzeug zum Hochskalieren und Downscaling von 4K-Videos [Sponsored Giveaway]](http://phhsnews.com/img/how-to-2018/versatile-video-tool-on-4k-video-upscaling-and-downscaling.jpg)
Ein vielseitiges Videowerkzeug zum Hochskalieren und Downscaling von 4K-Videos [Sponsored Giveaway]
4K bezieht sich auf die Auflösung eines elektronischen Displays, eines Fotos oder eines Videos, das 3840 × 2160 oder 4096 × 2160 Pixel. 4K entwickelt sich schnell zu einem vertrauten Bild in der Welt der digitalen Videos, das in fast allen Bereichen des Bild- oder Videobereichs wie TV, Monitor, Kamera, Projektor und Streaming-Inhalten zum Einsatz kommt.



