So fügen Sie einen Wireless- oder Netzwerkdrucker in Windows 10 hinzu
Haben Sie einen neuen Wireless- oder Netzwerkdrucker für Ihr Zuhause oder Ihr Büro und müssen Sie ihn unter Windows 10 installieren? Im Vergleich zu den alten Zeiten ist das Hinzufügen von Druckern in Windows heutzutage ein ziemlich einfacher Prozess, solange der Drucker nicht alt ist.
Ich habe bereits darüber gesprochen, Drucker vorher zu installieren, aber mein vorheriger Artikel konzentrierte sich auf das manuelle Hinzufügen eines Netzwerkdruckers mithilfe der IP-Adresse. Dies ist eine Option für den letzten Ausweg, falls Sie den Drucker nicht automatisch von Windows 10 installieren lassen.
Bevor wir beginnen, lassen Sie uns über die Verwaltung von Druckern in Windows 10 sprechen, denn das ist etwas verwirrend geworden. In Windows 10 können Sie Drucker über die Systemsteuerung oder die App "Einstellungen" hinzufügen / entfernen / verwalten.
Verwalten Sie Drucker in Windows 10
Um zum Druckermanager der Systemsteuerung zu gelangen, klicken Sie auf Geräte und Drucker . Ich finde diese Schnittstelle immer noch vertrauter, da sie seit Windows XP existiert.

Sie sehen eine Liste aller Drucker und anderer Geräte, die sich möglicherweise im Netzwerk befinden. Die andere Möglichkeit besteht darin, auf Start, Einstellungen und dann auf Geräte zu klicken.
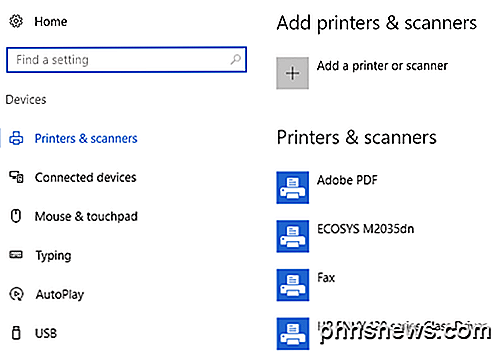
Es gibt wirklich keinen Grund dafür, zwei Möglichkeiten zu haben, dies zu tun, aber so ist es derzeit in Windows 10. Sie können sich für beide Wege entscheiden und Sie erhalten alle die gleichen Optionen, also spielt es keine Rolle.
Hinzufügen eines Druckers in Windows 10
Gehen wir nun in die Schritte zum Hinzufügen eines Druckers zu Windows 10. In diesem Artikel gehen wir davon aus, dass Sie Ihren Drucker entweder mit dem drahtlosen Netzwerk oder dem verkabelten Netzwerk verbunden haben. Solange der Router IP-Adressen automatisch über DHCP ausgibt, sollte die Verbindung des Druckers mit dem Netzwerk unkompliziert sein.
Informationen zu Wireless-Druckern finden Sie in den Anweisungen zur Konfiguration des Druckers mit den Wireless-Netzwerkeinstellungen. Bei den meisten neuen Wireless-Druckern können Sie dies auf dem Bildschirm des Druckers tun. Bei einigen älteren Wireless-Druckern müssen Sie den Drucker jedoch zuerst direkt mit einem Computer verbinden, die Wireless-Einstellungen konfigurieren und dann die Verbindung trennen.
Sobald der Drucker angeschlossen ist, klicken Sie auf Drucker hinzufügen im Dialogfeld Geräte und Drucker auf Ihrem PC.
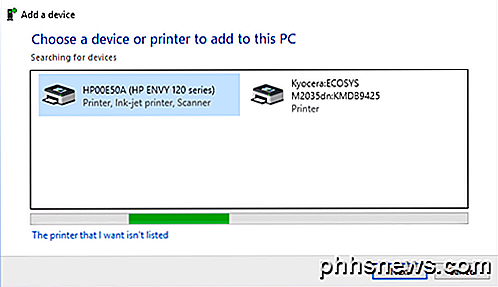
Wenn nun die Drucker eingeschaltet und verbunden sind, sollte Magie auftreten und alle Drucker im Netzwerk, die noch nicht Ihrem Computer hinzugefügt wurden, sollten in der Liste erscheinen. Wenn sie nicht angezeigt werden, klicken Sie unten auf den Link Drucker, der nicht aufgelistet sein soll, um Fehler zu beheben. Gehen Sie zum Abschnitt Fehlerbehebung beim Installieren von Druckern in Windows 10, um weitere Informationen zum Lösen häufiger Probleme zu erhalten.
Wenn alles in Ordnung ist, klicken Sie auf den Drucker, den Sie installieren möchten, und klicken Sie dann auf Weiter .
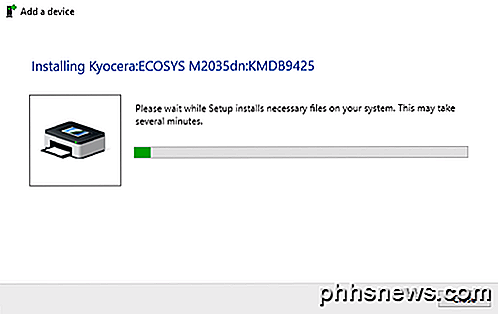
Windows richtet den Drucker automatisch ein, indem er die entsprechenden Druckertreiber auf dem System installiert. Wenn verfügbar, werden die Treiber vom Drucker selbst heruntergeladen.
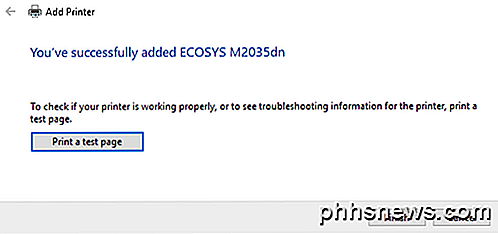
Nach ein paar Sekunden sollte der Drucker erfolgreich hinzugefügt werden und Sie können eine Testseite drucken. Beachten Sie, dass mit diesem Verfahren drahtlose oder kabelgebundene Drucker im Netzwerk gefunden werden können.
Problembehandlung beim Installieren von Druckern in Windows 10
Jetzt würden Sie wahrscheinlich nicht auf dieser Seite sein, wenn alles so gut gelaufen wäre, wie oben gezeigt, also lassen Sie uns über einige der Probleme sprechen, die auftreten können. Erstens, was, wenn nichts in der Druckerliste auftaucht?
Als erstes klicken Sie auf den Link Der gewünschte Drucker ist nicht aufgeführt . Dies öffnet den Dialog Drucker suchen.
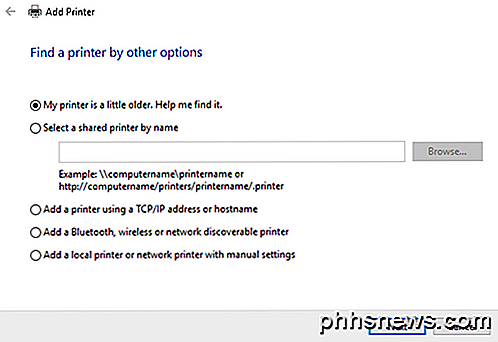
Sie sollten mit der ersten Option beginnen ( Mein Drucker ist ein wenig älter. Hilf mir, sie zu finden. ), Da dies einen anderen Scan durchführen wird, aber mit unterschiedlichen Methoden, um verschiedene Arten von Druckern zu erkennen.
Wenn Sie sich in einer Büroumgebung mit einem freigegebenen Drucker befinden, können Sie den vollständigen Pfad zum Drucker eingeben, den Sie von Ihrem Administrator erhalten müssen. Die Option Einen Drucker über eine TCP / IP-Adresse oder einen Hostnamen hinzufügen ist im Grunde genommen der vorherige Beitrag, den ich über Drucker geschrieben habe, den ich oben in diesem Artikel verlinkt habe.
Die letzte Option, Einen lokalen Drucker oder Netzwerkdrucker mit manuellen Einstellungen hinzufügen, ist im Grunde, wenn Sie einen Drucker verwenden, der immer noch einen seriellen oder parallelen Anschluss verwendet. Der Drucker Einen Bluetooth-, Wireless- oder Netzwerkerkennungsdrucker hinzufügen ist das Hauptdialogfeld, das angezeigt wird, wenn Sie auf Drucker hinzufügen klicken und nur einen weiteren normalen Scan durchführen.
Wenn keine der obigen Optionen für Sie funktioniert, könnte dies ein Problem mit dem Drucksystem auf Ihrem Windows 10-Computer sein. Die nächste Option besteht darin, die Druckerfehlerbehandlung auszuführen. Sie können auf Start klicken, Druckerfehler eingeben und dann auf Druckprobleme suchen und beheben klicken.
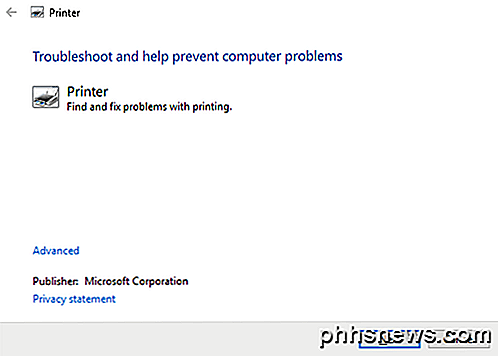
Sie können auch eine andere Problembehandlung für Drucker von Microsoft herunterladen und ausführen, um festzustellen, ob Probleme behoben werden können. Wenn Sie einen älteren Drucker haben, der keinen Windows 10-Treiber besitzt, müssen Sie möglicherweise nur auf einen neuen Drucker aktualisieren. Sie können immer versuchen, einen Windows 8 oder Windows 7 Treiber zu installieren, aber es funktioniert möglicherweise nicht wegen der höheren Sicherheitseinstellungen in Windows 10. Wenn Sie Fragen haben, schreiben Sie einen Kommentar. Genießen!

Snooze oder Antworten auf Benachrichtigungen aus dem Sperrbildschirm des iPhones
Wenn Sie eine Benachrichtigung auf dem iPhone erhalten (z. B. für eine Textnachricht), müssen Sie Ihr Telefon nicht entsperren antworte darauf. Sie können tatsächlich auf alle Arten von Benachrichtigungen vom Sperrbildschirm antworten, es ist kein Entsperren erforderlich. Sie können nicht nur auf Textnachrichten antworten, sondern auch auf Erinnerungen, Ereignisse, Facebook-Nachrichten und mehr.

Wie man Splash Photos auf iOS, Android und PC einfärbt
Der Farb-Splash-Effekt ist ein cooler Fotoeffekt, bei dem ein Bild zuerst in Schwarz-Weiß konvertiert wird und dann die Farbe zu bestimmten Teilen des Bildes hinzugefügt wird. Dies funktioniert sehr gut in Bildern mit vielen hellen Farben, da es viel dramatischer aussieht, wenn der Rest des Bildes in Schwarz-Weiß konvertiert wird und ein Teil in Farbe bleibt.In



