Anpassen und Anpassen des Docks Ihres Mac

Das Mac OS Dock wird normalerweise am unteren Bildschirmrand angezeigt, muss es aber nicht. Das Dock ist in vielerlei Hinsicht anpassbar, die Sie vielleicht nicht kennen, besonders wenn Sie ein neuer Mac-Benutzer sind.
In diesem Artikel werden wir alle eingebauten Möglichkeiten besprechen, wie Sie Ihr Dock optimieren können Wenn Sie wirklich weiter gehen möchten, können Sie auch Themes installieren und andere Einstellungen mit dem cDock-Dienstprogramm von Drittanbietern optimieren.
So greifen Sie auf die Optionen Ihres Docks zu
VERWANDT: Anpassen des Docks Ihres Mac und Hinzufügen von Designs mit cDock
Um auf die Dock-Optionen zuzugreifen, müssen Sie entweder mit der rechten Maustaste auf das Dock klicken oder mit der rechten Maustaste darauf klicken. Der größte Teil des Docks wird jedoch von Symbolen eingenommen, was das Klicken erschwert.
Der einfachste Weg, um auf diese Einstellungen zuzugreifen, besteht darin, mit der rechten Maustaste auf den Teiler zu klicken, der sich links neben dem Papierkorb befindet.
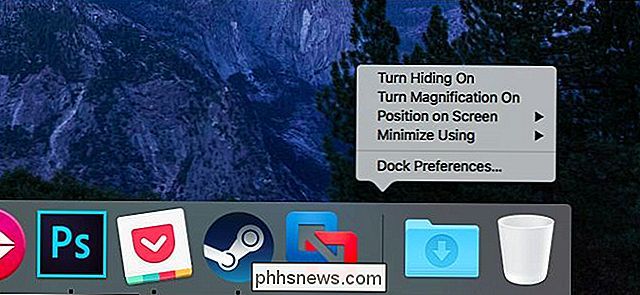
Auto Ausblenden des Docks
Um das Dock automatisch auszublenden und mehr Platz auf dem Bildschirm für geöffnete Fenster zu beanspruchen, wählen Sie die Option "Ausblenden" in diesem Menü. Das Dock gleitet von Ihrem Bildschirm, wenn Sie es nicht benutzen, und Sie können den Mauszeiger an den Bildschirmrand bewegen, um ihn erneut zu sehen.
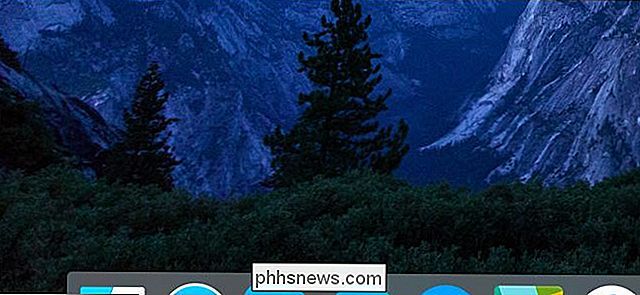
Enable Magnification
Mit dem Dock können Sie Symbole vergrößern, wenn Sie Bewegen Sie den Mauszeiger darüber, obwohl diese Option nicht standardmäßig aktiviert ist. Wählen Sie einfach die Option "Vergrößerung einschalten" in der Liste. Wenn Sie mit der Maus über ein Symbol gehen, wird es und die Symbole daneben größer angezeigt. Dies kann nützlich sein, wenn Ihr Dock mit ziemlich vielen Symbolen überladen ist.

Um zu steuern, wie viele Symbole vergrößert werden, wählen Sie "Dock Preferences" im Menü und passen den "Magnification" Schieberegler an.
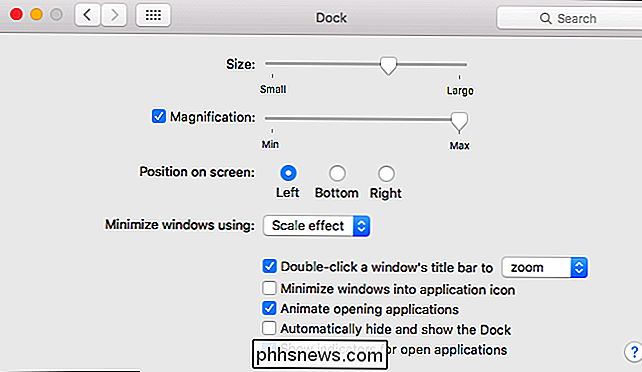
Bewegen Sie das Dock
Sie können auch die Position des Docks auf Ihrem Bildschirm ändern. Bewegen Sie einfach die Maus über die Option "Position auf dem Bildschirm" im Menü und wählen Sie "Links", "Rechts" oder "Unten". Sie können beispielsweise das Dock an die linke oder rechte Seite des Bildschirms verschieben, um mehr vertikalen Platz auf einem MacBook mit einem Breitbildmonitor zu erhalten.
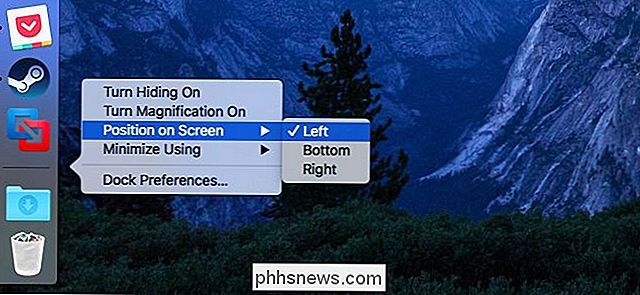
Wählen Sie eine Animation
Standardmäßig verwendet Ihr Mac den "Genie "Wenn Sie ein Fenster minimieren, indem Sie auf die gelbe Schaltfläche in der Titelleiste des Fensters klicken. Um dies in eine andere Animation zu ändern, bewegen Sie den Mauszeiger über die Option "Minimieren mit" und wählen Sie "Effekt skalieren".
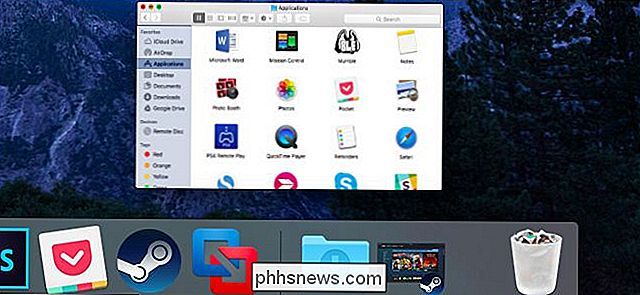
Größe des Docks steuern
Um die Größe des Docks zu steuern, wählen Sie im Menü "Dock Preferences" und passen Sie den Schieberegler Größe an. Beachten Sie, dass je mehr Symbole Sie zum Dock hinzufügen, desto kleiner wird es automatisch, so dass Sie es nur an einen bestimmten Punkt anpassen können, je nachdem, wie viele Symbole Sie haben.
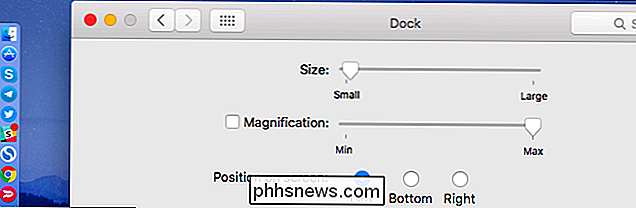
Ordner an Ihr Dock anheften
Sie können Heften Sie Ordner an Ihr Dock, um den Zugriff zu erleichtern. Öffnen Sie dazu ein Finder-Fenster und ziehen Sie den Ordner auf die rechte Seite des Docks links neben dem Papierkorb. (Wenn sich das Dock vertikal auf einer Seite des Bildschirms befindet, ziehen Sie es einfach über den Papierkorb.)
Wenn Sie auf den Ordner klicken, erhalten Sie schnellen Zugriff auf Ihre Dateien direkt aus dem Dock öffne sie, ohne den Sucher zu öffnen. Es gibt auch einen schnellen Link, um den Ordner direkt in einem Finder-Fenster zu öffnen.
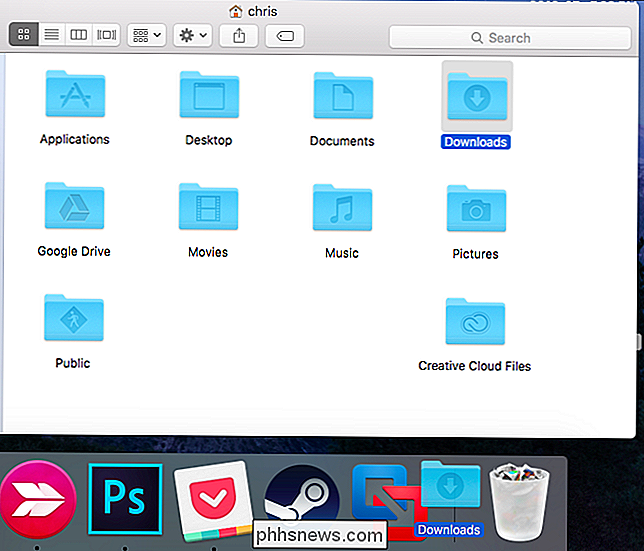
Nachdem Sie einen Ordner in Ihr Dock gelegt haben, können Sie bei gedrückter Strg-Taste, mit der rechten Maustaste oder mit zwei Fingern auf das Ordnersymbol klicken Die Dateien werden angezeigt. Zum Beispiel können sie in einem mehr standardmäßigen Grid-Layout oder "Fan Out" nach oben von dem Symbol angezeigt werden.
Wenn Sie "Stack" auswählen, werden Symbole der Dateien in dem Ordner auf dem Dock angezeigt. Wenn Sie "Ordner" auswählen, wird das normale Symbol des Ordners im Dock angezeigt.
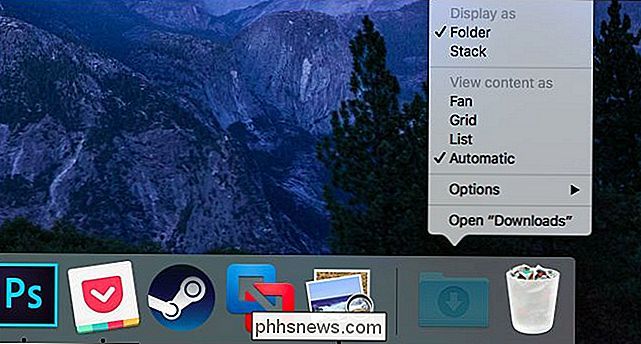
Anwendungssymbole anpassen
Die meisten Mac-Benutzer sind sich dessen wahrscheinlich bewusst, aber es ist wichtig, die Anwendungen in Ihrem Dock anzupassen. So haben Sie schnellen Zugriff auf Ihre am häufigsten verwendeten Anwendungen und erhalten diejenigen, die Sie nie aus dem Weg räumen.
Um ein Anwendungssymbol aus Ihrem Dock zu entfernen, können Sie es entweder aus dem Dock ziehen oder mit gedrückter Strg-Taste Klicken Sie mit der rechten Maustaste, oder klicken Sie mit zwei Fingern darauf und wählen Sie Optionen> Aus Dock entfernen.
Anwendungssymbole werden im Dock angezeigt, wenn die Anwendung ausgeführt wird. Um ein Symbol im Dock zu behalten, damit Sie die Anwendung auch dann starten können, wenn es nicht ausgeführt wird, klicken Sie bei gedrückter Strg-Taste, mit der rechten Maustaste oder mit zwei Fingern auf das Anwendungssymbol und wählen Sie Optionen> Im Dock behalten.
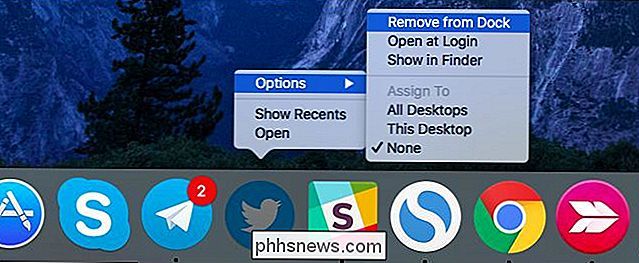
Wenn eine Anwendung nicht ausgeführt wird, können Sie auch das Symbol aus dem Ordner "Programme" im Finder auf Ihr Dock ziehen und dort ablegen. Um die Symbole neu anzuordnen, ziehen Sie die Symbole und legen Sie sie ab. Anwendungssymbole, die Sie aus dem Dock entfernen, können immer über den Ordner "Programme" im Finder, über Launchpad oder über die Spotlight-Suche gestartet werden.
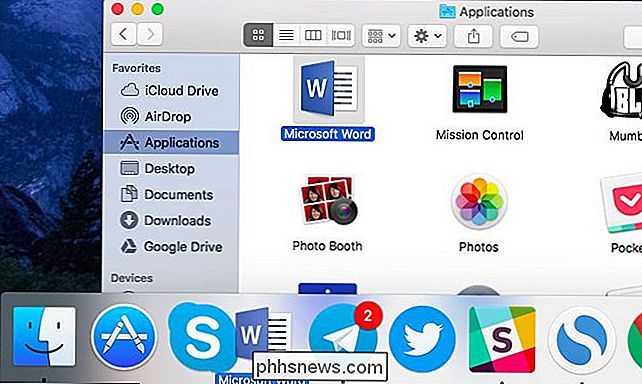
Weitere kleine Einstellungen sind im Fenster "Dock-Einstellungen" verfügbar, indem Sie auf "Dock-Einstellungen" klicken "In dem Menü, das angezeigt wird, wenn Sie mit der rechten Maustaste auf das Dock klicken oder zu Systemeinstellungen> Dock gehen. Die meisten dieser Optionen sind jedoch dieselben, auf die Sie einfach zugreifen können, indem Sie mit der rechten Maustaste auf das Dock klicken.

So wandeln Sie eine Zeile in Excel einfach um
Sie haben ein Arbeitsblatt eingerichtet, wenn Sie feststellen, dass es besser aussieht, wenn die Zeilen und Spalten umgekehrt sind. Sie müssen nicht alle Daten erneut eingeben. Verwenden Sie einfach die Transponierungsfunktion von Excel. Wählen Sie die Zellen mit den Überschriften und Daten aus, die Sie transponieren möchten.

So verwenden Sie OS X Virtual Desktops effektiver mit Tastaturkürzeln
Wir haben gerne mehrere virtuelle Desktops unter OS X, insbesondere wenn wir sie mit einigen einfachen Tastenkombinationen kombinieren können. Hier sind einige praktische Möglichkeiten, die virtuellen Desktops von OS X so zu verwenden, wie Sie es meinen: Virtuelle Desktops sind kaum ein neues Konzept.



