Bleiben Sie gesund, indem Sie alle ablenkenden Benachrichtigungen auf Ihrem Smartphone und Computer minimieren

Smartphones und Computer sind Benachrichtigungsmaschinen. Jede App möchte dich ständig anpingen, dein Leben unterbrechen und dich während der Arbeit aus diesem "Flusszustand" herausziehen.
All diese Benachrichtigungen sind eine Ablenkung. Im besten Fall klingeln sie den ganzen Tag in deiner Tasche, während du versuchst, dein Leben zu leben. Im schlimmsten Fall werden Sie alle Ihre Benachrichtigungen ignorieren und die wichtigen ignorieren.
iPhone und iPad
VERWANDT: So verwalten Sie Benachrichtigungen auf dem iPhone und iPad
Auf Apple iOS, jede Benachrichtigung Sie erhalten eindeutig einen bestimmten Anwendungsnamen zugeordnet. Anwendungen erhalten keine Erlaubnis, Ihnen Benachrichtigungen zu senden, wenn Sie sie installieren - sie müssen um Erlaubnis fragen. Wenn Sie keine Benachrichtigungen von einer Anwendung erhalten möchten, geben Sie "Nicht zulassen" an, wenn Ihnen mitgeteilt wird, dass eine neue App Ihnen Benachrichtigungen senden möchte.
Wenn Sie zu viele Benachrichtigungen erhalten In einer Anwendung können Sie die Benachrichtigungseinstellungen für diese App ändern. Gehe zur App Einstellungen und tippe auf Benachrichtigungen. Sie sehen eine Liste der installierten Apps mit der Berechtigung, Ihnen Benachrichtigungen zu senden. Tippen Sie auf eine App, um ihre Einstellungen zu ändern.
Apples iOS bietet viele Möglichkeiten, die angezeigten Benachrichtigungen anzupassen. Deaktivieren Sie den Schieberegler Benachrichtigungen zulassen, um Benachrichtigungen für eine App vollständig zu deaktivieren. Sie können hier auch die anderen Einstellungen ändern. Wenn Sie beispielsweise über eine App ein Badgesymbol sehen möchten, wenn neue Inhalte in der App vorhanden sind - aber nicht in der Tasche klingeln, auftauchen und Sie benachrichtigen oder in Ihrem Benachrichtigungscenter angezeigt werden sollen - können Sie das Symbol deaktivieren "In Benachrichtigungszentrale anzeigen", "Benachrichtigungssound", "Auf Sperrbildschirm anzeigen" und "Benachrichtigungsstil beim Entsperren" - Optionen lassen nur "Badge-App-Symbol" aktiviert. Sie würden einen subtilen Zähler sehen, der Sie über neue Inhalte auf dem Icon der App informiert, ohne alle standardmäßigen Benachrichtigungen.
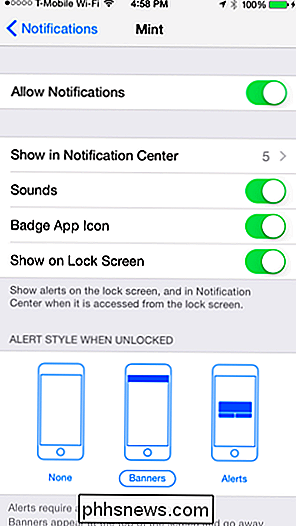
VERWANDT: So erhalten Sie nur Benachrichtigungen für E-Mails, die Sie interessieren auf Ihrem iPhone
Einige Apps können bietet feinkörnigere Benachrichtigungseinstellungen in den eigenen App-Einstellungen. Beispielsweise möchten Sie möglicherweise E-Mail-Benachrichtigungen für E-Mails von Ihrer Familie und Ihrem Chef erhalten - oder für einen besonders kritischen E-Mail-Thread -, aber nicht für jede kleine Newsletter- und Benachrichtigungs-E-Mail, die in Ihrem Posteingang eingeht. Befolgen Sie unseren Leitfaden, um Benachrichtigungen nur für die E-Mails zu erhalten, die Sie auf Ihrem iPhone für Möglichkeiten zur Reduzierung Ihrer E-Mail-Benachrichtigungen, ohne die wichtigen Dinge zu verlieren.
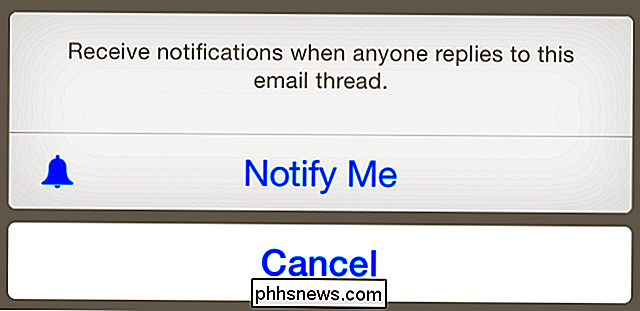
Android
VERWANDTE: So verwalten, anpassen und blockieren Benachrichtigungen in Android Lollipop und Marshmallow
Standardmäßig kann jede installierte Android-App, die über die Benachrichtigungsberechtigung verfügt, Ihnen Benachrichtigungen senden. Google ermöglicht Ihnen jedoch, Benachrichtigungen für jede App zu deaktivieren.
Wenn Sie eine Benachrichtigung erhalten, die Sie nicht möchten, können Sie einfach die Benachrichtigung in Ihrer Benachrichtigungsleiste lange drücken und "App Info" auf Android 4.x oder wählen Tippe auf Android 5 auf die Schaltfläche "i". Damit gelangst du direkt zu den App-Informationen oder Benachrichtigungseinstellungen für die App, die die Benachrichtigung erstellt hat, und du kannst Benachrichtigungen von dort deaktivieren. Dies ist nützlich, wenn eine App versucht, Werbebotschaften zu verschleiern, ohne Ihnen mitzuteilen, von welcher App sie stammen. Dies ist eine manuelle Überschreibung auf Systemebene.
Unter Android 5 können Sie auch den Bildschirm Einstellungen öffnen, auf Töne und Benachrichtigungen tippen und auf App-Benachrichtigungen tippen. Tippen Sie auf eine App und wählen Sie "Blockieren", um ihre Benachrichtigungen zu deaktivieren.
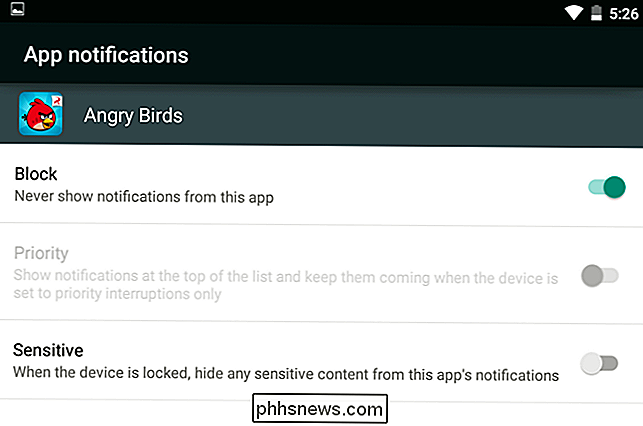
VERWANDT: So erhalten Sie Benachrichtigungen nur für die E-Mails in Gmail
Sie können Benachrichtigungen in den Einstellungen einer App steuern geben Sie viel mehr Informationen über die Arten von Benachrichtigungen, die Sie von der App sehen möchten. Auf diese Weise können Sie genau auswählen, welche Benachrichtigungen Sie sehen möchten.
Gmail ist auf Android sehr leistungsfähig und gibt Ihnen eine Menge Kontrolle darüber, welche E-Mail-Benachrichtigungen Sie sehen möchten. Sie können festlegen, dass nur Benachrichtigungen zu einem bestimmten Label in Ihrem Google Mail-Posteingang angezeigt werden, und Sie können Filter einrichten, die wichtige E-Mails automatisch an diese Labels weiterleiten, an die Sie benachrichtigt werden möchten. Dadurch können Sie diese E-Mail-Benachrichtigungen reduzieren. Weitere Informationen erhalten Sie in unserem Leitfaden, um nur die E-Mail-Benachrichtigungen zu erhalten, die Ihnen bei Gmail unter Android wichtig sind.
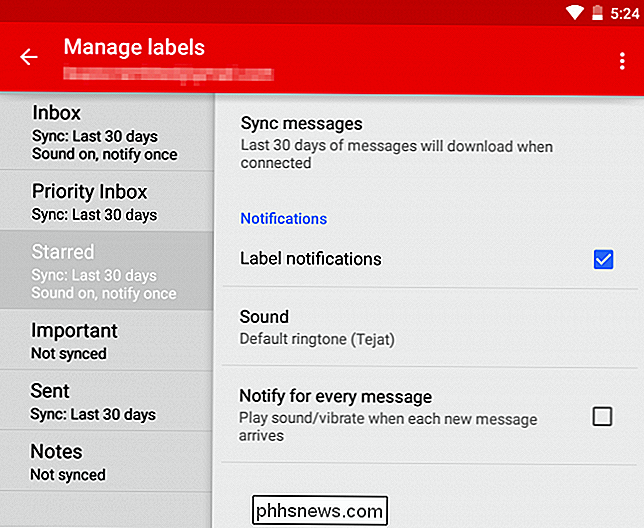
Windows
VERWANDT: Anpassen und Anpassen der Taskleistensymbole in Windows
Windows verfügt nicht über systemweite Benachrichtigungssteuerelemente auf dieselbe Weise wie mobile Betriebssysteme. Wenn ein Desktop-Programm Sie mit Benachrichtigungen stört, können Sie diese Option in den Einstellungen ändern. Sie können auch mit der rechten Maustaste auf die Taskleiste klicken, Eigenschaften auswählen, auf die Schaltfläche Anpassen neben dem Benachrichtigungsbereich klicken und die Option "Symbol und Benachrichtigungen ausblenden" für Anwendungen auswählen, von denen keine Systembenachrichtigungsblasen angezeigt werden sollen. Dies gilt nur für Standard-Systembenachrichtigungsblasen, und viele Anwendungen verwenden ihre eigenen unterschiedlichen Benachrichtigungsstile.
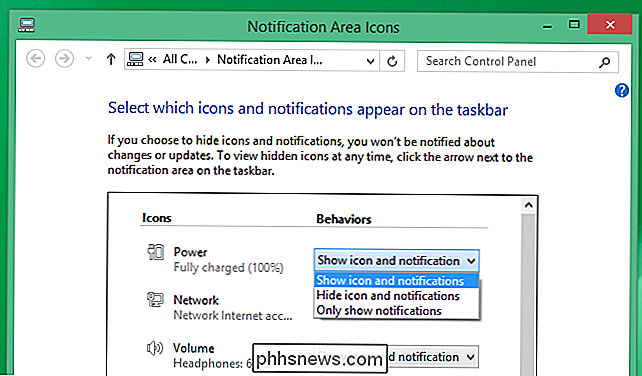
Wenn Sie diese Windows 8 "Store-Apps" verwenden, die jetzt scheinbar als "universelle Apps" bezeichnet werden, können Sie dies tun Steuern Sie ihre Benachrichtigungen über die Anwendung PC-Einstellungen ändern. Drücken Sie Windows-Taste + C oder wischen Sie von rechts nach rechts, um die Charms-Leiste zu öffnen, Einstellungen auszuwählen und PC-Einstellungen ändern Navigieren Sie zu Suche und Apps> Benachrichtigungen, um zu steuern, welche Apps Benachrichtigungen anzeigen können.
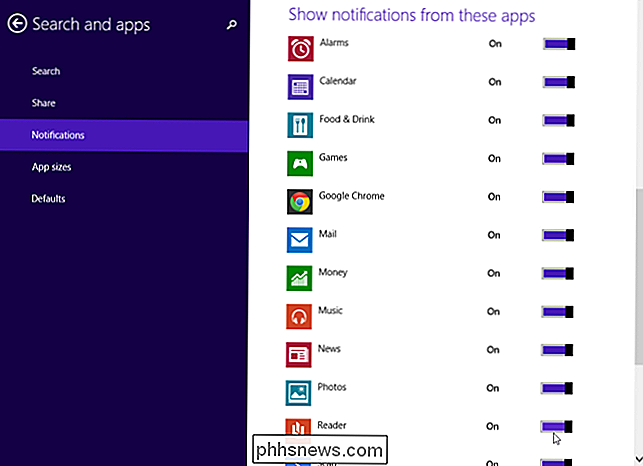
Mac OS X
Meist Apps verwenden den Benachrichtigungsdienst des Systems auf einem Mac, was bedeutet, dass ihre Benachrichtigungen standardmäßig erscheinen und in der Benachrichtigungszentrale angezeigt werden. Das bedeutet, dass Sie einen einzigen Ort haben, von dem aus Sie diese Benachrichtigungen genau so steuern können wie auf iOS. Um auf diese Einstellungen zuzugreifen, klicken Sie in der Leiste oben auf dem Bildschirm auf das Menü Apple, wählen Sie Systemeinstellungen und klicken Sie auf das Symbol Benachrichtigungen.
Sie sehen eine Liste aller Anwendungen, die zum Senden von Benachrichtigungen berechtigt sind Sie können diese Benachrichtigungen genau wie bei iOS anpassen. Sie können z. B. festlegen, dass Sounds und Banner für eine App deaktiviert werden sollen. Lassen Sie einfach das Logo auf dem Docksymbol für eine weniger störende Erinnerung, um eine App zu sehen.
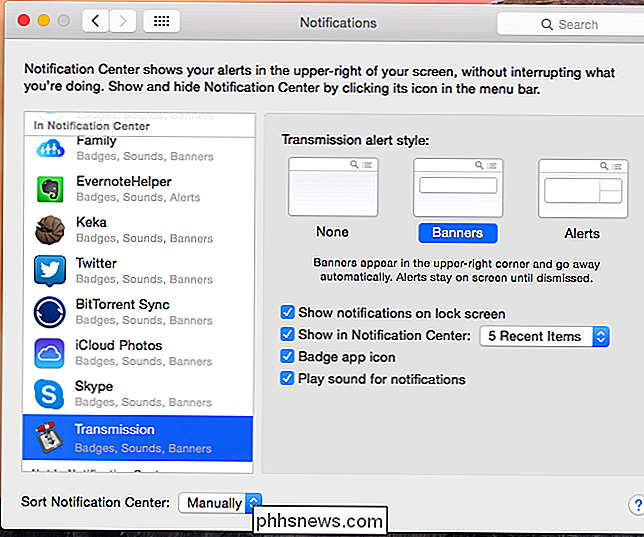
Chrome OS und Chrome Browser
Webbrowser erhalten ebenfalls Benachrichtigungssysteme. In Chrome können Sie festlegen, auf welchen Websites Benachrichtigungen angezeigt werden, indem Sie auf das Symbol für das Chrome Notification Center im Bereich "System Tray" Ihres Betriebssystems klicken. Klicken Sie auf das Zahnradsymbol und deaktivieren Sie Apps und Websites, von denen Sie keine Benachrichtigungen erhalten möchten.
Sie können auch auf der Einstellungsseite von Chrome auf ähnliche Einstellungen zugreifen. Öffnen Sie die Seite Einstellungen, suchen Sie mit dem Suchfeld nach "Benachrichtigungen" und klicken Sie auf Klicken Sie unter Benachrichtigungen auf die Schaltfläche "Inhaltseinstellungen", klicken Sie auf "Ausnahmen verwalten" und widerrufen Sie die Berechtigung von Websites, denen Sie die Berechtigung zum Anzeigen von Benachrichtigungen erteilt haben. Wenn Sie die Berechtigungen nicht widerrufen können, weil die Adresse einer Website kursiv ist, wurde sie dort von einer App oder Erweiterung hinzugefügt, die Sie in Chrome installiert haben.
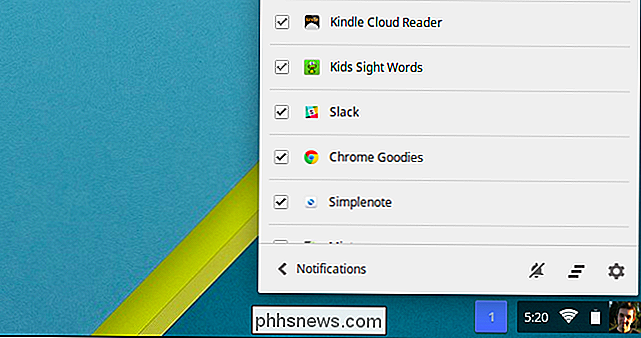
Linux-Desktops
Es gibt keine systemweite Möglichkeit, Benachrichtigungen auf Linux-Desktops zu konfigurieren. Wenn Sie Benachrichtigungen von einer App sehen und diese nicht sehen möchten, müssen Sie den Einstellungsbildschirm dieser Anwendung aufrufen und die Benachrichtigungsoption deaktivieren.
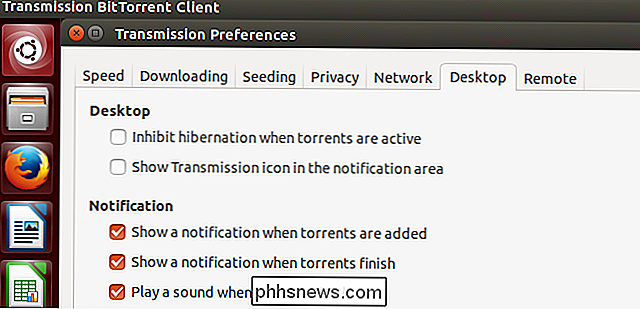
Übernehmen Sie die Kontrolle über die Benachrichtigungen Ihres Geräts! Sie müssen Benachrichtigungen, die Ihnen gefallen, nicht deaktivieren und nützlich finden, aber Sie müssen nicht in einer Welt leben, in der Ihre Geräte ständig piepsen und Ihnen unnötige Informationen präsentieren. Das wird nur Ihre Aufmerksamkeit, Konzentration und Vernunft ablenken.
Wenn Tech-Unternehmen ihren Weg gehen, wird Ihr Handgelenk bald auch den ganzen Tag über mit Benachrichtigungen aufwarten. Bereiten Sie sich darauf vor, die Benachrichtigungen zu verwalten, die auf Ihrer Smartwatch erscheinen können, wenn Sie je eine erhalten.
Bildquelle: Johan Larsson auf Flickr

Gibt es einen Unterschied zwischen Nameserver- und Domänennamensuchergebnissen?
Beim Nachschlagen von Informationen zu einer Website gibt es verschiedene Datenmengen, die Sie je nach Art der Suche finden können . Vielleicht fragen Sie sich auch, ob die gleiche Art der Suche auch mehr als einen Namen hat. Vor diesem Hintergrund hat der SuperUser-Q & A-Beitrag von heute die Antworten auf die Frage eines verwirrten Lesers.

Können Sie Brillen mit einem Oculus Rift oder einem HTC Vive Headset tragen?
Die Oculus Rift und HTC Vive Virtual Reality Headsets sitzen über Ihren Augen und die Brille kann Ihnen im Weg stehen. Sie können einige Brillen mit dem Oculus Rift und HTC Vive verwenden, aber Sie sollten Ihre Brille vor dem Kauf eines Headsets messen. Die Oculus Rift wird nicht mit dem Promised Glass Spacer ausgeliefert VERWANDT: Oculus Rift vs HTC Vive: Welches VR-Headset ist das Richtige für Sie?



