So öffnen Sie 7z und andere Archivdateien unter OS X

OS X verfügt über die eingebaute Fähigkeit, ZIP-Archive zu bearbeiten, aber für andere Archivtypen wie RAR, Stuffit und besonders 7- Zip, du brauchst Add-On-Software. Glücklicherweise gibt es im App Store eine kostenlose Alternative, die Sie herunterladen können.
Der Unarchiver sollte vielen Mac-Benutzern vertraut sein, die jemals eine zuverlässige Methode zum Entpacken von Archiven, die keine ZIP-Dateien sind, benötigen. Der Unarchiver wird eine umfangreiche Liste von Archivdateien bearbeiten, die weit über die zuvor genannten hinausgehen. Wenn Sie eine Archivdatei haben, die Sie entpacken müssen, ist The Unarchiver Ihr Werkzeug.
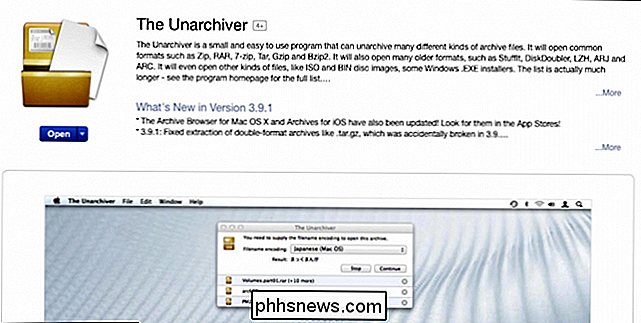
Wenn Sie The Unarchiver öffnen, sehen Sie dessen Einstellungen. Die erste Registerkarte ist "Archivformate". Wie Sie sehen können, gibt es einige und unter den ersten ist das 7-Zip oder 7z-Format. Wenn 7z nicht bereits ausgewählt ist, dann klicken Sie auf das Kästchen daneben, damit Sie 7-Zip-Archive automatisch mit The Unarchiver öffnen können.
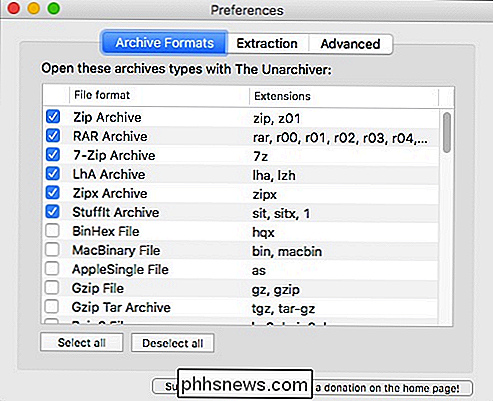
Wenn Sie alle von The Unarchiver unterstützten Archivtypen öffnen möchten, können Sie das tun Klicken Sie auf die Schaltfläche "Alle auswählen". Wenn Sie es sich anders überlegen und die Archive einzeln auswählen möchten, klicken Sie auf "Alle abwählen".
Weiter ist die Registerkarte "Extraktion", in der Sie auswählen können, wo Sie Archive extrahieren möchten. Standardmäßig fragt The Unarchiver nach einem Zielordner, aber Sie können auch den gleichen Ordner wie das Archiv oder einen anderen Speicherort wählen.
Es gibt auch Optionen zum Erstellen neuer Ordner für extrahierte Dateien, legen Sie die Änderung fest Datum und entscheiden darüber, was nach dem erfolgreichen Extrahieren eines Archivs passiert.
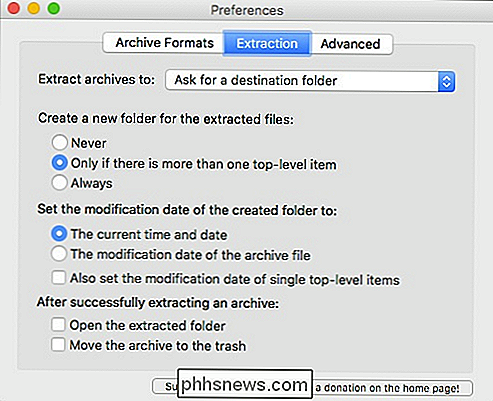
Wenn Sie ein Archiv erfolgreich extrahiert haben, können Sie den extrahierten Ordner öffnen oder in den Papierkorb verschieben.
Schließlich gibt es das Register "Erweitert". Es ist unwahrscheinlich, dass Sie sich wirklich damit beschäftigen müssen, also werden wir es nicht weiter behandeln, als zu sagen, dass es hauptsächlich die Dateinamenkodierung und den Vertrauensschwellenwert betrifft.
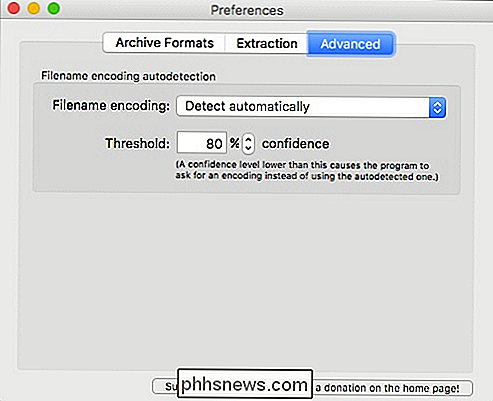
Wie wir Ihnen zuvor gezeigt haben, wenn Sie ein Archiv mit öffnen Der Unarchivierer fragt standardmäßig nach einem Zielordner. Hier ist der Zielordner "Dokumente", aber Sie können zu einem anderen Ort navigieren oder einen neuen Ordner erstellen, in dem Sie die extrahierten Objekte platzieren können.
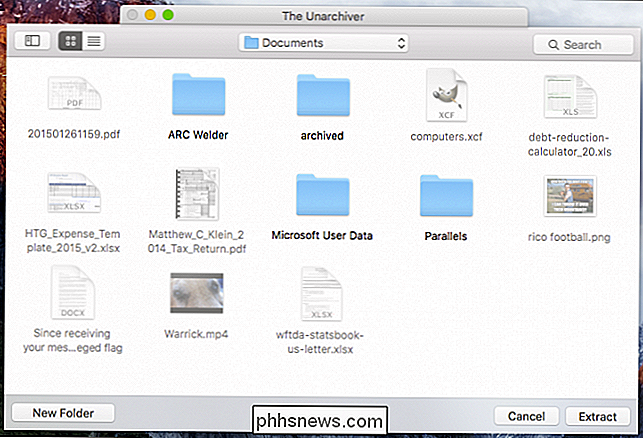
Wenn Sie Ihr Ziel ausgewählt haben und fertig sind, klicken Sie einfach auf " Extract "Knopf und der Inhalt des Archivs wird hineingelegt.
Denken Sie daran, The Unarchiver extrahiert nur, Sie können keine neuen Archive damit erstellen, obwohl Sie ZIP-Archive mit den in OS X integrierten Fähigkeiten erstellen können Wenn Sie also weiterhin über Archivformate (wie die bereits erwähnte 7-Zip-Variante) laufen, die Sie nicht öffnen können, sollten Sie unbedingt The Unarchiver ausprobieren.
In den meisten Fällen die einzigen Archivdateien Sie werden wahrscheinlich auf einer konsistenten Basis sind ZIP, RAR und 7z. Während OS X Sie mit ZIP-Dateien abgedeckt hat, können die anderen Sie für eine Schleife werfen. Zum Glück macht The Unarchiver die Dinge leicht, da Sie schnell und einfach Archive ohne Zip extrahieren können.
Wenn Sie diesen Artikel kommentieren oder eine Frage stellen möchten, hinterlassen Sie bitte Ihr Feedback in unserem Diskussionsforum.

Warum verwenden Wechseldatenträger weiterhin FAT32 anstelle von NTFS?
Microsoft Windows XP hat bereits 2001 mit dem NTFS-Dateisystem für seine internen Laufwerke begonnen. Es ist jetzt 17 Jahre später, also warum Sind USB-Flash-Laufwerke, SD-Karten und andere Wechseldatenträger weiterhin FAT32? Dies ist kein Fehler, den Hersteller machen. Während Sie diese Laufwerke mit einem anderen Dateisystem wie NTFS formatieren können, möchten Sie sie wahrscheinlich mit FAT32 formatiert lassen.

So öffnen Sie eine Anwendung auf OS X mit einer Tastenkombination
OS X scheint eine Tastenkombination für fast alles zu haben, und Sie können die meisten von ihnen ändern, wenn sie es nicht tun. ganz nach deinem Geschmack. Wenn Sie jedoch eine Anwendung über die Tastatur starten möchten, müssen Sie eine Zusatzsoftware verwenden. Quicksilver wurde lange Zeit als brauchbare Spotlight-Alternative angesehen, kann aber noch viel mehr.



