Safari für iOS-Einstellungen verstehen

Wenn Sie Safari auf Ihrem iPhone oder iPad verwenden, können Sie einige Einstellungen vornehmen, um das Erlebnis für Sie zu verbessern. Heute zeigen wir Ihnen, wie Sie Ihre Safari-Einstellungen auf Ihrem iOS-Gerät anpassen können.
Safari unter iOS hat einige Einstellungen, die Sie überprüfen sollten. Viele von diesen brauchen vielleicht nie angepasst zu werden, aber es ist immer noch schön zu wissen, was sie alles tun, falls Sie jemals etwas ändern müssen.
Heute wollen wir alle Einstellungen von Safari auf iOS durchgehen und kurz erklären, was sie alle machen . Wenn Sie fertig sind, werden Sie ein besseres Verständnis davon haben.
Sucheinstellungen
Tippen Sie zuerst auf die Einstellungen auf Ihrem iPhone oder iPad und dann auf " Safari". Die oberste Safari-Einstellung, die Sie sehen werden, sind die Sucheinstellungen.
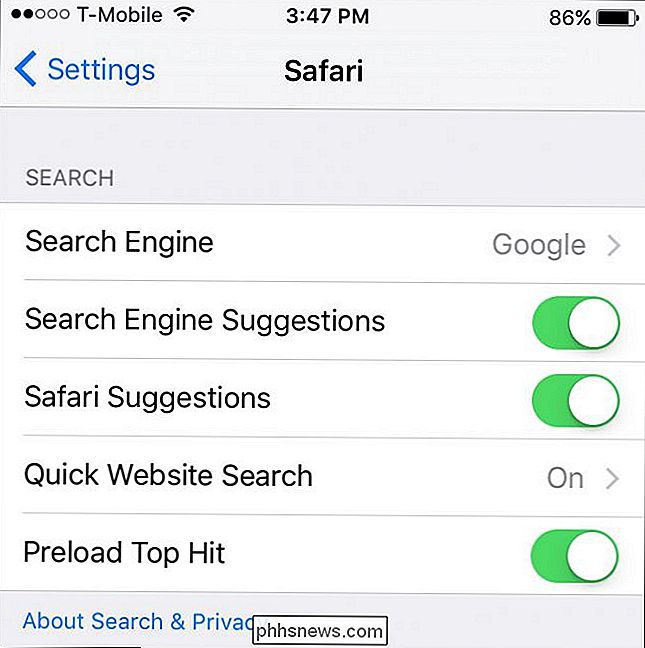
Die Sucheinstellungen betreffen hauptsächlich die Darstellung der Suchergebnisse und wie.
Oben ist die Einstellung "Suchmaschine". Standardmäßig ist Google auf Google eingestellt, Sie können es jedoch in Yahoo, Bing oder DuckDuckGo ändern.
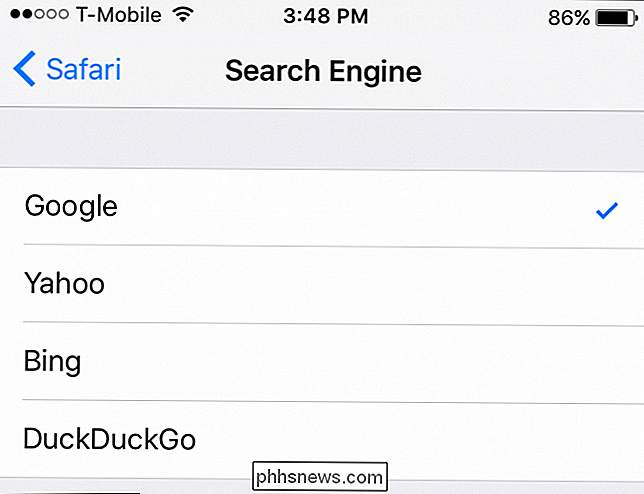
Als Nächstes können Sie alle Vorschläge für Suchmaschinen deaktivieren, die Sie möglicherweise sehen, sodass Sie keine Vorschläge sehen Geben Sie Suchbegriffe ein. Wenn Sie nicht möchten, dass Safari Website-Vorschläge macht, deaktivieren Sie die Safari-Vorschläge-Funktion.
Die Option Schnelle Website-Suche zeigt den besten Website-Vorschlag während der Eingabe und wenn Sie "Preload Top Hit" aktiviert haben Dann lädt Safari automatisch das erste Ergebnis in Ihren Suchvorschlägen.
Allgemeine Einstellungen
Sehen wir uns als nächstes die allgemeinen Einstellungen an. Die erste Option ganz oben ist "Passwörter". Wir haben in der Vergangenheit erklärt, wie Sie den Password Manager auf Safari für iOS verwenden, daher empfehlen wir, diesen Artikel zu lesen, wenn Sie weitere Informationen wünschen.
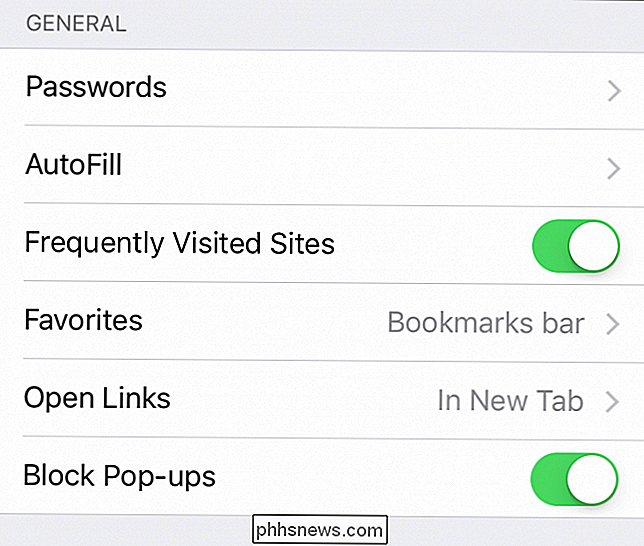
In den AutoFill-Einstellungen können Sie in Safari automatisch Formulare mit Ihren persönlichen Daten ausfüllen Informationen, die Sie bearbeiten können, indem Sie auf "Meine Daten" tippen.
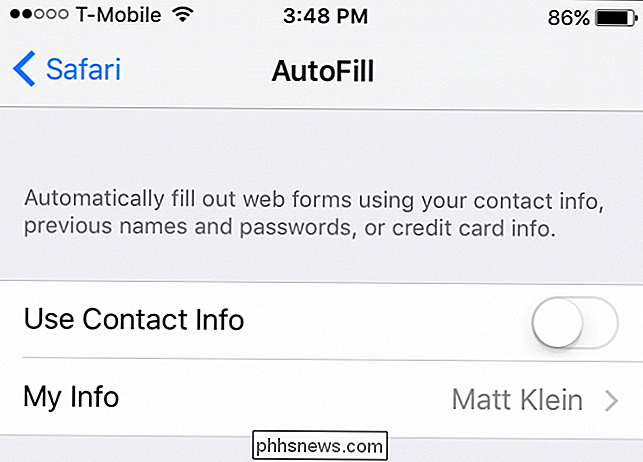
Sie haben auch die Möglichkeit, automatisch eine gespeicherte Kreditkarte zu verwenden, wie Sie sie für Apple Pay verwenden.
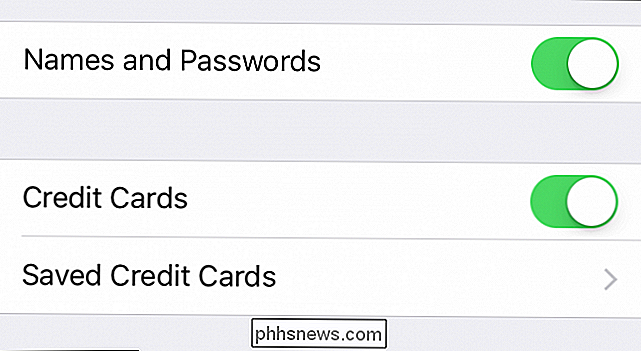
Weitere Informationen zu den allgemeinen Optionen Sie können wählen, ob häufig besuchte Seiten auf einer neuen Registerkarte angezeigt werden sollen.
Unter der Favoritenoption können Sie auswählen, welcher Ordner beim Zugriff auf Ihre Favoriten angezeigt wird.
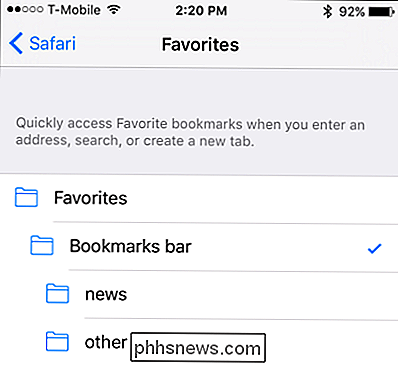
Wenn Sie einen anderen Favoritenordner haben möchten Als Standard festlegen, können Sie hier ändern.
Schließlich, die allgemeinen Einstellungen abrunden, gibt es eine Option zum Öffnen von Links in einem neuen Tab oder im Hintergrund. Die letzte Option, die Sie am wahrscheinlichsten lassen möchten, ist das Blockieren von Pop-ups.
Datenschutz & Sicherheit
Als nächstes befinden wir uns in den Datenschutz- und Sicherheitsoptionen. Diese sind ziemlich einfach und sollten ziemlich einfach zu erklären sein. Der erste Punkt ist die Option "Nicht verfolgen", was bedeutet, dass Websites mit Tracking-Cookies eingeschränkt sind, in welchem Umfang sie Ihre Surfgewohnheiten verfolgen können.
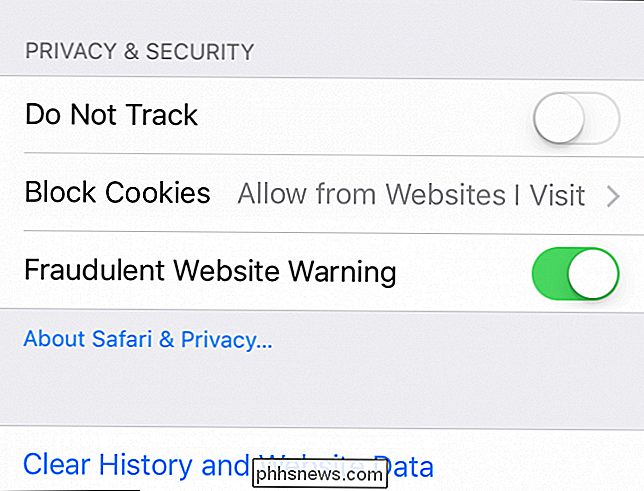
Unter den "Cookies blockieren" -Optionen können Sie entscheiden, wie streng Ihre Cookies sind Politik ist. Standardmäßig ist es auf "Zulassen von Websites, die ich besuche" eingestellt. Dies ist wahrscheinlich die höchste, die Sie verwenden möchten, wenn Sie beim Surfen im Internet einen Großteil der Funktionen behalten möchten.
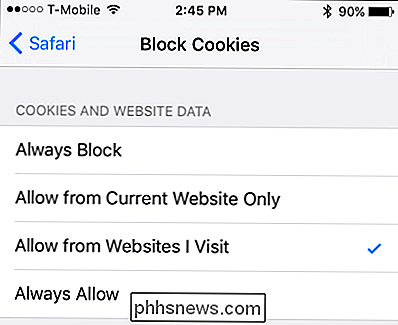
Die meisten Websites verwenden Cookies Wenn Sie diese Option deaktivieren, wird Ihre Browser-Erfahrung wahrscheinlich nicht optimal sein.
Die Meldung "Betrügerische Website-Warnung" wird angezeigt, wenn Safari eine Phishing-Website vermutet. Daher möchten Sie diese Option unbedingt deaktivieren.
Wenn Sie Ihren Verlauf, Cookies und andere Browserdaten löschen möchten, steht diese Option unter "Verlauf und Website-Daten löschen" ganz unten in der Liste zur Verfügung.
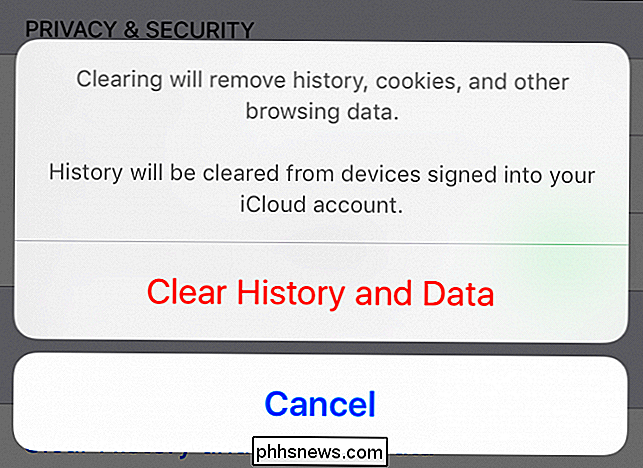
Wenn Sie weitere Informationen wünschen Diese letzte Option empfehlen wir Ihnen, unseren Artikel zu lesen, der es ausführlicher erklärt.
Leseliste
Die Leseliste ist ziemlich einfach zu verstehen. Wenn Sie Elemente speichern möchten, um sie später zu lesen, können Sie sie normalerweise in Ihre Leseliste aufnehmen, was bedeutet, dass sie für das spätere Offline-Lesen gespeichert werden.
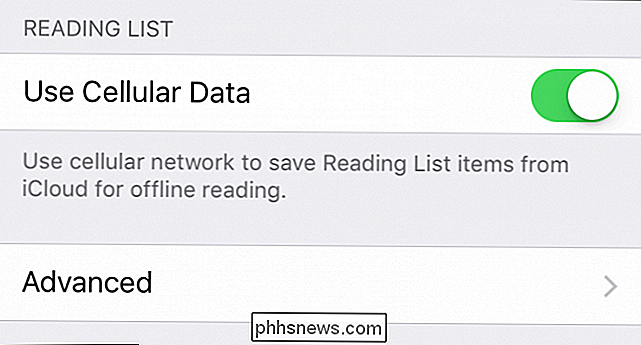
Die Leseliste ist großartig, vor allem, wenn Sie später in einem Flugzeug etwas lesen möchten und keine mobile Verbindung haben.
Wenn Sie dies nicht mit Ihren Mobilfunkdaten tun möchten, zum Beispiel wenn Sie eine Daten-Cap, dann können Sie diese Option deaktivieren.
Erweiterte Optionen
Zum Schluss, beenden wir die heutige Diskussion, indem wir über die erweiterten Optionen sprechen. In den meisten Fällen werden Sie diese Einstellungen nie anpassen müssen und es ist unwahrscheinlich, dass Sie JavaScript jemals abschalten möchten, da es viele Websites kaputt machen wird.
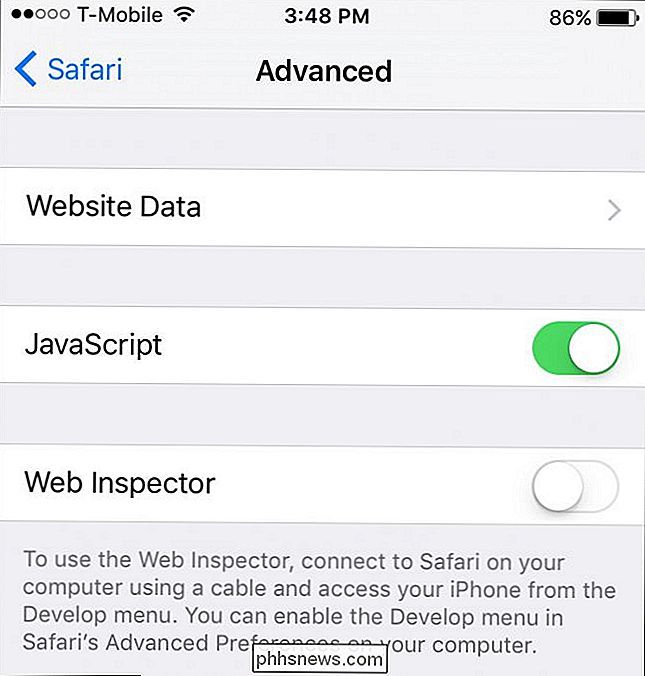
Dieses fortgeschrittene Material wird wahrscheinlich nie kommen spielen, aber es ist gut zu wissen, dass es existiert.
Mit der Option "Website-Daten" können Sie sehen, wie viele Daten-Websites auf Ihrem Gerät gespeichert sind, und falls gewünscht, löschen Sie sie. Dies unterscheidet sich nicht von der oben beschriebenen Option "Verlauf und Daten löschen", mit der Ausnahme, dass Sie nur die Website-Daten löschen und Ihre Historie intakt lassen.
Das ist für Safari unter iOS der Fall. Wie Sie sehen können, gibt es eine Menge zu ihnen, aber in den meisten Fällen, können Sie wahrscheinlich die Mehrheit von ihnen als ihre Standardeinstellungen lassen und Sie werden ganz gut.
Wenn Sie Fragen oder Kommentare haben, die Sie hinzufügen möchten Bitte hinterlassen Sie Ihr Feedback in unserem Diskussionsforum.

Sechs Möglichkeiten, das Beste aus Ihrer GoPro herauszuholen
Ob Sie im Urlaub sind oder einfach nur einen unterhaltsamen Nachmittag im Park verbringen möchten, mit der GoPro können Sie jede Aktivität in eine interessante Geschichte verwandeln richtige Werkzeuge und Know-how. So holen Sie das Beste aus Ihrer GoPro-Kamera heraus. Kaufen Sie ein günstiges Zubehörset Sie haben vielleicht schon ein oder zwei Montierungen für Ihre GoPro, aber Sie können wirklich nie zu viel Zubehör dafür haben.

Funktionsweise des digitalen Bildschärfens und warum Sie es verwenden sollten
Das Scharfzeichnen von Bildern könnte auf dieser Seite des Studierens des Histogramms der am wenigsten ausgelastete Trick der digitalen Fotografie sein. Lesen Sie weiter, wenn wir erklären, was Bildschärfung ist, warum wir es brauchen, was es tut, und warum Sie es großzügig auf Ihre eigenen Bilder anwenden sollten, um unscharfe Kanten zu verbannen und Ihre Bilder zu knallen.



![Pokémon Go hat vollen Zugriff auf Ihr Google-Konto. Hier ist, wie es zu beheben ist [Aktualisiert]](http://phhsnews.com/img/how-to-2018/pok-mon-go-has-full-access-to-your-google-account.jpg)