Anpassen, Hinzufügen und Löschen Apple Watch Faces

Die Apple Watch ist sehr anpassbar und ihr Zifferblatt ist keine Ausnahme. Es gibt mehrere Stile, z. B. Modular, Mickey Mouse und Dienstprogramm, die jeweils Optionen für Komplikationen oder Unteranzeigen mit verschiedenen Arten von Informationen enthalten. Sie können auch Ihre eigenen benutzerdefinierten Zifferblätter hinzufügen.
Wir zeigen Ihnen, wie Sie die auf der Apple Watch verfügbaren Zifferblätter anpassen, neue Zifferblätter auf der Grundlage vorhandener Zifferblätter hinzufügen und Zifferblätter löschen können.
HINWEIS: Für diejenigen unter Ihnen, die von einer Android-Uhr zu Apple Watch gewechselt sind, suchen Sie möglicherweise nach einer Funktion namens Theatermodus. Auf der Apple Watch gibt es keinen Theatermodus, aber Sie können ein neues, für das Theater geeignetes Zifferblatt erstellen, und wir zeigen Ihnen, wie das geht.
Hinzufügen oder Entfernen von Zifferblättern auf Apple Sehen Sie zu, heben Sie Ihr Handgelenk (oder tippen Sie auf den Bildschirm) und klicken Sie auf die Digital Crown, bis Sie zum Zifferblatt zurückkehren.

Erzwingen Sie die Berührung auf der Uhr, bis das Zifferblatt kleiner wird und Sie den Titel der Armbanduhr sehen. Customize "-Taste am unteren Rand. Tippen Sie auf "Anpassen".

Der erste Bildschirm ermöglicht es Ihnen, die Farbe für die Zeit und die Komplikationen auf dem Zifferblatt zu ändern. Drehen Sie die digitale Krone, um die gewünschte Farbe auszuwählen.
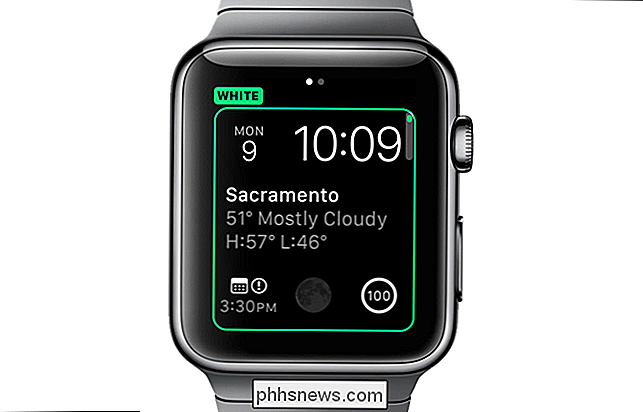
Wir haben Violett ausgewählt, damit die Zeit und Teile jeder Komplikation violett werden.

VERWANDT: So fügen Sie Ihrer Apple Watch Komplikationen Dritter hinzu
An passen Sie die Komplikationen auf dem Zifferblatt an, wischen Sie nach links. Der zweite Bildschirm zeigt jede umrissene Komplikation. Um eine Komplikation zu ändern, tippen Sie darauf. Der Name der aktuell ausgewählten Komplikation wird angezeigt. Drehen Sie die digitale Krone, um eine andere Komplikation an dieser Stelle auszuwählen. Zum Beispiel haben wir die "Mondphase" für die große Komplikation in der Mitte des Zifferblatts gewählt.
HINWEIS: Viele Apps bieten Komplikationen von Drittanbietern für die Apple Watch, die beim Drehen der digitalen Krone zur Auswahl verfügbar sind Komplikationen.
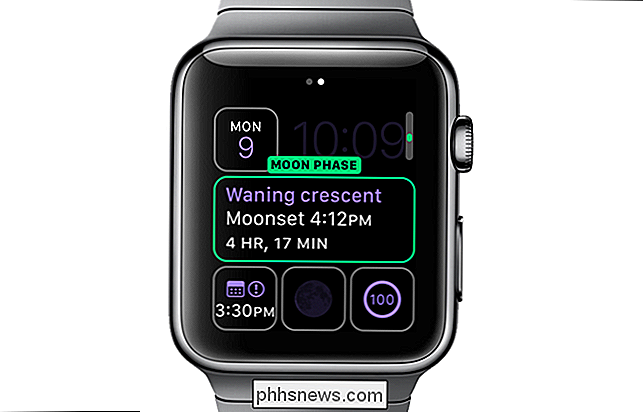
Hier wählen wir die "Wetter" -Komplikation für einen der kleineren Punkte auf dem Modular-Zifferblatt.

Sobald Sie mit der Einstellung Ihrer Farbe und Komplikationen fertig sind, drücken Sie auf die digitale Krone. Das neu angepasste Ziffernblatt wird angezeigt.
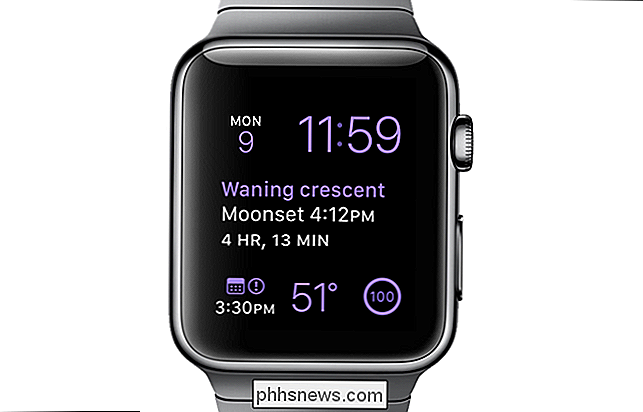
Sie können nicht nur bestehende Zifferblätter anpassen, sondern auch neue Zifferblätter auf Grundlage der vorhandenen Seiten erstellen. Auf diese Weise können Sie mehrere Versionen desselben Zifferblattes mit unterschiedlichen Komplikationen erstellen. Um ein neues Ziffernblatt hinzuzufügen, vergewissern Sie sich, dass das Ziffernblatt angezeigt wird, indem Sie die digitale Krone drücken, bis es erscheint, und drücken Sie es anschließend. Wischen Sie nach links, bis Sie zum Bildschirm "Neu" gelangen. Tippen Sie auf das Plus-Symbol.

Drehen Sie die digitale Krone, bis Sie das Ziffernblatt gefunden haben, auf dem das neue Ziffernblatt basieren soll. Für unser Beispiel erstellen wir ein minimales Zifferblatt, das sich für die Verwendung in einem Theater eignet. Wir werden die Zeit rot machen und alle Komplikationen aus dem Zifferblatt entfernen. Dadurch wird die Uhr in der Dunkelheit eines Theaters weniger hell und nicht so auffällig.
HINWEIS: Sie können Ihre Uhr auch einfach abnehmen oder in einem Theater drehen, damit sie niemanden stört. Sie können dieses minimale Zifferblatt jedoch auch dann erstellen, wenn Sie die Uhrzeit noch schnell sehen möchten.
Wenn Sie das Zifferblatt gefunden haben, auf dem Sie Ihr neues Zifferblatt basieren möchten, tippen Sie darauf.

Das Zifferblatt wird angezeigt . Um es anzupassen, tippen Sie auf die Uhr und dann auf "Anpassen".

Wählen Sie "Rot" als Farbe auf dem ersten Anpassungsbildschirm mit der digitalen Krone.

Streichen Sie nach links, um auf den Bildschirm mit den Komplikationen zuzugreifen. Wählen Sie jede Komplikation aus und scrollen Sie für jedes Objekt zu "Aus".

Jede Komplikation sollte leer sein. Drücken Sie einmal auf die digitale Krone, um Ihre Änderungen zu übernehmen, und speichern Sie das Zifferblatt als neues Gesicht.

Das neue Gesicht zeigt nur die Uhrzeit in Rot an. Wenn Sie "Nicht stören" entweder auf Ihrer Uhr oder Ihrem Telefon aktiviert haben und Sie den "Nicht stören" -Spiegel gespiegelt haben, werden Sie auch nicht durch Benachrichtigungen gestört. Ihre Uhr wird stumm bleiben und das Zifferblatt wird nicht aufleuchten, wenn Sie nicht darauf tippen oder die digitale Krone drücken.
HINWEIS: Sie können Ihre Uhr auch einfach am Handgelenk in einem Theater entfernen, damit sie niemanden stört.

Wenn Sie ein Uhrgesicht löschen möchten, können Sie das einfach auf der Uhr tun. Um ein Zifferblatt zu löschen, drücken Sie auf die Uhr und wischen Sie, um das zu löschende Zifferblatt zu finden. Wischen Sie das gewünschte Zifferblatt nach oben. Ein Papierkorbsymbol und das Wort "Löschen" werden angezeigt. Tippen Sie auf das Papierkorb-Symbol, um das Zifferblatt zu löschen.
HINWEIS: Wenn Sie ein Zifferblatt löschen, müssen Sie das Zifferblatt nicht löschen oder löschen.

HINWEIS: Nicht alle Zifferblätter können angepasst werden. Die folgenden Zifferblätter sind auf verschiedene Arten anpassbar.
- Hilfsprogramm
- Modular
- Einfach
- Bewegung
- Farbe
- Chronograph
- Mickey Mouse
- X-Large
- Zeitraffer
- Foto

MacBook vs MacBook Air vs MacBook Pro mit Retina Display
In Betracht ziehen, ein MacBook über einen Windows-Laptop zu kaufen, aber nicht sicher, welches man wann erhält? Nun, obwohl Sie im Vergleich zu den vielen Windows-Optionen nur eine kleine Auswahl an Macs haben, ist es immer noch keine einfache Entscheidung, vor allem wenn man bedenkt, dass Sie auf einem Mac viel mehr Geld ausgeben müssen.Ab

So ändern Sie die Standardstadt für die Wetterkomplikation auf Apple Watch
Komplikationen auf der Apple Watch ermöglichen es Ihnen, verschiedene Arten von Informationen anzuzeigen und schnell auf Apps auf der Uhr zuzugreifen. Die Wetter-App auf Ihrem iPhone bietet eine Komplikation für individuell anpassbare Anzeigeflächen, z. B. Modular, Utility und Simple. Die Wetterkomplikation zeigt das Wetter für eine Standardstadt an, aber Sie können die Stadt ändern die Standardstadt mit Ihrem Telefon.



