So wechseln Sie zwischen den Minecraft-Versionen auf einfache Weise

Wenn Sie die alte Welt retten, neue Funktionen ausprobieren und Ihre Minecraft-Version mit Ihrem bevorzugten Multiplayer-Server synchronisieren möchten, müssen Sie wissen, wie Sie sie anpassen können Speichere deine Minecraft-Versionsnummer. Lesen Sie weiter, wie wir Ihnen zeigen, wie.
Warum die Version anpassen und Profile verwenden?
Standardmäßig hat der Minecraft Launcher ein Profil. Dieses Profil ist nach deinem Minecraft-Benutzernamen benannt und es wird automatisch auf die aktuellste Version von Minecraft aktualisiert, ohne dass du dafür eingreifen musst. Für viele Spieler ist das in Ordnung, weil sie immer die aktuellste Version haben wollen, sie spielen alleine auf ihrem Computer (ohne Multiplayer), und / oder sie nicht mod.
Für andere Spieler jedoch, die Versionsnummer verwalten (und das Erstellen separater Profile für verschiedene Zwecke) ist ein wichtiger Bestandteil der Minecraft-Erfahrung. Hier sind nur einige Beispiele dafür, warum Sie Ihre Versionsnummer benötigen oder verwalten möchten.
Wenn Sie eine von Ihnen erstellte ältere Welt beibehalten möchten, ohne diese Welt zu gefährden oder Probleme zu aktualisieren, wenn Sie zu einer neueren Version von Minecraft wechseln , müssen Sie das Profil auf die ältere Version sperren.
Wenn Sie online spielen, werden die meisten Multiplayer-Server normalerweise nicht sofort auf die aktuellste Version aktualisiert, da Serverbetreiber große Probleme haben, größere Updates durchzuführen. Mincraft 1.8 ist seit diesem Tutorial zum Beispiel fast drei Monate draußen, aber die Mehrheit der Multiplayer-Server läuft immer noch mit 1,7. *.
Auf der anderen Seite des Gameplay-Spektrums, wenn du die Blutung testen willst Randeigenschaften der neuen experimentellen Veröffentlichungen sollten Sie ein Profil für die aktuellsten "Schnappschuss" -Builds erstellen, damit Sie Funktionen ausprobieren können, die Monate (oder länger) benötigen, um den öffentlichen Release-Build zu erreichen.
Mit dem einfachen Profilsystem, das in den Minecraft-Launcher integriert ist, können Sie alle oben genannten (und noch mehr) Dinge bequemer machen, um die gewünschte Version für die jeweilige Aufgabe zu wählen (und dieser Teil ist äußerst praktisch). isoliere deine Welt, um sie vor Korruption zu schützen.
Ändern deiner Minecraft-Versionsnummer
Wenn du nur die Versionsnummer ändern musst, ist der Vorgang dafür sehr einfach. Wir beginnen damit, diesen Prozess hervorzuheben, damit diejenigen von Ihnen, die in das Tutorial für eine schnelle Lösung kommen, diese Korrektur erhalten und wieder spielen können. Wir empfehlen Ihnen jedoch, den nächsten Abschnitt "Verwenden von Profilen" zu lesen "Deine Welt zu isolieren und zu beschützen, spart dir ebenso wie dein Leben ein wenig komfortabler.
Um deine Minecraft-Versionsnummer zu ändern, starte den Launcher und melde dich bei deinem Minecraft-Account an. Drücken Sie auf dem Hauptbildschirm des Launchers die Schaltfläche "Profil bearbeiten" unter Ihrem Profilnamen in der unteren linken Ecke.
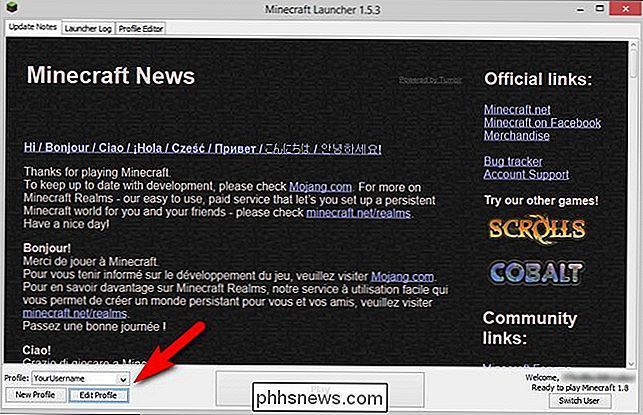
Innerhalb des Profileditors ist die Änderung Ihrer Versionsnummer so einfach und über ein Dropdown-Menü möglich.
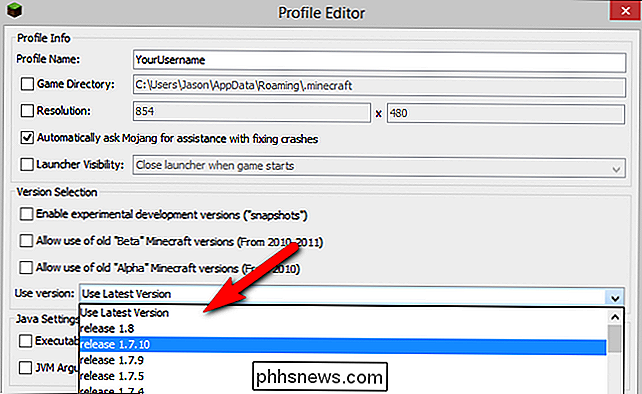
In der Wählen Sie das Feld "Versionsauswahl", in der Mitte des Profileditorfensters, aktivieren Sie das Dropdown-Menü "Version verwenden" und wählen Sie die Version, die Sie verwenden möchten. Nachdem Sie Ihre Auswahl getroffen haben, klicken Sie auf "Profil speichern".
Wenn Sie nur die Versionsnummer für Ihr primäres Profil ändern möchten, sind Sie fertig. Wenn Sie möchten, dass verschiedene Versionsnummern sehr praktisch sind und Ihre Welten durch die Minecraft-Versionsnummer getrennt bleiben, müssen Sie das Profilsystem nutzen. Werfen wir einen Blick darauf.
Verwenden von Profilen
Das Profilsystem im Minecraft-Launcher ist eine sehr praktische Möglichkeit, sowohl Ihre Minecraft-Erfahrung zu vereinfachen als auch Ihre Minecraft-Wörter basierend auf der Versionsnummer voneinander zu isolieren (und, wenn du deinen Client modifiziert hast, auch basierend auf Mods)
Die zwei wichtigsten Dinge, auf die du dich bei der Verwendung von Profilen konzentrieren musst, sind die Versionsnummer (die wir im letzten Abschnitt behandelt haben) und das Spielverzeichnis wo die Spieldaten gespeichert werden). Die meisten Leute benutzen nie das Profilsystem und wenn sie es tun, ändern sie fast nie das Standardspielverzeichnis. Dies ist problematisch, da es setztAlles speichert deine Welt im selben Verzeichnis (einschließlich der Welten, die mit alten und / oder modifizierten Versionen von Minecraft erstellt wurden). Das ist so ziemlich ein Rezept für eine Katastrophe, da du deine Welten korrumpieren und andere Probleme verursachen kannst, indem du sie mit der falschen Version von Minecraft öffnest.
Um das leicht zu verhindern, werden wir einige Profile erstellen, um die Versionsnummern aufzuteilen Ändern Sie das Standard-Spieldatenverzeichnis für jedes Profil. Während dies technisch gesehen ein wenig Speicherplatz kostet (ca. 100-130MB pro Profil), ist es mehr als wert, um Ihre Welt gespeichert isoliert zu halten.
Ändern des Standardspielverzeichnisses
Zu Demonstrationszwecken Wir erstellen ein neues Profil und speichern alle Spieldaten an einem neuen Ort. Bevor wir beginnen, Dinge zu ändern, machen wir das neue Profil.
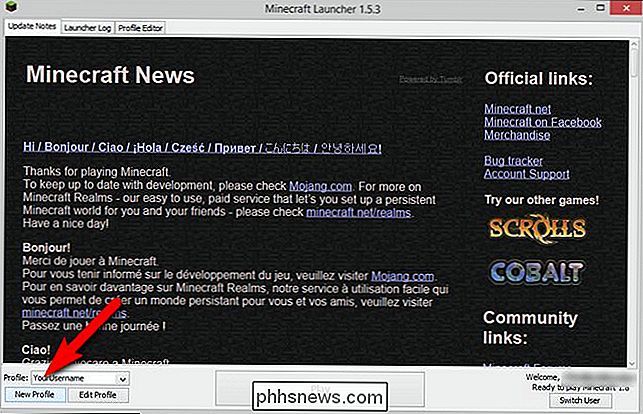
Klicken Sie dazu auf die Schaltfläche "Neues Profil"; Dadurch wird der Profileditor wie unten gezeigt geladen.
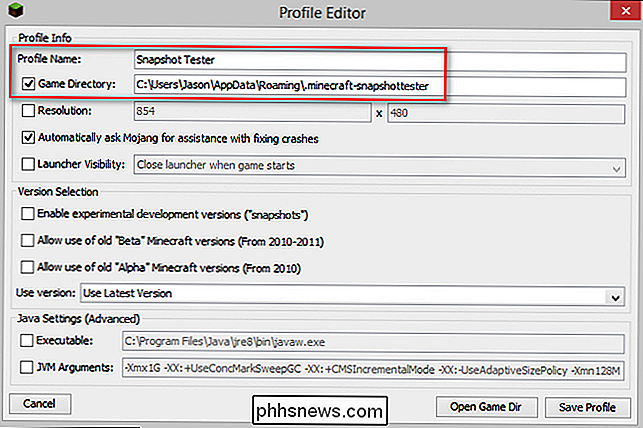
Wir haben hier zwei Änderungen vorgenommen. Zuerst haben wir dem Profil den Namen "Snapshot Tester" gegeben (wir zeigen Ihnen, wie man Snapshots im nächsten Schritt aktiviert) und wir haben ein anderes Datenverzeichnis angegeben, indem wir "Game Directory" angeklickt und den Standard "angefügt" haben. minecraft "directory to" .minecraft-snapshottester ". Jetzt werden alle unsere Welt speichert für das Snapshot Tester-Profil wird in ein separates Verzeichnis aus dem Standardprofil gehen.
Aktivieren von älteren und experimentellen Versionen
Ein Teil der Grund, warum Sie mit Versionsnummern basteln und Profile verwenden möchten, ist zu spielen sehr alte Version von Minecraft (die nicht in der Standardliste erscheinen) oder sehr neue Snapshot-Versionen. Aktivieren Sie diese Elemente in der Versionsauswahlliste.
Markieren Sie im Profileditor alle Optionen im Abschnitt "Versionsauswahl", die für das zu ladende Objekt gelten. Aktivieren Sie die erste Option, wenn Sie experimentelle Releases aktivieren möchten, und überprüfen Sie dann die nächsten beiden, wenn Sie mit den sehr alten Beta und Alpha Releases aus den Jahren 2010-2011 spielen möchten.
Wenn Sie die Option "Enable experimental development builds" aktivieren "Box, du bekommst diese Warnung:
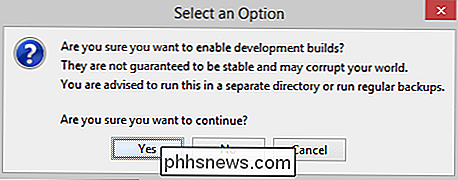
Genau deshalb verwenden wir das Profilsystem und halten unsere Welten in verschiedenen Spieldatenverzeichnissen getrennt. Sie erhalten eine ähnliche Warnung, wenn Sie Alpha- und Beta-Builds aktivieren. Das ist genau der Grund, warum wir alle dazu ermutigen, Profile in Verbindung mit separaten Spieledatenverzeichnisse zu verwenden: So bleiben Ihre Welten sicher.
Nachdem Sie sie ausgecheckt und die Warnung akzeptiert haben, sehen Sie eine erheblich erweiterte Anzahl von Versionen im Dropdown-Menü "Version verwenden".
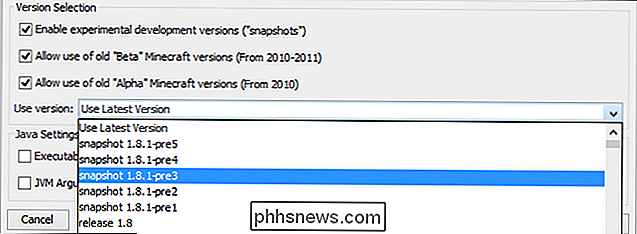
Sie können nun aus öffentlichen Versionen sowie Snapshot-, Beta und Alpha-Builds auswählen. Denken Sie jedoch an die Warnung! Erstellen Sie ein Profil und ein separates Verzeichnis für jede Hauptversion, die Sie ausprobieren. Mischen Sie keine Snapshot-Welten mit alten Alpha-Welten.
Sie können diesen Profilerstellungsprozess für alles wiederholen, was Sie für ein separates Profil benötigen. Spielen Sie auf einem alten Server, der nie nach 1.6.4 aktualisiert wurde? Mach ein Profil dafür. Willst du Minecraft spielen wie es 2010 ist? Mache ein Alpha-Profil. Willst du deinen Kindern einen Platz schaffen, um mit Minecraft herumzuspielen, ohne sich gegenseitig die Welt zu nehmen? Du kannst auch dafür Profile erstellen.
Obwohl die meisten Spieler beim Standardprofil bleiben und alles im selben Spieldatenordner ablegen, raten wir davon ab und hoffen, dass du eine gute Datenhygiene praktizierst und alle deine Versionen und Welt behältst speichert glücklich in ihren eigenen Profilen und Ordnern.
Entfernen Sie Verknüpfungspfeile von Desktopsymbolen in Windows
Wenn Sie in allen Windows-Versionen eine Verknüpfung auf dem Desktop platzieren, wird ein Pfeil in der unteren linken Ecke als visuelles Zeichen dafür eingeblendet, dass es sich um eine Verknüpfung handelt. Wenn Sie diesen Pfeil nicht möchten, können Sie ihn auf verschiedene Arten entfernen. In diesem Artikel werde ich über einen Registry-Hack und auch über ein Freeware-Dienstprogramm sprechen, das den Job erledigt.Entfer

Android-Nougats "Seamless Updates", erklärt
In allen Generationen von Android-Geräten bis zu einschließlich Marshmallow-Betriebssystem-Updates haben im Wesentlichen genauso funktioniert: Das Update wird heruntergeladen, das Telefon startet neu und das Update wird angewendet. Während dieser Zeit ist das Telefon zumindest bis zur vollständigen Installation des Updates nutzlos.



