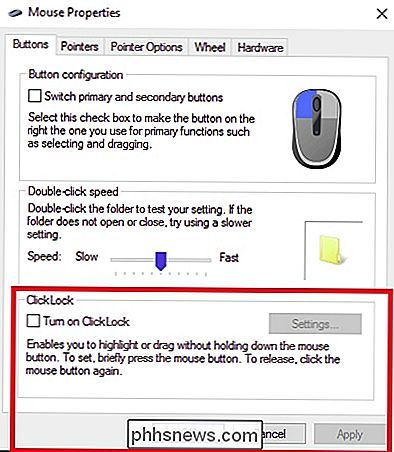Wie emulieren Sie Drag and Drop, ohne die Maustaste gedrückt zu halten?

Es ist nicht schwer, eine normale Drag & Drop-Bewegung mit einer Maus oder einem Trackpad auszuführen sich von einer Verletzung erholen, dann können einige Aktivitäten oder Bewegungen problematisch und schmerzhaft sein. Vor diesem Hintergrund ist der heutige SuperUser-Q & A-Beitrag bereit, dem Leser bei Schmerzen zu helfen.
Die heutige Frage-Antwort-Sitzung kommt dank SuperUser zustande - einer Unterteilung von Stack Exchange, einer von der Community gesteuerten Gruppierung von Q & A-Websites
Die Frage
SuperUser-Leser Jason S möchte wissen, wie man Ziehen und Ablegen emulieren kann, ohne die Maustaste gedrückt zu halten:
Ich erhole mich gerade von einer oberen Rückenverletzung und finde heraus, dass die Drag-and-Drop-Mausaktion irritierend ist einige meiner oberen Rückenmuskeln. Das Bewegen des Mauszeigers ist kein Problem, aber die Taste gedrückt halten, während man sie bewegt (in Wirklichkeit benutze ich ein Trackpad, aber es ist das gleiche Problem).
Gibt es irgendetwas für Windows 7 (wie eine Art) von Plugin-Software, die ich als Alternative oder Ersatz für Drag & Drop verwenden könnte, die genauso funktionieren würde? Mit anderen Worten, ich könnte etwas wie "Umschalt + Klick" tun und das Betriebssystem würde denken, dass die Maustaste immer noch gedrückt gehalten wird, bis ich irgendwo anders klicke? So:
- Shift + Klick initiiert "Drag-Modus" (ein MouseDown-Event)
- Wenn Sie die Maus im "Drag-Modus" bewegen, denkt das Betriebssystem, dass die Maustaste gedrückt gehalten wird "Drag-Modus" löst eine Freigabe aus (ein MouseUp-Ereignis)
- Wie emuliert man Drag & Drop, ohne die Maustaste gedrückt zu halten?
Die Antwort
SuperUser-Mitwirkende Keltari und hvd haben die Antwort für uns. Zuerst, Keltari:
Windows verfügt über eine
ClickLock -Funktion, mit der Sie Objekte markieren oder ziehen können, ohne die Maustaste ständig zu drücken. Gehen Sie zu Systemsteuerung , dann Mauseigenschaften . Wählen Sie unter Schaltflächen die Option ClickLock aktivieren. Sobald die Funktion aktiviert ist, drücken Sie kurz die Maustaste und halten Sie die Maustaste gedrückt, bis die gewünschten Elemente angezeigt werden. Um sie zu lösen, drücken Sie kurz die Maustaste und halten Sie die Maustaste erneut gedrückt. Unter
Einstellungen können Sie sogar die Dauer des Tastendrucks ändern, wenn die ClickLock -Funktion aktiviert wurde. Es folgt die Antwort von hvd:
Als Alternative Zu den anderen geposteten Antworten können Sie
Maustasten aktivieren. Mit den Maustasten können Sie den Mauszeiger und die Tasten über die Zehnertastatur steuern. Sie können dies mit einer echten Maus oder einem Trackpad kombinieren, so dass Sie die Tasten über die Tastatur steuern können, aber eine Maus oder ein Trackpad, um die Positionierung zu steuern. Alt + Umschalt + NumLock öffnet ein Dialogfeld, in dem Sie gefragt werden, ob Sie das möchten Aktivieren Sie
Maustasten . Nach der Aktivierung können Sie mit den Tasten / (Schrägstrich) und - (Gedankenstrich) des Ziffernblocks zwischen der linken und rechten Maustaste oder * wechseln (Stern) für beide. 0 (Null) wird die Maustaste gedrückt halten und . (Dezimal) wird es freigeben. Haben Sie etwas zur Erklärung hinzufügen? Ton in den Kommentaren ab. Möchten Sie mehr Antworten von anderen technisch versierten Stack Exchange Benutzern lesen? Sehen Sie sich den vollständigen Diskussionsfaden hier an.

So fügen Sie Ihre eigene Musik hinzu, um Spotify zu erstellen und mit Mobile zu synchronisieren
Wir haben über alle Möglichkeiten gesprochen, wie Sie Ihre eigene Musik zum iTunes / iCloud-Ökosystem hinzufügen können, aber wussten Sie es nächster Konkurrent im Streaming-Bereich Spotify kann das Gleiche tun? Indem Sie sich mit ein paar Einstellungen zwischen Ihrem Desktop und mobilen Geräten herumärgern, können Sie alle lokalen Dateien von überall auf der Welt aus zugänglich machen.

Bearbeiten Sie die Windows-Hosts-Datei, um Websites zu blockieren oder umzuleiten
Die Windows-Hosts-Datei ist eine Datei, die Windows zum Steuern und Zuordnen von IP-Adressen verwendet. Durch Bearbeiten der Hosts-Datei kann Windows angepasst werden, um bestimmte Websites und sogar Protokolle, die von Programmen und Anwendungen verwendet werden, zu blockieren oder umzuleiten.Um mit der Bearbeitung der Windows-Hosts-Datei zu beginnen, müssen Sie sie zuerst finden.