Wie du dein Nest automatisch erkennst, wenn du weg bist

Wenn du zur Arbeit gehst, stellst du wahrscheinlich dein Thermostat herunter, bevor du aus der Tür gehst, um Energie zu sparen. Aber das Nest Thermostat kann dies automatisch für dich erledigen, indem es erkennt, wann du weg bist und wann du nach Hause kommst.
Mit einer Funktion, die Heim- / Abwesend-Assistent genannt wird, kann der Nest-Thermostat seinen eingebauten Sensor sowie die GPS-Position von Ihrem Telefon aus, um automatisch festzustellen, ob Sie zu Hause oder unterwegs sind. Von dort aus kann es die Temperatur senken, wenn Sie weg sind, und es wieder einschalten, wenn es feststellt, dass Sie nach Hause kommen. Hier ist, wie es eingerichtet wird.
Heim- / Abwesend-Assistent vs. Auto-Abwesend
Zunächst einmal ist es wichtig, dass wir etwas aufräumen, das Sie möglicherweise verwirren könnte. Der Nest Thermostat verfügt über zwei Funktionen: Home / Abwesend-Assistent und Auto-Abwesend, die beide einander sehr ähnlich sind. Auto-Away gibt es schon lange, während die Home / Away-Unterstützung ein ziemlich neues (und lang ersehntes) Feature ist.
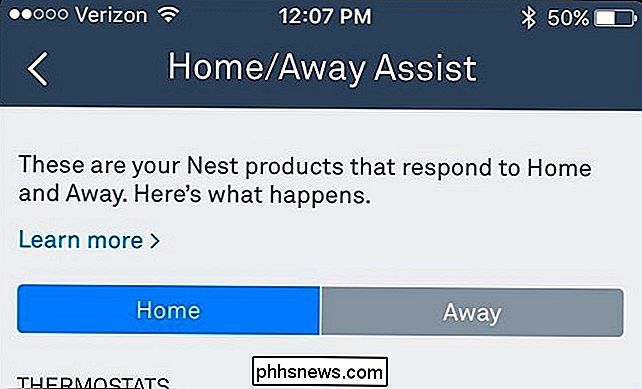
Der größte Unterschied besteht jedoch darin, dass Auto-Away nur für das Nest Thermostat verfügbar ist Heim- / Abwesend-Unterstützung ist für alle Nest-Produkte verfügbar (Nest Cam, Nest Protect usw.). Darüber hinaus erkennt Auto-Away am Nest Thermostat nur den Bewegungssensor des Geräts, um zu erkennen, ob jemand zu Hause ist oder nicht, während der Heim- / Abwesend-Assistent das GPS des Telefons sowie den Bewegungssensor verwendet und sozusagen eine genauere Erkennung ermöglicht .
Damit die Home / Away Assist-Funktion den Sensorbereich verwenden kann, muss Auto-Away aktiviert sein, damit Sie Auto-Away als Teil der Home / Away Assist-Funktion betrachten können. Keines davon muss aktiviert sein, damit das andere funktioniert. Wenn du jedoch möchtest, dass dein Nest sowohl das GPS als auch den Bewegungssensor verwendet, solltest du beide einschalten.
Jetzt, da wir das Problem gelöst haben, fangen wir an Richten Sie die Heim- / Abwesend-Funktion so ein, dass sich Ihr Nest Thermostat automatisch an Ihren Heim- / Abwesenheitsstatus anpasst.
So richten Sie die Heim- / Abwesend-Hilfe ein
Öffnen Sie zunächst die Nest App auf Ihrem Telefon und tippen Sie auf das Einstellungssymbol in der oberen rechten Ecke des Bildschirms.
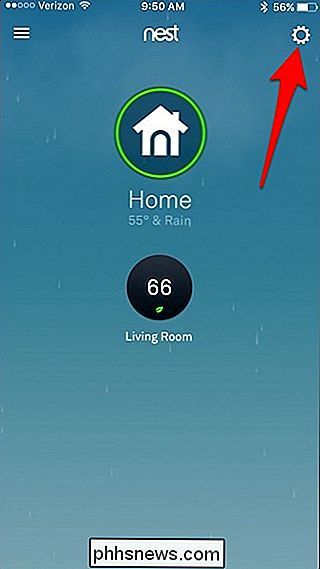
Wählen Sie "Heim / Abwesend".
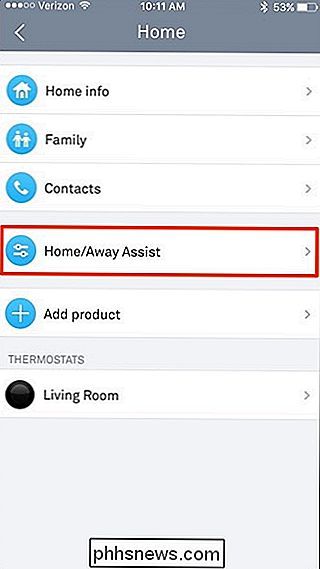
Tippen Sie auf "Was entscheidet, wenn Sie zu Hause sind."
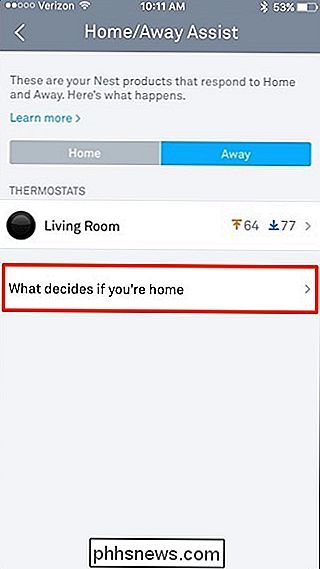
Tippen Sie auf "Telefonstandort verwenden" .
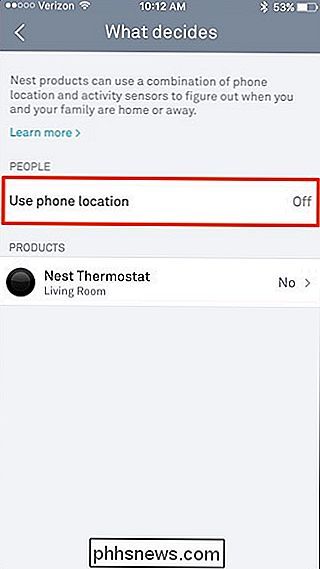
Tippen Sie auf den angezeigten Kippschalter.
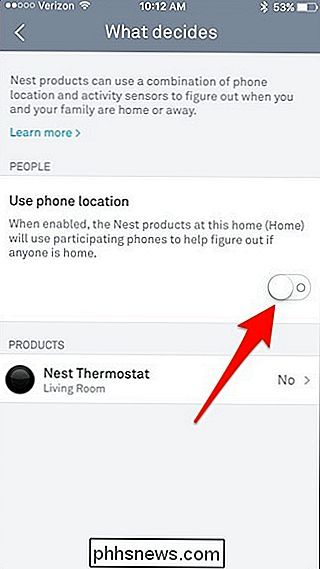
Ein neuer Bildschirm wird eingeblendet. Tippe unten auf "OK".
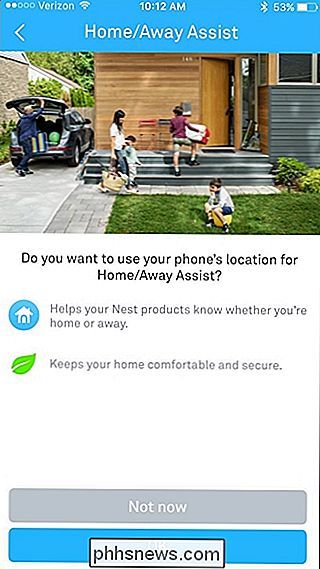
Wenn ein kleineres Pop-up erscheint, tippe auf "Telefon benutzen".
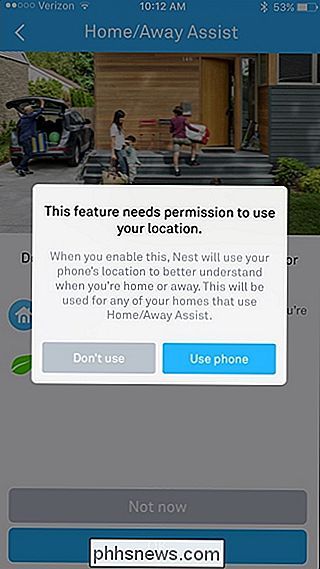
Du kannst ein weiteres Pop-up-Fenster mit der Erlaubnis erhalten, auf deinen Standort zuzugreifen. Akzeptieren Sie dies, wenn Sie diese Nachricht erhalten.
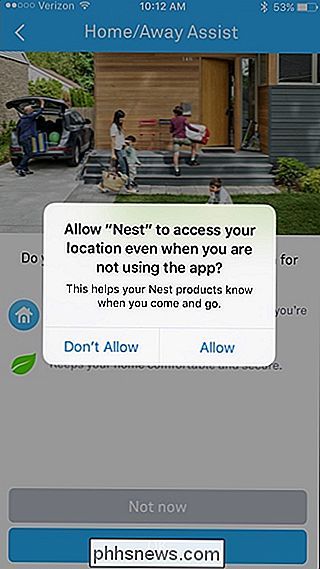
Geben Sie auf dem nächsten Bildschirm Ihre Adresse ein und tippen Sie auf "Weiter". Aber keine Sorge: Nest speichert diese Adresse nirgendwo - es wird einfach nur verwendet, um Ihren Standort auf der Karte zu finden und die Lokalisierung Ihres Standorts zu erleichtern.
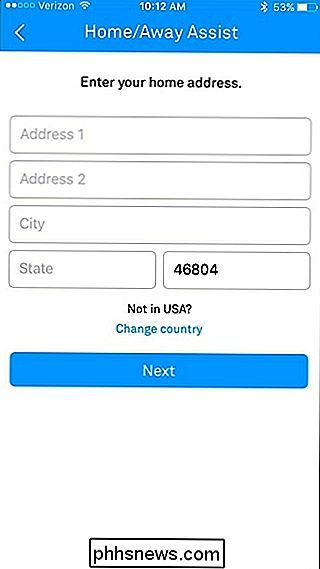
Wenn der nächste Bildschirm angezeigt wird, ziehen Sie die Karte zum Verschieben die Nadel oben auf deinem Haus. Sie können auf das Bergsymbol in der unteren rechten Ecke tippen, um eine Satellitenansicht zu erhalten. Tippe auf "Fertig", wenn es eingestellt ist.
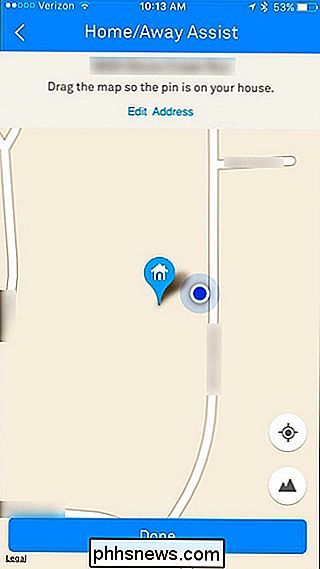
Der nächste Schritt ist das Aktivieren von "Auto-Abwesend", um mithilfe des eingebauten Bewegungssensors des Nest Thermostats festzustellen, ob du zu Hause oder unterwegs bist. Tippen Sie auf den Kippschalter rechts neben "Nest Thermostat" und wählen Sie "Next".
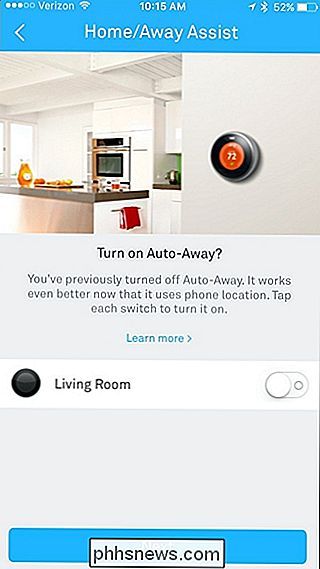
Tippen Sie auf den Zurück-Pfeil in der oberen linken Ecke des Bildschirms.
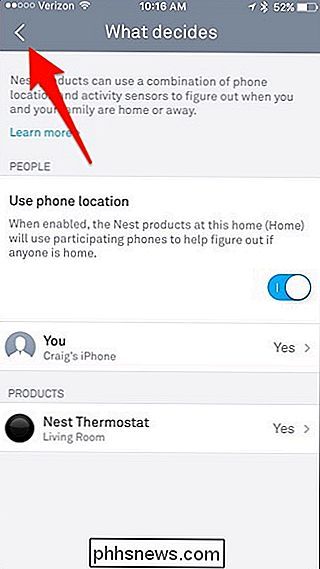
Tippen Sie als nächstes auf die zwei Temperaturen, die angezeigt werden mit den kleinen orangefarbenen und blauen Pfeilen.
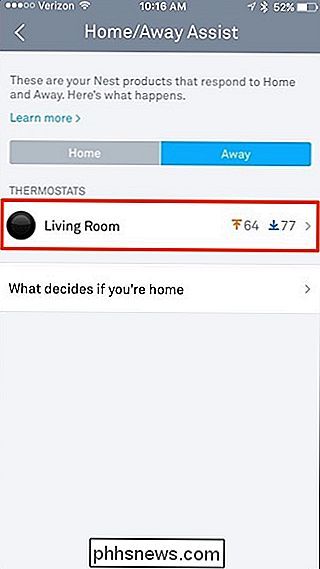
Unter "Außentemperaturen verwenden" können Sie die beiden Punkte halten und ziehen, um Ihre minimale und maximale Komforttemperatur einzustellen. Diese Zeiten werden als "Abwesende Temperaturen" bezeichnet und je nachdem, wie Sie sie eingestellt haben, schaltet Ihr Nest Thermostat automatisch Ihre Heizung oder Klimaanlage ein, um die angegebenen Temperaturen zu erreichen.
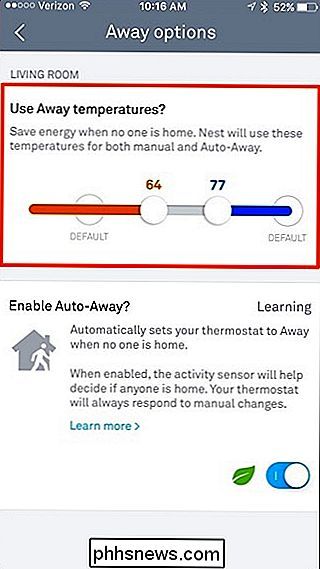
Wenn Ihr Thermostat beispielsweise auf "Abwesend" eingestellt ist Wenn die Temperatur in Ihrem Haus 65 Grad erreicht, können Sie sie so einstellen, dass die Hitze automatisch anspringt, wenn es in Ihrem Haus kalt wird. Oder wenn die Temperatur im Sommer 80 Grad im Inneren erreicht, aber nicht, dass es heißer wird, können Sie dies als Höchsttemperatur einstellen.
Nachdem Sie diese Temperaturen eingestellt haben, können Sie den Zurück-Pfeil in der oberen linken Ecke drücken, um zum Hauptbildschirm zurückzukehren. An diesem Punkt können Sie loslegen!
Wenn Sie weder den GPS-Sensor noch den Bewegungssensor des Nest verwenden möchten, überspringen Sie einfach die oben genannten Schritte, aber wenn beide aktiviert sind, kann Ihr Nest Thermostat dies tun Bessere Arbeit bei der automatischen Feststellung, ob Sie zu Hause oder unterwegs sind. Wenn du nur den Bewegungssensor aktiviert hast, dauert es etwa eine Woche, bis der Nest Thermostat deine täglichen Muster gelernt und sich selbst eingestellt hat.
Außerdem, wenn du einen unregelmäßigen Zeitplan hast und nicht verlassen und zur gleichen Zeit jeden Tag nach Hause kommen, könnte es am besten sein, GPS aktiviert zu haben, damit der Bewegungssensor nicht zu sehr verwirrt wird.

Vor kurzem haben wir Ihnen gezeigt, wie Sie jedes Gerät mit lautstärkebegrenzendem Kopfhörer begrenzen können, um das Kind zu schützen Hören. Sie können das gleiche im Gerät tun, wenn Sie ein iPhone, iPad oder ein anderes Apple-Gerät mit einer einfachen iOS-Einstellung haben. Warum soll ich das tun? Es gibt einen sehr einfachen Grund für die Lautstärkebegrenzung Ihre iPhones, iPads und anderen iOS-Geräte, da sie alle in der Lage sind, einen Ton mit ausreichend hoher Lautstärke auszugeben, um bei längerer Belichtung dauerhaften Hörverlust zu verursachen.

Wo sind meine Outlook PST-Dateien und wie kann ich sie irgendwo anders verschieben?
Die meisten Leute wissen, dass Outlook E-Mails für jedes Konto in einer persönlichen Tabellenspeicherdatei (PST) speichert herauszufinden, wo sich diese Datei befindet, hängt davon ab, welche Version von Outlook Sie verwenden. Hier speichert Outlook Ihre Dateien und wie Sie sie bei Bedarf verschieben können.



