So laden Sie Google Maps-Daten für die Offline-Navigation auf Android oder iPhone herunter

So sehr die Mobilfunkanbieter auch über ihre Abdeckungskarten prahlen möchten, wir müssen miteinander leben: 100% Abdeckung existiert einfach nicht. Und wenn Sie in einem Gebiet reisen, in dem die Reichweite sinken könnte, ist es ein Glücksfall, dass Ihre Karten offline gespeichert werden. So geht's:
VERWANDT: So deaktivieren Sie die Verkehrsmeldungen von Android
In der Vergangenheit war es etwas mühsam, Google Maps Offline-Daten zu sichern. In einer der neueren Versionen der App hat Google dies jedoch geändert, um es einfacher und nützlicher zu machen. Wenn Sie ein Android-Telefon verwenden, sollten Sie Maps bereits installiert haben. Unter iOS müssen Sie es jedoch aus dem App Store beziehen. Der Download von Offline-Bereichen ist im Grunde der gleiche zwischen den beiden Versionen, aber ich werde Unterschiede bemerken, wenn sie auftauchen.
Sobald du Maps bereit hast, loszulegen, starte es. Tippen Sie auf die Menüschaltfläche in der oberen linken Ecke (oder schieben Sie einfach von links nach rechts).
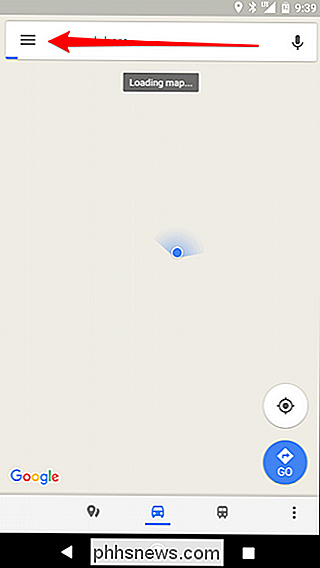
Ein wenig nach unten in diesem Menü wird eine Option für Offline-Karten angezeigt. Tippen Sie auf das.
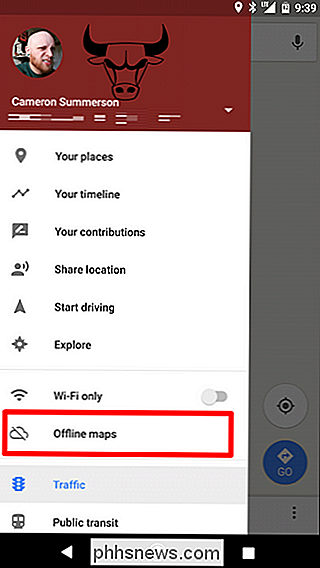
Unter Android haben Sie eine Option: "Wählen Sie Ihre eigene Karte aus". Unter iOS erhalten Sie jedoch zwei Optionen: "Lokal" und "Benutzerdefinierter Bereich". Für alle Absichten und Zwecke Die letzte Option entspricht der Android-Auswahl "Select Your Own Map".
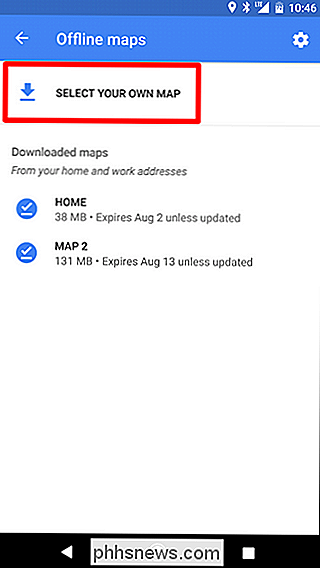
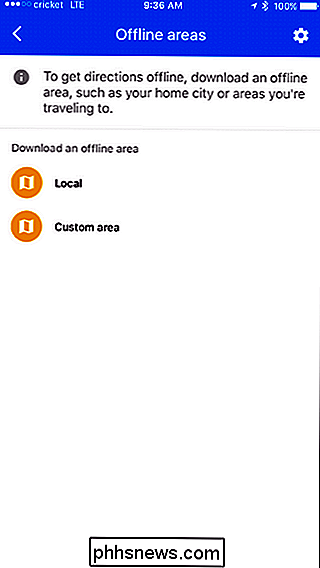
Die "Local" -Option macht genau das, wonach sie klingt: lädt Ihren lokalen Bereich herunter, ohne den Bereich zu ändern. Verwenden Sie diese Option, wenn Sie nur nach einer einfachen Offline-Karte Ihrer aktuellen Position suchen.
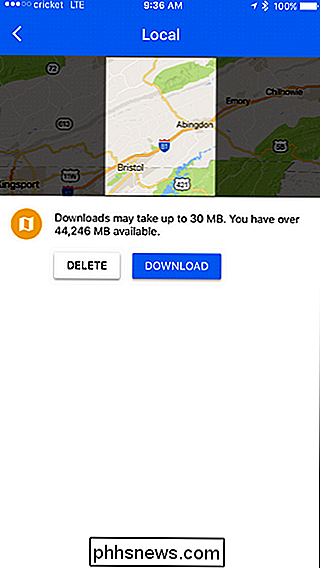
Wenn Sie Ihre Karte jedoch anpassen möchten, verwenden Sie die Option "Benutzerdefinierter Bereich" unter iOS und "Wählen Sie Ihre eigene Karte" auf Android . Ab diesem Punkt sind diese beiden im Grunde genommen identisch.
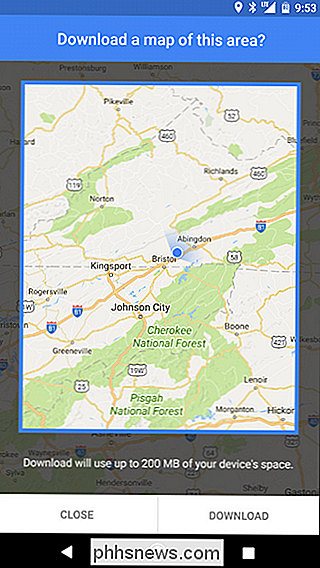
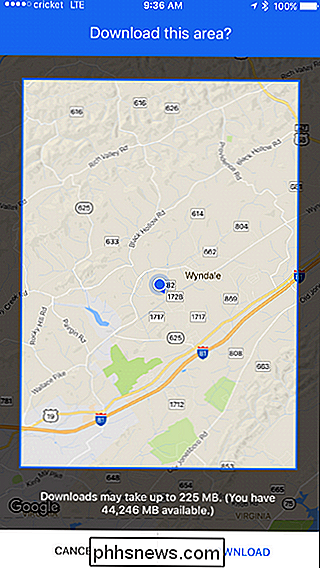
Maps wählt automatisch einen kleinen Bereich für Sie aus, aber Sie können einen Bereich mit einem großen Bereich beliebig vergrößern und verkleinern. es wird aufschreiben, wie viel Platz die Fläche einnehmen wird, also denke auch daran. Wenn Sie sich in einem akzeptablen Bereich eingelebt haben, tippen Sie auf den Download-Button. Wenn Sie nicht über WLAN verfügen, müssen Sie den Download über das Mobilfunknetz genehmigen.
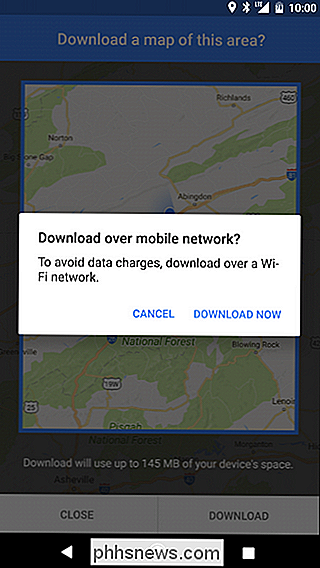
Nachdem Sie die Daten heruntergeladen haben, bleiben sie für 30 Tage offline verfügbar. An diesem Punkt sollte es automatisch aktualisiert werden.
Sie können diese Daten jedoch jederzeit zwischenzeitlich löschen oder ändern. Wechseln Sie zurück in das Offline-Karten-Menü und tippen Sie auf die heruntergeladene Option, die Sie ändern möchten.
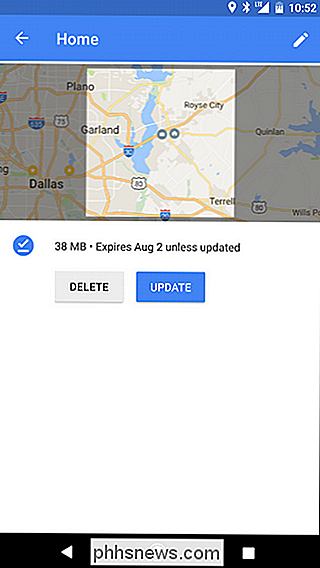
Von dort können Sie die Daten entweder löschen oder manuell aktualisieren.

Was ist eine MKV-Datei und wie spielen Sie sie?
Egal, ob Sie Videos aus dem Internet herunterladen oder von anderen Personen erhalten, es besteht eine große Chance, dass Sie auf MKV stoßen Dateien. Lassen Sie uns darüber sprechen, was sie sind und wie Sie sie auf Ihrem Computer verwenden können. Aus Demütigen Anfängen Bevor wir darüber sprechen, was MKV-Dateien sind, schauen wir uns ein wenig Geschichte an.

Nur weil eine App nicht im Google Play Store verfügbar ist, bedeutet dies nicht, dass sie überhaupt nicht verfügbar ist - Sie können Apps, die nicht zu Play Store gehören, effektiv installieren auf einem Android-Telefon, Tablet oder einem anderen Gerät, indem Sie einen einfachen Schalter aktivieren. Diese Praxis wird "Sideloading" genannt.



