So aktivieren Sie den Entwicklermodus auf Ihrem Chromebook

Versetzen Sie Ihr Chromebook in den "Entwicklermodus" und Sie erhalten vollständigen Rootzugriff, einschließlich der Möglichkeit, die Systemdateien Ihres Chromebooks zu ändern. Dies wird oft verwendet, um ein vollständiges Linux-System mit etwas wie Crouton zu installieren.
Der Entwickler-Modus hat auch andere Anwendungen. Sie müssen kein großes Linux-System neben Chrome OS installieren. Sie könnten nur einige Dateien ändern oder Ihr Chromebook von externen USB-Geräten starten.
Die Warnungen
VERBUNDEN: So installieren Sie Ubuntu Linux auf Ihrem Chromebook mit Crouton
Es gibt zwei schnelle Warnungen, die Sie verstehen sollten :
- Aktivieren (und Deaktivieren) Entwicklermodus löscht Ihr Chromebook : Im Rahmen der Aktivierung des Entwicklermodus wird Ihr Chromebook "Powerwashed". Alle Benutzerkonten und ihre Dateien werden von Ihrem Chromebook entfernt . Natürlich sollten die meisten Ihrer Daten online gespeichert werden und Sie können sich anschließend mit demselben Google-Konto auf dem Chromebook anmelden.
- Google bietet keinen Support für den Entwicklermodus : Google tut dies offiziell nicht Unterstütze diese Funktion. Es ist für Entwickler (und Power-User) gedacht. Google bietet keine Unterstützung für diese Inhalte. Es treten die üblichen Warnhinweise "Dies kann zum Erlöschen der Garantie führen" auf. Wenn Sie also im Entwicklermodus einen Hardwarefehler haben, deaktivieren Sie den Entwicklermodus, bevor Sie die Garantieunterstützung erhalten.
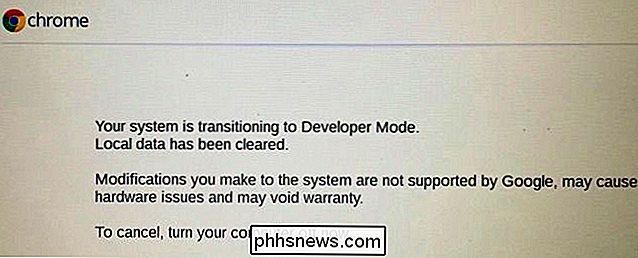
Boot Recovery Mode
RELATED: So setzen Sie ein Chromebook zurück (auch wenn es nicht startet)
Auf den Original-Chromebooks war der "Entwicklermodus" ein physischer Schalter, den Sie umdrehen konnten. Bei modernen Chromebooks ist dies eine Option, die Sie im Wiederherstellungsmodus aktivieren müssen. Der Wiederherstellungsmodus ist eine spezielle Startoption, mit der Sie Ihr Chromebook auch auf die Werkseinstellungen zurücksetzen können.
Zunächst müssen Sie Ihr Chromebook in den Wiederherstellungsmodus booten. Halten Sie dazu die Esc-Taste und die Refresh-Taste gedrückt und tippen Sie anschließend auf die Ein / Aus-Taste. (Auf der Refresh-Taste befindet sich die Taste F3 - die vierte Taste von links in der obersten Reihe der Tastatur.) Ihr Chromebook startet sofort im Wiederherstellungsmodus.
Beachten Sie, dass sich die Ein / Aus-Taste an einer anderen Stelle auf Ihrem Chromebook befindet . Auf dem ASUS Chromebook Flip zum Beispiel befindet es sich nicht einmal auf der Tastatur selbst. Es befindet sich auf der linken Seite des Geräts.

Auf dem Wiederherstellungsbildschirm wird "Chrome OS fehlt oder ist beschädigt" angezeigt Der Bildschirm wird normalerweise nur angezeigt, wenn Ihre Chrome OS-Installation beschädigt ist.
Drücken Sie im Wiederherstellungsbildschirm Strg + D. Diese Tastaturkürzel wird nirgends auf dem Bildschirm angezeigt - Sie müssen es im Voraus wissen. Dadurch werden weniger bekannte Chromebook-Benutzer daran gehindert, herumzustöbern und sie zu aktivieren, ohne zu wissen, was sie tun.
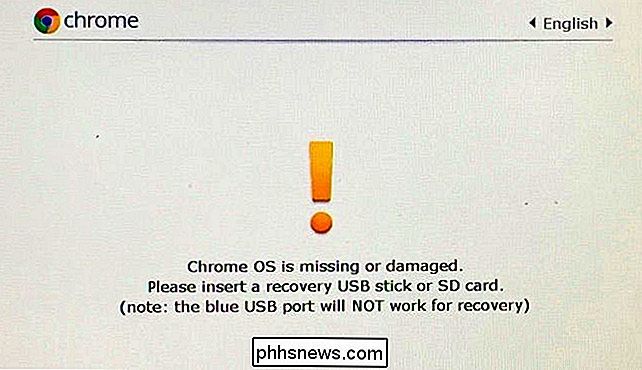
Sie sehen einen Bildschirm mit der Meldung "Deaktivieren Sie die Betriebssystemverifizierung, indem Sie die EINGABETASTE drücken." Drücken Sie die Eingabetaste, um den Entwicklermodus zu aktivieren. Dadurch wird die Funktion "Überprüfung des Betriebssystems" deaktiviert, sodass Sie die Systemdateien von Chrome OS ändern können. Das System wird sich nicht beschweren und den Start verweigern. Chrome OS überprüft sich normalerweise vor dem Booten, um zu verhindern, dass das Betriebssystem ohne Ihre Zustimmung manipuliert wird.
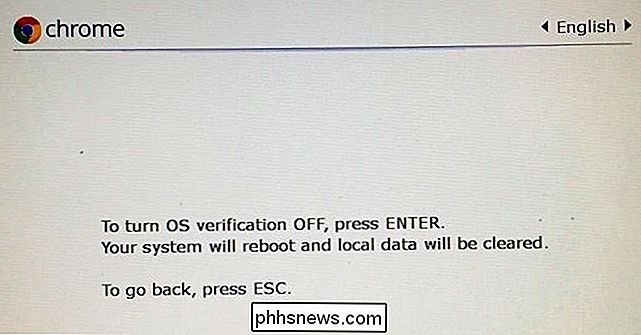
Starten mit aktiviertem Entwicklermodus
Sie sehen jetzt eine gruselig aussehende Meldung mit der Meldung "OS-Überprüfung ist AUS "wenn Sie Ihr Chromebook starten. Die Nachricht informiert Sie darüber, dass die Dateien Ihres Chromebooks nicht verifiziert werden können. Mit anderen Worten, das Chromebook befindet sich im Entwicklermodus. Wenn Sie diese Nachricht lange genug ignorieren, piept Ihr Chromebook dringend, um Sie darauf aufmerksam zu machen.
Dieser Bildschirm dient Sicherheitszwecken. Ein Chromebook im Entwicklermodus verfügt nicht über die üblichen Sicherheitsfunktionen. Sie können beispielsweise einen Keylogger auf einem Chromebook mit Ihrem Entwicklermodus-Zugriff installieren und ihn dann an jemanden weitergeben. Wenn sie ihr Passwort eingaben, könnten Sie es erfassen und ausspionieren. Diese beängstigende Startmeldung hilft dabei, typische Benutzer zu schützen und führt sie durch den Prozess der Deaktivierung des Entwicklermodus, wenn sie nicht wissen, was passiert.
Um Ihr Chromebook trotzdem zu starten, müssen Sie Strg + D drücken, wenn dieser Bildschirm angezeigt wird. So können Sie schnell booten, ohne den lästigen Piepton zu hören. Sie können auch noch ein paar Sekunden warten - nachdem Sie ein wenig piepsen, wird Ihr Chromebook automatisch gestartet.
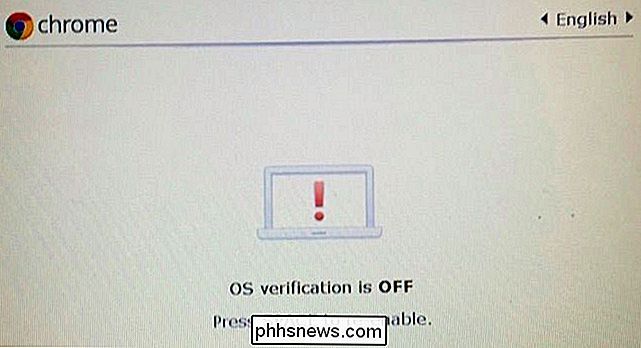
Wenn Sie das Chromebook zum ersten Mal starten, nachdem Sie diesen Schalter gedrückt haben, informiert es Sie darüber, dass das System auf den Entwickler vorbereitet wird Modus. Dies kann 10-15 Minuten dauern - Sie können den Fortschrittsbalken oben auf dem Bildschirm sehen, um zu sehen, wie viel Zeit noch übrig ist.
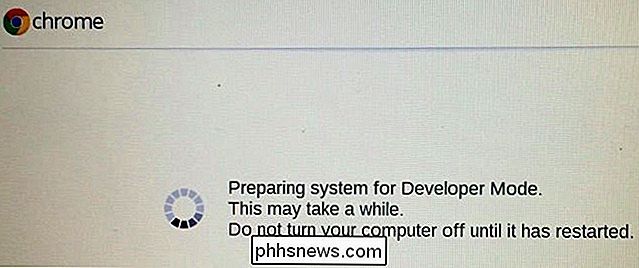
Bonus-Debugging-Funktionen aktivieren
Wenn Sie Ihr Chromebook das erste Mal neu starten, Ich sehe den Ersteinstellungsassistenten. Auf Chrome 41 und höher - derzeit Teil des "dev channel", also haben Sie diese Option möglicherweise noch nicht - Sie sehen den Link "Enable Debugging Features" in der unteren linken Ecke des Erstinstallation-Assistenten
Dadurch werden automatisch nützliche Funktionen für den Entwicklermodus aktiviert, z. B. die Möglichkeit, von USB-Geräten zu booten und die Überprüfung des Root-Dateisystems zu deaktivieren, damit Sie die Dateien Ihres Chromebooks ändern können. Außerdem wird ein SSH-Daemon aktiviert, sodass Sie über einen SSH-Server remote auf Ihr Chromebook zugreifen und ein benutzerdefiniertes root-Passwort festlegen können. Lesen Sie die Seite Debugging-Funktionen im Chromium Projects-Wiki, um weitere Informationen zu den Debugging-Funktionen zu erhalten.
Dieser Schritt ist nicht obligatorisch. Es ist nur notwendig, wenn Sie diese speziellen Debugging-Funktionen möchten. Sie können weiterhin Croton installieren und Systemdateien ändern, ohne diese Debugging-Funktionen zu aktivieren.
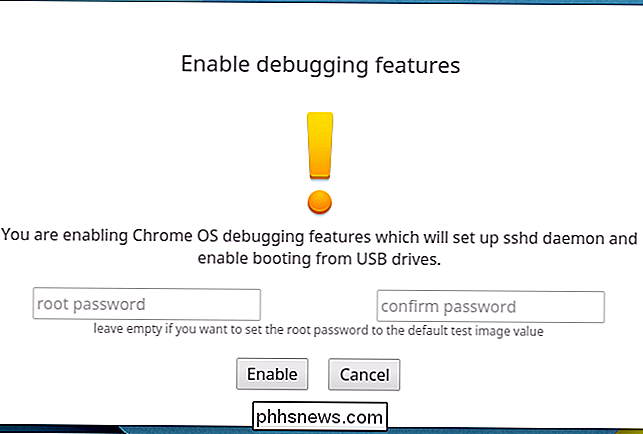
Verwenden des Entwicklermodus
RELATED: So verwalten Sie das Crouton Linux-System auf Ihrem Chromebook
Sie haben jetzt uneingeschränkten Zugriff auf Ihr Chromebook, damit Sie alles tun können, was Sie tun möchten.
Um auf eine Root-Shell zuzugreifen, drücken Sie Strg + Alt + T, um ein Terminalfenster zu öffnen. Geben Sie im Shell-Fenster von Crosh shell ein und drücken Sie die Eingabetaste, um eine vollständige Bash-Shell zu erhalten. Sie können dann Befehle mit dem Befehl sudo ausführen, um sie mit Root-Zugriff auszuführen. Dies ist der Ort, an dem Sie beispielsweise einen Befehl zur Installation von Crouton auf Ihrem Chromebook ausführen.
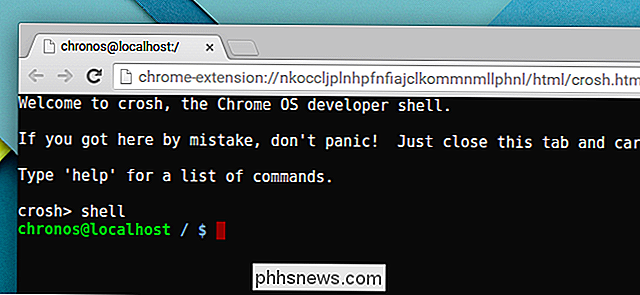
Wenn Sie den Entwicklermodus auf Ihrem Chromebook in Zukunft deaktivieren möchten, ist das ganz einfach. Starten Sie das Chromebook einfach neu. Drücken Sie bei dem unheimlich aussehenden Warnbildschirm wie angegeben die Leertaste. Ihr Chromebook wird auf die Werkseinstellungen zurückgesetzt und löscht seine Dateien. Sie müssen sich erneut mit Ihrem Google-Konto anmelden, aber alles wird in den normalen, gesperrten Zustand zurückkehren.
Bildquelle: Lachlan Tsang auf Flickr, Carol Rucker auf Flickr

Mac vs. PC Pros- und Cons-Liste
Können Sie sich nicht entscheiden, ob Sie einen Mac oder PC kaufen sollten? Es ist eine schwierige Entscheidung, da beide Plattformen unterschiedliche Vor- und Nachteile haben. Es hängt wirklich auch sehr von externen Faktoren ab, wie zum Beispiel welche anderen Geräte Sie besitzen und welche Art von Software Sie verwenden.We

Das kostenlose Upgrade-Angebot von Windows 10 ist vorbei: Was nun?
Das kostenlose Windows 10-Upgrade-Angebot ist endlich vorbei und Microsoft wird damit aufhören, Windows 7 und 8.1-Benutzer mit irreführenden Upgrade-Popups zu belästigen. Aber Windows 7 und 8.1 sind nicht erledigt. Sie sind beide solide Betriebssysteme, die Microsoft offiziell für die kommenden Jahre unterstützen wird.



