So ändern Sie das Tastaturlayout von Google Keyboard unter Android

Niemand möchte auf einer hässlichen Tastatur tippen. Während es Tastaturen gibt, die bei Themen ein Bit über Bord gehen lassen, hält Google Keyboard es einfach. Immer sauber, immer minimal. Was Sie jedoch möglicherweise nicht bemerken, ist, dassein paar Themen in seinem Einstellungsmenü versteckt hat.
Wenn Sie die neueste Version von Google Keyboard (5.0) ausführen, rufen Sie das Einstellungsmenü auf Dasselbe gilt für die vorherigen Versionen: Drücken Sie lange auf das Komma (oder auf die Taste, die sich an der markierten Stelle befindet - es ändert sich entsprechend der App, in der sich das Eingabefeld befindet) und tippen Sie auf "Google Keyboard settings". alle visuellen Einstellungen sind jetzt unter "Einstellungen" eingebettet. Tippen Sie darauf.
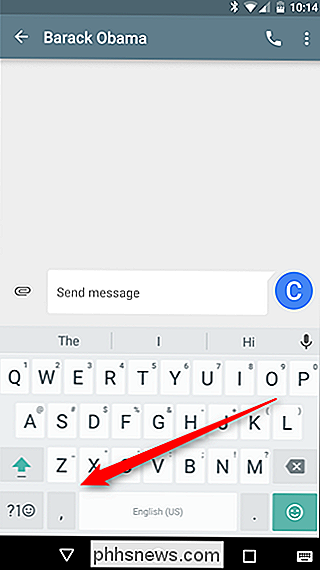
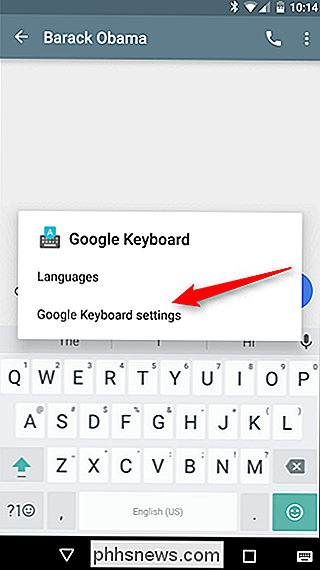
Der erste Eintrag in diesem Menü ist "Themen", und Tippen auf das öffnet das Auswahlfeld, das jetzt nur zwei Optionen hat: Material Licht und Material Dunkel. Die Holo-Themen früherer Versionen sind weg, was wirklich sinnvoll ist, da Google in den letzten Jahren Material vorangetrieben hat.
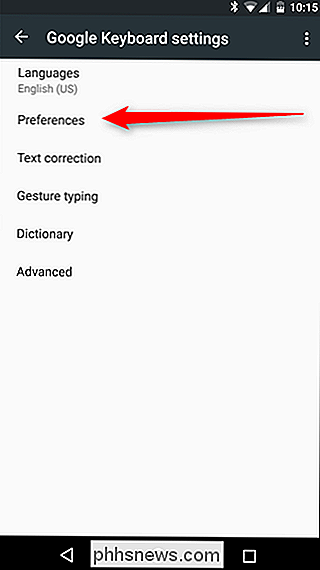
Sobald Sie Ihre Auswahl getroffen haben, wird diese Box verschwinden. Es gibt eine weitere Anpassungsmethode in dieser Version der Tastatur, die in früheren Versionen jedoch nicht verfügbar war: "Zeige Schlüsselrahmen". Dadurch wird ein farbiger Rahmen zwischen den einzelnen Schlüsseln eingefügt, wodurch sie voneinander getrennt werden. Dies ist die perfekte Antwort auf die Kritik, die viele Nutzer seit der Veröffentlichung der Tastatur an die Materialthemen von Google Keyboard hatten.
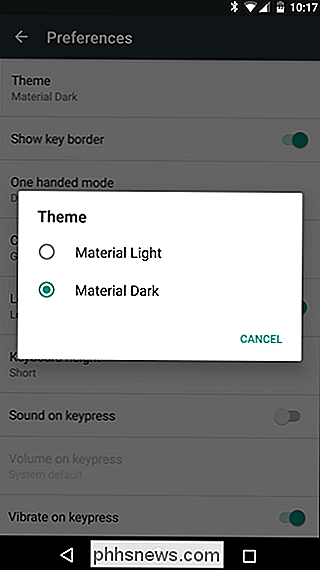
Das ist es - du bist fertig. Zurück von diesem Menü und genießen Sie Ihre "neue" Tastatur. Sie werden jetzt schneller schreiben, das verspreche ich.
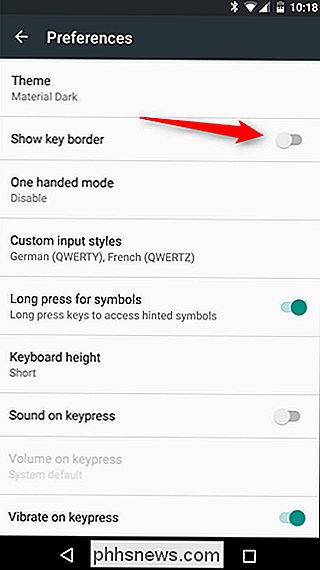
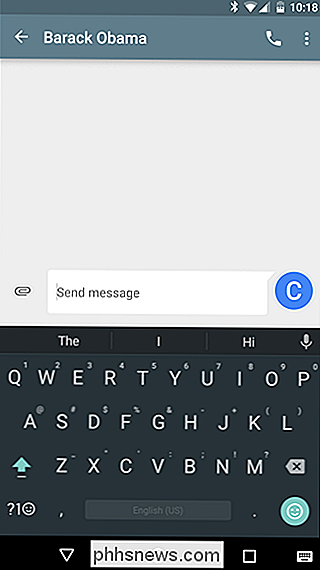
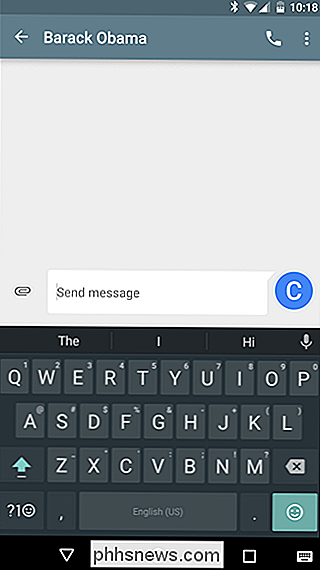
Während es im Hinblick auf die allgemeine Funktionalität trivial erscheinen mag (die Leistung und Genauigkeit der Tastatur ändert sich mit dem Thema nicht
), ist es erstaunlich, wie etwas klein ist Eine Schlüsselgrenze kann Benutzern helfen, genauer zu werden. Es geht darum, diese mentalen Barrieren zu überspringen!

Sie haben versehentlich eine Registerkarte geschlossen und festgestellt, dass Sie mit dieser Webseite noch nicht fertig sind. Oder Sie möchten diese flüchtige Webseite öffnen, die Sie letzte Woche besucht haben, aber Sie haben vergessen, ein Lesezeichen zu setzen. Keine Sorge, Sie können Ihre geschlossenen Tabs zurückbekommen.

So geben Sie Speicherplatz frei, der von der E-Mail-App Ihres iPhone oder iPad verwendet wird
Die App App von Apple bietet nicht viel Kontrolle darüber, wie viel Speicher sie verwendet. Es möchte viele E-Mails herunterladen und speichern, damit sie mit Spotlight indiziert und durchsucht werden können. Die Mail-App benötigt jedoch manchmal viel Platz, was besonders bei speicherbeschränkten 16-GB-iPhones sehr lästig ist.



