So trainieren Sie Fotos auf macOS, um Gesichter zu erkennen

Apple Fotos auf macOS können so trainiert werden, Gesichter zu erkennen, dass Sie in allen Fotos nach Familien und Freunden suchen können. Das Training ist einfach, obwohl es einige Zeit dauern kann, wenn Sie viele Bilder in Ihrer Bibliothek haben.
Wenn Sie Fotos zur Erkennung von Gesichtern trainieren möchten, öffnen Sie zuerst die Anwendung und klicken Sie links auf "Personen". Handseite. Hier sehen Sie Bilder von Gesichtern in Ihrem Fotoalbum.
Die Anzahl unter jedem Gesicht entspricht der Anzahl der Bilder mit dieser Person.
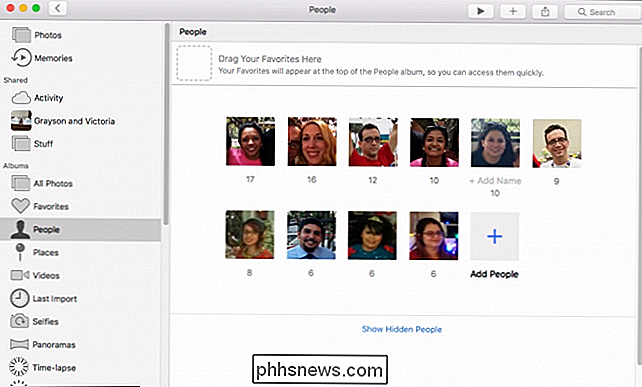
Klicken Sie auf diese Nummer und geben Sie den Namen der Person und eine Dropdown-Liste ein erscheint, damit Sie einen Namen aus Ihren Kontakten auswählen können. Wenn diese Person nicht in Ihren Kontakten ist, machen Sie sich keine Sorgen, geben Sie einfach ihren Namen ein und sie wird den Fotos trotzdem hinzugefügt.
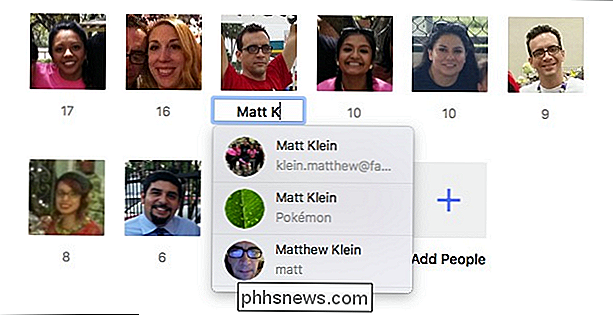
Sobald Sie den Fotos Namen zugewiesen haben, können Sie nach ihnen suchen.
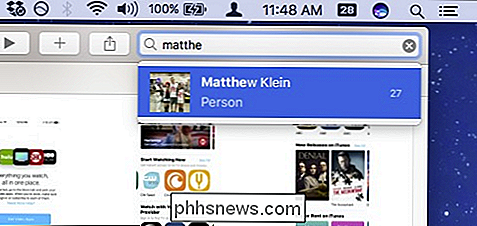
Um Personen zu Ihren Favoriten hinzuzufügen, ziehen Sie deren Miniaturansicht in Ihrem People-Album an den Anfang des People-Albums. Um nur Ihre Favoriten anzuzeigen, klicken Sie auf "Nur Favoriten anzeigen".
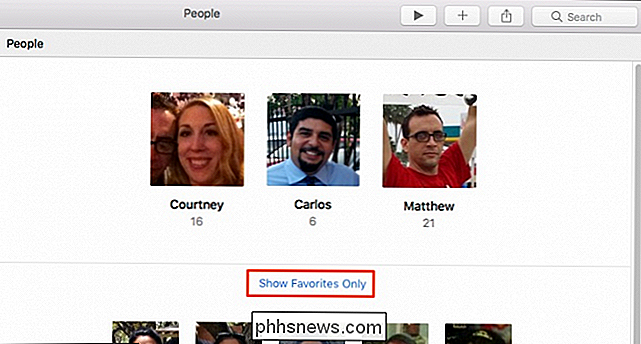
Wenn Sie keine Person in Ihrem Personenalbum sehen möchten, klicken Sie mit der rechten Maustaste auf das Bild und klicken Sie auf "Diese Person ausblenden" Wenn Sie ausgeblendet sind, klicken Sie am unteren Rand des Personenalbums auf "Versteckte Personen anzeigen".
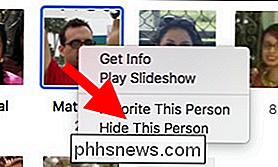
Manchmal können Fotos die gleiche Person wie zwei oder mehr getrennte Personen darstellen. Kein Problem, geben Sie einfach den Namen der Person ein, und wenn Sie zurückkommen, werden Sie von Fotos gefragt, ob Sie diese Person zusammenführen möchten.
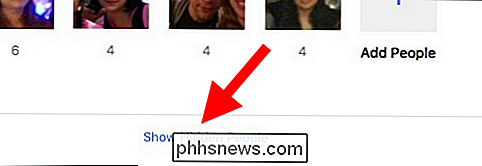
Wenn Sie keine Personen im Album "Personen" sehen, klicken Sie auf "Personen hinzufügen" und Ihnen werden alle Gesichter angezeigt, die Fotos finden. Um jemanden zum Personen-Album hinzuzufügen, klicken Sie auf deren Bild und dann auf "Hinzufügen".
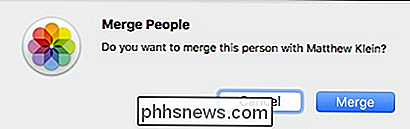
Wenn Sie mehrere Instanzen derselben Person sehen, halten Sie die "Befehl" -Taste gedrückt und klicken Sie auf "Zusammenführen & Hinzufügen". .
Nachdem Sie Fotos so trainiert haben, dass sie einem Gesicht einen Namen zuweisen können, doppelklicken Sie auf diese Person, um sie in ihrem eigenen Fotoalbum anzuzeigen. Beachten Sie auch, dass der Name dieser Person in der oberen linken Ecke angezeigt wird. Um sie zu ändern, klicken Sie darauf und geben Sie eine neue ein.
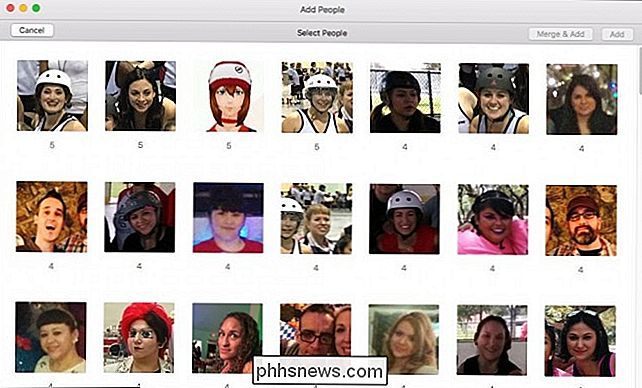
Wenn Sie lieber ein anderes Foto für eine Person in ihrem Album verwenden möchten, wählen Sie das gewünschte Foto aus, klicken Sie mit der rechten Maustaste und wählen Sie "Key Photo erstellen" ". Beachten Sie auch, wenn Fotos annimmt, dass sich eine Person auf einem Foto befindet, auf dem sie nicht erscheint, können Sie sagen, dass sie nicht auf diesem Foto ist.
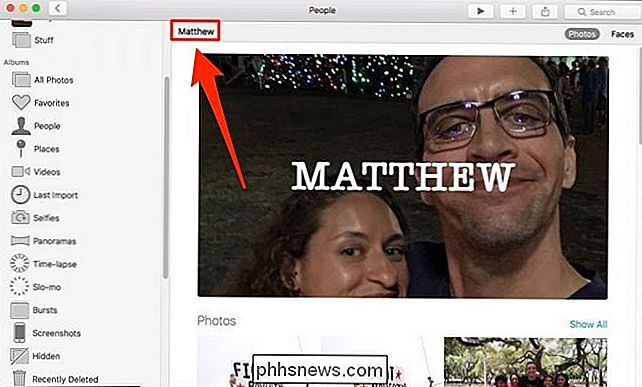
Wenn Sie auf ein Gesicht einer unbenannten Person klicken, erhalten Sie eine weitere Möglichkeit, sie zu benennen
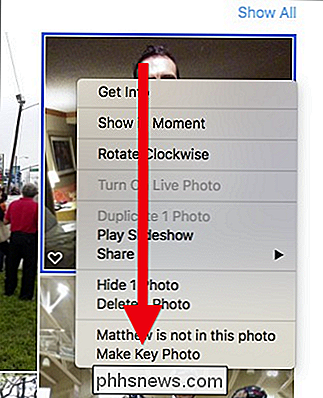
Nehmen wir an, auf der Miniatur des People-Albums ist nicht klar, wer es ist. Öffne das Album und sobald du diese Person erkannt hast, klicke auf den Bereich in der oberen linken Ecke, wo "+ Name hinzufügen" steht.
Während du das Album einer Person ansiehst, kannst du zwischen ihren vollständigen Fotos oder als wählen Nur Gesichter.
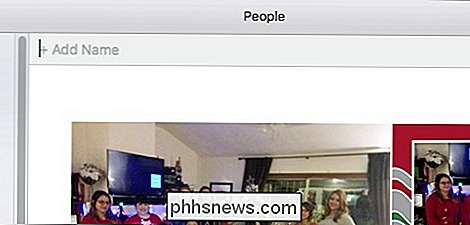
Hier können Sie noch einmal sicherstellen, dass jedes Foto einer Person in Fotos erkannt wird. Scrollen Sie bis zum Ende des Albums der Person und klicken Sie auf "Confirm Additional Photos".
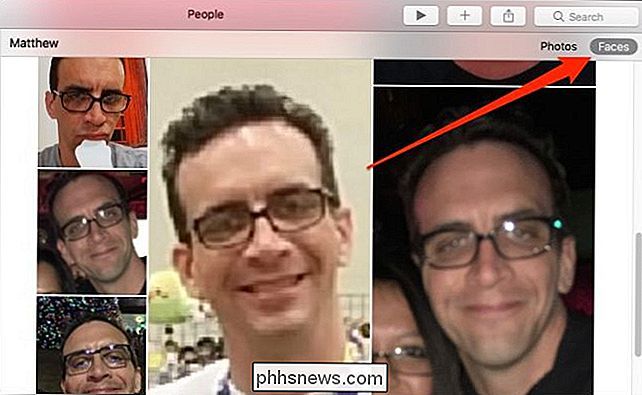
RELATED:
Wie man Fotos auf "memoS" auf macOS macht Beachten Sie auch, solange Sie gerade dabei sind, Wenn Sie eine Person benachteiligen möchten, klicken Sie auf "Diese Person nicht favorisieren" (oder ziehen Sie sie aus den Favoriten im Album "Personen"). Sie können auch eine Erinnerung für diese Person erstellen, indem Sie auf "Zu Erinnerungen hinzufügen" klicken.
Wenn Sie auf "Weitere Fotos bestätigen" klicken, können Sie für jedes Beispiel "Ja" oder "Nein" wählen .
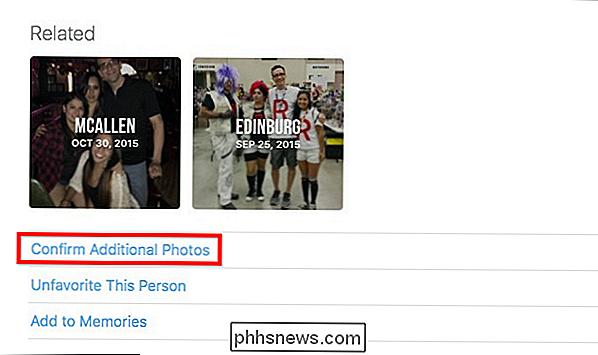
Sagen Sie, Fotos oder Sie machen einen Fehler und es ist nicht die richtige Person in einem Foto, klicken Sie mit der rechten Maustaste auf das Foto und wählen Sie "Dies ist nicht [so und]].
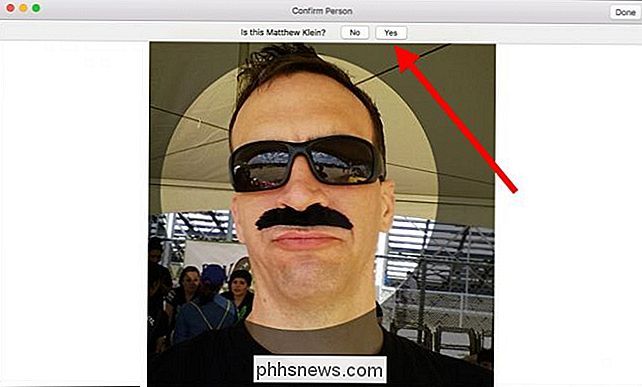
Gesichter in Gruppenfotos, klicken Sie zuerst auf das "i" -Symbol in der Symbolleiste, dann klicken Sie entweder auf das Gesicht einer Person im resultierenden Info-Dialog oder klicken Sie auf die Schaltfläche "+". Nun, gehen Sie durch und benennen Sie jede Person auf dem Foto.
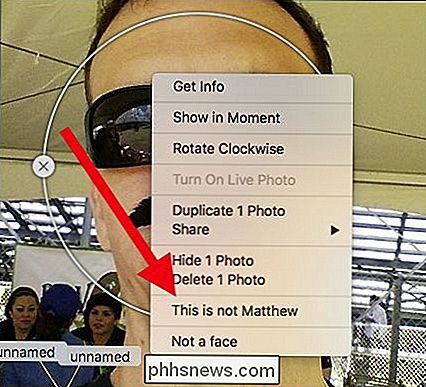
Wenn Ihre Fotos schließlich mit den Namen der Personen angezeigt werden und Sie sie ausblenden möchten, klicken Sie auf Bearbeiten> Gesichtsnamen ausblenden.
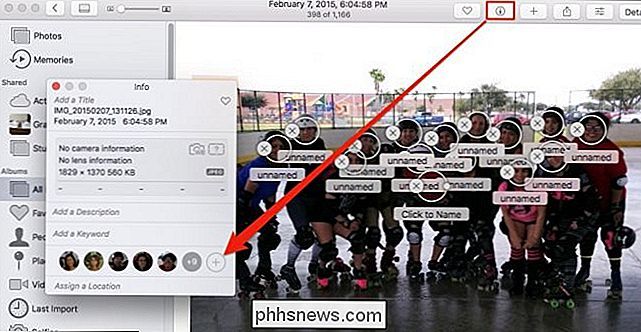
Trainingsfotos zum Erkennen von Gesichtern bedeutet nicht nur Sammelt alle vorhandenen Bilder dieser Person in Alben, aber wenn Sie weitere Bilder aufnehmen und zu Fotos hinzufügen, werden weiterhin Personen erkannt und mit ihren Namen versehen.
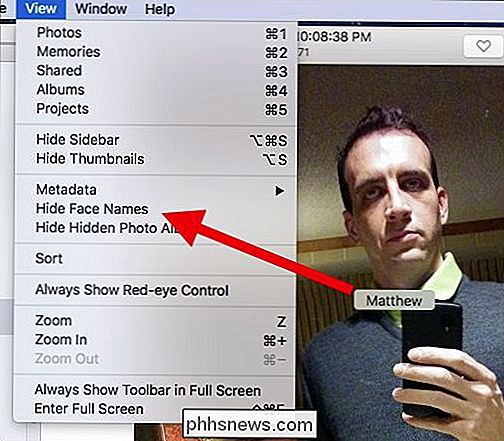
Sobald Sie diese erste Arbeit erledigt haben, sollten Sie Personen, die Sie zu Fotos hinzufügen, nicht mehr identifizieren müssen, es sei denn, Sie fügen jemanden hinzu oder das Aussehen einer Person ändert sich dramatisch.
Jetzt müssen Sie das nächste Mal wirklich einen finden Bild von Ihrem besten Freund oder einem Familienmitglied, es wird einfach sein, einfach nach ihnen zu suchen.

Anzeigen und Bearbeiten von Foto-EXIF-Daten unter Android
VERWANDT: Was sind EXIF-Daten und wie kann ich sie aus meinen Fotos entfernen? Foto-EXIF-Daten ist nützlich, um relevante Informationen zu einem Bild zu sehen: Verschlusszeit, Blende, Belichtungszeit, benötigte Zeit, Geolokalisierung - die Liste geht weiter und weiter. Das Überprüfen dieser Art von Informationen direkt von Ihrem Telefon aus ist einfach - ebenso wie das Bearbeiten (oder Entfernen).

Warum sollte man Star Wars noch nicht kaufen? Battlefront II
Wenn Sie in den letzten Wochen Videospielnachrichten verfolgt haben, haben Sie wahrscheinlich schon gehört, dass EA Star Wars: Battlefront II hat Kinderkrankheiten. EA ist zurückgetreten, um weitere Kontroversen zu vermeiden, aber wir sind hier, um zu sagen: Fallen Sie nicht darauf. Das ursprüngliche Problem mit Battlefront II VERBINDUNG: Microtransaktionen in AAA-Spielen sind hier Bleiben (aber sie sind immer noch schrecklich) Es ist technisch in den meisten Märkten heute, eine kurze offene Beta und eine Vorspielzeit für EA Access Abonnenten haben extrem beunruhigende Teile der Kernstruktur des Spiels herausgestellt.



