Beginner Geek: Erstellen und Verwenden virtueller Maschinen

Mit virtuellen Maschinen können Sie ein Betriebssystem in einem Anwendungsfenster auf Ihrem Desktop ausführen, das sich wie ein vollständiger, separater Computer verhält. Sie können sie mit verschiedenen Betriebssystemen spielen, Software ausführen, die Ihr Hauptbetriebssystem nicht ausführen kann, und Anwendungen in einer sicheren Sandbox-Umgebung ausprobieren.
Es gibt einige gute kostenlose Virtual Machine (VM) -Apps, die es gibt macht die Einrichtung einer virtuellen Maschine etwas, das jeder tun kann. Sie müssen eine VM-App installieren und haben Zugriff auf die Installationsmedien für das zu installierende Betriebssystem.
Was ist eine virtuelle Maschine?
Eine App für virtuelle Maschinen erstellt eine virtualisierte Umgebung - einfach aufgerufen, eine virtuelle Maschine, die sich wie ein separates Computersystem mit virtuellen Hardwaregeräten verhält. Die VM wird als Prozess in einem Fenster auf Ihrem aktuellen Betriebssystem ausgeführt. Sie können einen Betriebssystem-Installer-Datenträger (oder eine Live-CD) in der virtuellen Maschine booten, und das Betriebssystem wird "ausgetrickst", indem es denkt, es läuft auf einem echten Computer. Es wird installiert und ausgeführt wie auf einer realen physischen Maschine. Wenn Sie das Betriebssystem verwenden möchten, können Sie das Programm der virtuellen Maschine öffnen und in einem Fenster auf Ihrem aktuellen Desktop verwenden.
In der VM-Welt wird das Betriebssystem, das tatsächlich auf Ihrem Computer ausgeführt wird, als Host bezeichnet Systeme, die in VMs ausgeführt werden, heißen Gäste. Es hilft, die Dinge nicht zu verwirrend zu machen.
In einer bestimmten VM wird das Gastbetriebssystem auf einer virtuellen Festplatte gespeichert - einer großen, mehrere Gigabyte großen Datei, die auf Ihrer realen Festplatte gespeichert ist. Die VM-App präsentiert diese Datei als eine echte Festplatte. Das bedeutet, dass Sie sich nicht mit der Partitionierung herumärgern müssen oder irgendetwas Kompliziertes mit Ihrer echten Festplatte machen müssen.
Die Virtualisierung verursacht einen gewissen Mehraufwand, also erwarten Sie nicht, dass sie so schnell sind, als wenn Sie das Betriebssystem installiert hätten auf echter Hardware. Anspruchsvolle Spiele oder andere Apps, die eine ernsthafte Grafik und CPU-Leistung erfordern, sind nicht so gut, so dass virtuelle Maschinen nicht die ideale Möglichkeit sind, Windows PC-Spiele unter Linux oder Mac OS X zu spielen - zumindest, solange diese Spiele nicht viel sind älter oder grafisch nicht anspruchsvoll.
Die Begrenzung, wie viele VMs Sie haben können, wird nur durch die Menge an Festplattenspeicher begrenzt. Hier sehen Sie einen Blick auf einige der VMs, die wir beim Testen von Artikeln verwenden. Wie Sie sehen, haben wir vollständige VMs mit mehreren Versionen von Windows und Ubuntu installiert.
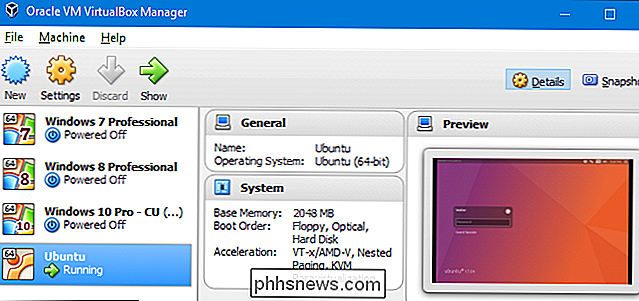
Sie können auch mehrere VMs gleichzeitig ausführen, aber Sie werden durch Ihre Systemressourcen etwas eingeschränkt sein. Jede VM verbraucht etwas CPU-Zeit, RAM und andere Ressourcen.
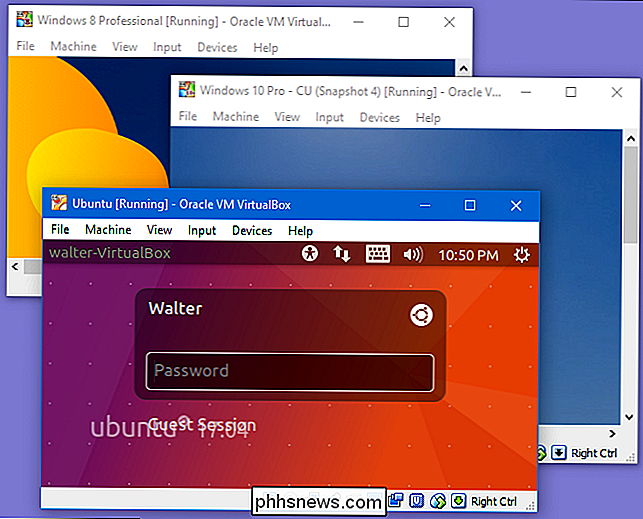
Warum Sie eine virtuelle Maschine erstellen möchten
Abgesehen davon, dass sie gut geeky sind, bieten VMs eine Reihe von ernsthaften Anwendungen. Sie ermöglichen es Ihnen, mit einem anderen Betriebssystem zu experimentieren, ohne es auf Ihrer physischen Hardware installieren zu müssen. Zum Beispiel sind sie eine großartige Möglichkeit, sich mit Linux - oder einer neuen Linux-Distribution - herumzuschlagen und zu sehen, ob es sich für Sie richtig anfühlt. Wenn Sie mit einem Betriebssystem fertig sind, können Sie einfach die VM löschen.
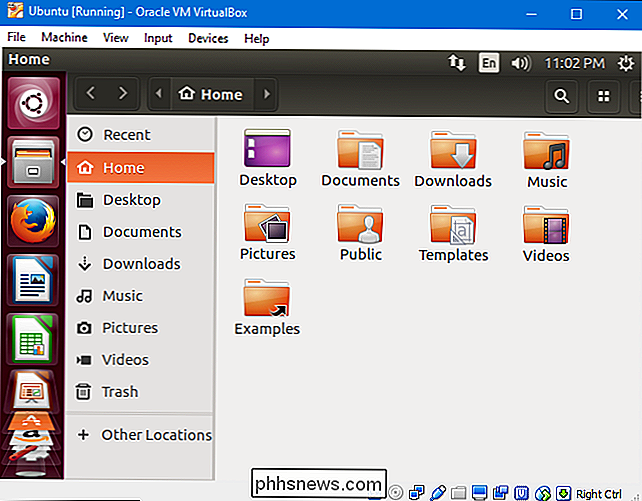
VMs bieten auch eine Möglichkeit, die Software eines anderen Betriebssystems auszuführen. Beispielsweise können Sie als Linux- oder Mac-Benutzer Windows auf einer VM installieren, um Windows-Apps auszuführen, auf die Sie sonst möglicherweise keinen Zugriff haben. Wenn Sie eine neuere Version von Windows wie Windows 10 ausführen möchten, aber ältere Apps, die nur unter XP laufen, können Sie Windows XP in einer VM installieren.
VERWANDT: Sandboxes erklärt: Wie sie bereits sind Schutz für Sie und Sandbox Any Programme
Ein weiterer Vorteil von VMs ist, dass sie vom Rest Ihres Systems "Sandboxed" sind. Software in einer VM kann nicht von der VM getrennt werden, um den Rest des Systems zu manipulieren. Dies macht VMs zu einem sicheren Ort, um Apps - oder Websites - zu testen, denen Sie nicht vertrauen und sehen, was sie tun.
Zum Beispiel, als die "Hallo, wir sind von Windows" Betrüger aufrufen, haben wir ihre Software in eine VM, um zu sehen, was sie tatsächlich tun würde - die VM verhinderte, dass die Betrüger auf das Betriebssystem und die Dateien unseres Computers zugreifen konnten.
Mit Sandboxing können Sie auch unsichere Betriebssysteme sicherer ausführen. Wenn Sie immer noch Windows XP für ältere Anwendungen benötigen, können Sie es in einer VM ausführen, wo zumindest der Schaden durch das Ausführen eines alten, nicht unterstützten Betriebssystems gemindert wird.
Virtual Machine Apps
Es gibt verschiedene Programme für virtuelle Maschinen Wählen Sie aus:
- VirtualBox: (Windows, Linux, Mac OS X): VirtualBox ist sehr beliebt, weil es Open-Source und völlig kostenlos ist. Da es keine kostenpflichtige Version von VirtualBox gibt, müssen Sie sich nicht mit dem üblichen "Upgrade, um mehr Funktionen zu bekommen" upsells und nags befassen. VirtualBox funktioniert sehr gut, insbesondere unter Windows und Linux, wo weniger Wettbewerb herrscht. Daher ist es ein guter Ausgangspunkt für VMs.
- VMware Player: (Windows, Linux): VMware verfügt über eine eigene Reihe von Virtual Machine-Programmen. Sie können VMware Player unter Windows oder Linux als kostenloses, grundlegendes Werkzeug für virtuelle Maschinen verwenden. Weitere Funktionen, von denen viele kostenlos in VirtualBox enthalten sind, erfordern ein Upgrade auf das kostenpflichtige VMware Workstation-Programm. Wir empfehlen, mit VirtualBox zu beginnen, aber wenn es nicht richtig funktioniert, sollten Sie VMware Player ausprobieren.
- VMware Fusion: (Mac OS X): Mac-Benutzer müssen VMware Fusion kaufen, um ein VMware-Produkt zu verwenden. da der kostenlose VMware Player auf einem Mac nicht verfügbar ist. VMware Fusion ist jedoch ausgefeilter.
- Parallels Desktop: (Mac OS X): Macs haben auch Parallels Desktop verfügbar. Sowohl Parallels Desktop als auch VMware Fusion für Mac sind ausgefeilter als die Programme für virtuelle Maschinen auf anderen Plattformen, da sie an durchschnittliche Mac-Benutzer vermarktet werden, die Windows-Software ausführen möchten.
Obwohl VirtualBox unter Windows und Linux sehr gut funktioniert, Mac-Benutzer möchten vielleicht ein ausgefeilteres, integriertes Parallels Desktop- oder VMware Fusion-Programm kaufen. Windows- und Linux-Tools wie VirtualBox und VMware Player sind in der Regel auf ein geekieres Publikum ausgerichtet.
Es gibt natürlich viel mehr VM-Optionen. Linux beinhaltet KVM, eine integrierte Virtualisierungslösung. Die Professional- und Enterprise-Version von Windows 8 und 10 - jedoch nicht Windows 7 - enthält Microsofts Hyper-V, eine weitere integrierte Lösung für virtuelle Maschinen. Diese Lösungen funktionieren zwar gut, aber sie haben nicht die benutzerfreundlichsten Schnittstellen.
Einrichten einer virtuellen Maschine
Sobald Sie sich für eine VM-App entschieden haben und diese installiert wurde, ist die Einrichtung einer VM tatsächlich ziemlich einfach. Wir werden den grundlegenden Prozess in VirtualBox durchgehen, aber die meisten Apps erstellen auf die gleiche Weise eine VM.
Öffnen Sie Ihre VM-App und klicken Sie auf die Schaltfläche, um eine neue virtuelle Maschine zu erstellen.
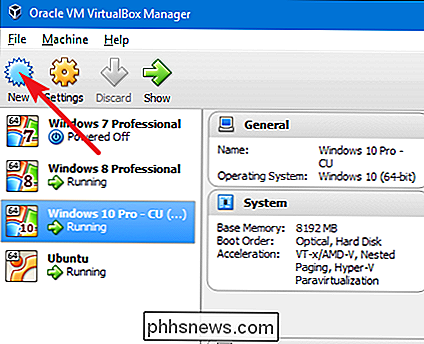
Sie werden wird von einem Assistenten durch den Prozess geführt, der zuerst fragt, welches Betriebssystem Sie installieren werden. Wenn Sie den Namen des Betriebssystems in das Feld "Name" eingeben, wählt die App höchstwahrscheinlich automatisch den Typ und die Version für das Betriebssystem. Wenn dies nicht der Fall ist - oder es ist falsch - wählen Sie diese Elemente selbst aus den Dropdown-Menüs aus. Wenn Sie fertig sind, klicken Sie auf "Weiter".
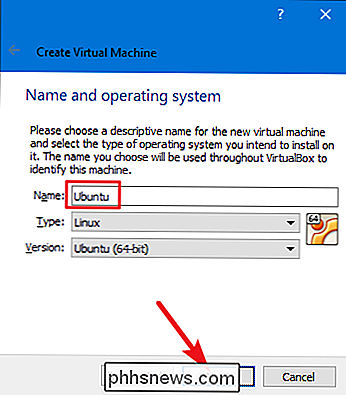
Je nach Betriebssystem, das Sie installieren möchten, wählt der Assistent einige Standardeinstellungen für Sie aus, aber Sie können sie auf den folgenden Bildschirmen ändern. Sie werden gefragt, wie viel Speicher der VM zugewiesen werden soll. Wenn Sie etwas anderes als das Standardformat wünschen, wählen Sie es hier aus. Andernfalls klicken Sie einfach auf "Weiter". Sie können diesen Wert später bei Bedarf ändern.
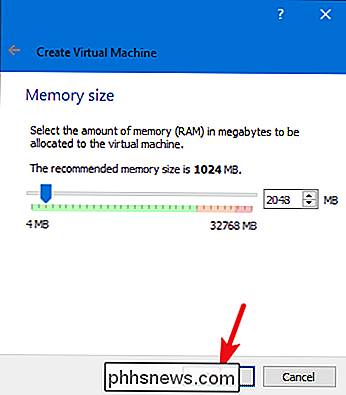
Der Assistent erstellt auch die virtuelle Festplatte, die von der VM verwendet werden soll. Wenn Sie nicht bereits eine virtuelle Festplatte haben, die Sie verwenden möchten, wählen Sie einfach die Option, um eine neue zu erstellen.
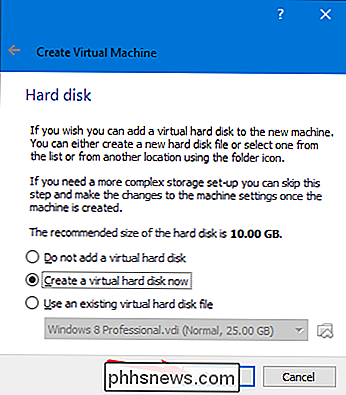
Sie werden auch gefragt, ob Sie eine dynamisch zugewiesene Festplatte oder eine Festplatte mit fester Größe erstellen möchten. Bei einer dynamisch zugewiesenen Festplatte legen Sie eine maximale Festplattengröße fest, aber die Datei wird nur so groß, wie sie benötigt wird. Bei einer Festplatte mit fester Größe legen Sie auch eine Größe fest, aber die erstellte Datei wird ab der Erstellung so groß sein.
Wir empfehlen Festplatten mit fester Größe zu erstellen, da diese zwar etwas Speicherplatz verbrauchen, aber auch funktionieren besser machen Sie Ihre VM ein bisschen mehr ansprechbar fühlen. Außerdem wissen Sie, wie viel Speicherplatz Sie bereits verwendet haben, und Sie werden nicht überrascht sein, wenn Ihre VM-Dateien zu wachsen beginnen.
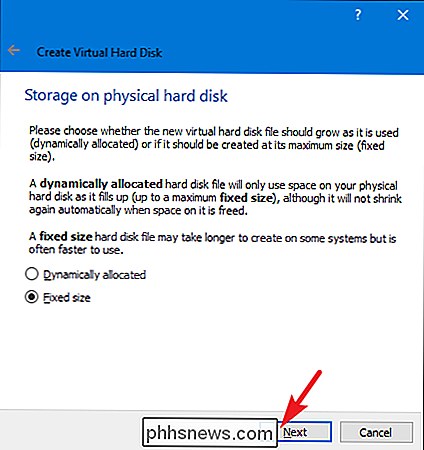
Sie können dann die Größe des virtuellen Laufwerks festlegen. Sie können die Standardeinstellung verwenden oder die Größe an Ihre Bedürfnisse anpassen. Nachdem Sie auf "Erstellen" geklickt haben, wird die virtuelle Festplatte erstellt.

Danach werden Sie zurück in das Hauptfenster der VM-Anwendung geleitet, in dem Ihre neue VM angezeigt werden soll. Stellen Sie sicher, dass das von Ihnen benötigte Installationsmedium für den Computer verfügbar ist. In der Regel wird dazu über die VM-Einstellungen auf eine ISO-Datei oder eine echte DVD verwiesen. Sie können Ihre neue VM ausführen, indem Sie sie auswählen und "Start" drücken.
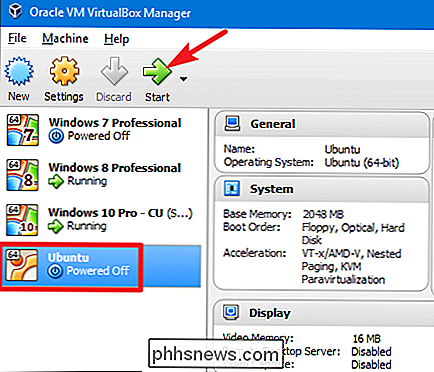
Natürlich haben wir hier nur die Grundlagen der Verwendung von VMs behandelt. Wenn Sie mehr lesen möchten, sehen Sie sich einige unserer anderen Handbücher an:
- Das vollständige Handbuch zum Beschleunigen Ihrer virtuellen Maschinen
- Erstellen und Ausführen virtueller Maschinen mit Hyper-V
- So installieren Sie Android in VirtualBox
- So geben Sie die Dateien Ihres Computers mit einer virtuellen Maschine frei
- Verwenden Sie Portable VirtualBox, um virtuelle Maschinen überall mitzunehmen
- 10 VirtualBox Tricks und erweiterte Funktionen, die Sie kennen sollten
Haben Sie noch andere Anwendungen oder Tipps für die Verwendung von VMs haben wir nicht berührt? Lassen Sie uns in den Kommentaren wissen!

So führen Sie Sudo-Befehle aus Verwenden der Touch ID auf macOS
Das Eingeben von Passwörtern ist für Dummköpfe, weshalb der beste Teil des neuesten MacBook Pro Touch ID ist. Das Sperren des Sperrbildschirms mit einem schnellen Tippen ist einfach meine Lieblingsfunktion. Aber es gibt einen Platz, der noch ein Passwort benötigt: das Terminal, wenn du sudo benutzen willst.

So verwenden Sie einen physischen Gamecontroller mit einem iPhone, iPad oder Android-Gerät
"Mobile Gaming" erinnert Sie daran, auf einem Touchscreen herumwischen, aber Sie müssen nicht verwenden klobige Touch-Steuerung. Sowohl Apples iOS als auch Googles Android unterstützen physische Spielsteuerungen, mit denen Sie taktile Steuerelemente mit einem Smartphone oder Tablet verwenden können. Leider unterstützt nicht jedes mobile Spiel physische Gamecontroller.



