So aktivieren Sie automatische Sicherheitsupdates auf Ubuntu Server

Es gibt nichts Langweiligeres als einen Systemadministrator, als jeden Tag Sicherheitsupdates auf einem Dutzend Servern auszuführen. Glücklicherweise können Sie mit Ubuntu stabile Sicherheitsupdates automatisieren, so dass Sie nie gefährdet sind.
Sie müssen nur einen einzigen Befehl auf Ihrem Server ausführen:
sudo dpkg-reconfigure -plow unattended-upgrades
Wenn Sie eine Fehlermeldung erhalten, dass das Paket nicht installiert wurde, führen Sie zuerst Folgendes aus:
sudo apt install unattended-upgrades
Wenn Sie als root angemeldet sind, können Sie das sudo natürlich überspringen.
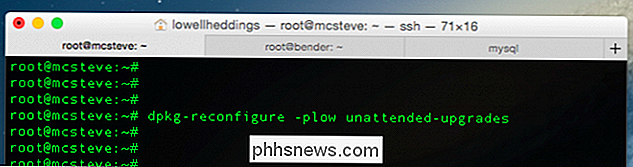
Sobald Sie ausgeführt haben Der Befehl wird mit einem sehr rosa Bildschirm angezeigt, der Sie auffordern könnte, Ok zu sagen.
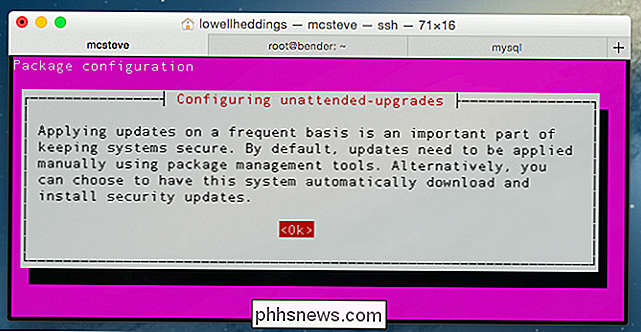
Wenn Ihr Terminal ein wenig breiter wäre, würden Sie wahrscheinlich alles auf einer einzigen Seite sehen, aber auf jeden Fall werden Sie gefragt, ob Sie möchten stabile Updates automatisch herunterladen und installieren. Wählen Sie Ja.
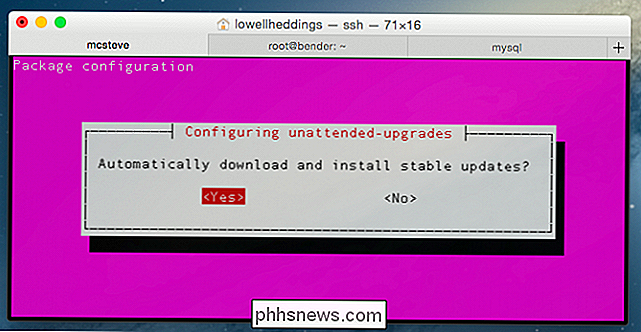
Das Dienstprogramm schreibt die erforderlichen Konfigurationsdateien aus und Sicherheitsupdates sollten automatisiert werden. Beachten Sie, dass die Prüfung standardmäßig einmal am Tag abgewartet wird. Es ist also nicht so, dass ausstehende Sicherheitsupdates sofort installiert werden, wenn Sie diese Einstellung ändern, aber Sie sollten Sicherheitsupdates nicht mehr installieren müssen.

Erstellen Sie eine webbasierte Umfrage ganz einfach mit Google Formulare
Es gibt viele verschiedene Websites zum Erstellen von webbasierten Umfragen. Sie benötigen jedoch lediglich ein Google-Konto und Google Text & Tabellen. Erstellen Sie einfach eine Umfrage mit Google Formulare und senden Sie die Ergebnisse direkt an Google Tabellen. Im Gegensatz zu verschiedenen Online-Umfragediensten beschränkt Google die Anzahl der Antworten, die Sie erhalten können, nicht.

So richten Sie Apple TV für die Wiedergabe Ihrer persönlichen iTunes-Mediathek ein
Wenn Sie bereits viele Musik- und Heimvideos in Ihrer iTunes-Mediathek gespeichert haben, können Sie sie einfach auf Ihr Apple TV streamen und damit die Ausgangsquellen, mit denen es verbunden ist. Für ein Medien-Streaming-Gerät, das relativ lang ist, hat das Apple TV viel zu bieten und bei 69 $ ist es ein guter Deal, wenn Sie einen Apple-centric haben Zuhause.



