So beschleunigen Sie einen Windows-Ordner, der sehr langsam geladen wird

Es gibt ein merkwürdiges Phänomen, auf das viele von Ihnen wahrscheinlich gestoßen sind: Selbst mit einem schnellen Computer gibt es einige Ordner, die Windows quälend lädt Langsamkeit. Glücklicherweise ist die Behebung einfach und die Ergebnisse sind unmittelbar.
Warum Ihre Ordner so langsam laden
Es gibt eine lange Windows Explorer-Funktion, die bis nach Windows Vista zurückreicht, wo Sie dem Windows Explorer mitteilen können, welche Art von Inhalt ist in bestimmten Ordnern, um zu optimieren, wie dieser Inhalt angezeigt wird.
Zum Beispiel: Sie können Windows Explorer sagen, dass ein bestimmter Ordner ist, in dem Sie Ihre Musikdateien speichern, und es wird diese Dateien auf eine für Sie nützlichste Weise darstellen Durchsuchen von Musik (z. B. im detaillierten Listenformat mit Spaltenoptionen wie Dateiwiedergabezeit automatisch aktiviert). Selbst wenn Sie Windows Explorer nicht sagen, was zu tun ist, setzt es automatisch einige Ordner auf verschiedene Einstellungen (der "Musik" -Bibliotheksordner ist natürlich standardmäßig auf Musiktyp-Dateianzeige eingestellt) und verwendet dann eine Funktion namens Automatische Erkennung des Ordnertyps auf dem sich ausruhen. Das automatische Erkennungssystem ist ein optimaler Schätzwert, was sich im Ordner befindet, basierend auf der Anzahl der Dateien verschiedener Typen, zuletzt hinzugefügten Dateien usw.
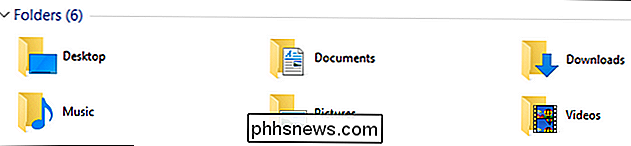
Wenn es funktioniert, ist es eine großartige Funktion. Wenn es nicht funktioniert, ist es ein ziemlich nerviger Fehler: Wenn ein Ordner mit einer großen Anzahl von Dateien für "Bilder" optimiert ist, blättert er sofort durch alle Dateien im Ordner, unabhängig davon, ob der Ordner in Miniaturansicht ist oder nicht Ansicht, um alle Vorschaubilder für alle darin enthaltenen Dateien zu überprüfen und zu aktualisieren.
Selbst auf einem bulligen Computer mit einem modernen Prozessor, viel RAM und einem schnellen Solid-State-Laufwerk kann dieser Prozess zwischen 10 15 Sekunden bis zu einer Minute, abhängig davon, wie viele Dateien sich im Ordner befinden. Auf älteren Computern kann Windows Explorer sogar vollständig gesperrt werden (nicht nur der fragliche Ordner).
Ein Paradebeispiel für diesen quälend langsamen Datei-Churn-Bug in Aktion ist der Windows-Ordner "Downloads", der dank diesem Ganzen Die automatische Erkennung von Ordnertypen ist bei den meisten Computern normalerweise auf den Bildmodus eingestellt. Wenn wir Wetten platzieren, die Sie zu diesem Artikel geführt haben, würden wir gerne damit rechnen, dass Sie eine Lösung für Ihren Downloads-Ordner gefunden haben, die in wenigen Minuten geladen und angezeigt wird. Machen Sie sich keine Sorgen, wir werden Ihren überladenen Downloads-Ordner nicht beurteilen, wenn Sie uns nicht beurteilen.
Glücklicherweise ist das Lösen des Problems so einfach, wie Windows zu sagen, dass er den Ordner nicht mehr wie eine Bildergalerie behandeln soll Ändern Sie Ihre Ordner-Optimierungen
Solange Sie wissen, wo Sie suchen müssen, ist es leicht, Ihre Ordneroptimierungen zu ändern. Suchen Sie zuerst den Ordner, mit dem Sie Probleme haben. Normalerweise haben die meisten Leute nur einen Ordner, der besonders träge ist, aber wenn Sie eine ganze Reihe von Ordnern haben, die sich schlecht benehmen, können Sie einen Top-Down-Ansatz wählen und die Einstellungen für den übergeordneten Ordner ändern, um die Änderungen auf alle Unterordner anzuwenden
Sobald Sie den Ordner gefunden haben, klicken Sie einfach mit der rechten Maustaste entweder auf den Ordner selbst im Windows Explorer oder, wenn Sie den Ordner geöffnet haben, auf einen leeren Bereich im Windows Explorer. Wählen Sie im Kontextmenü die Option "Eigenschaften".
Wählen Sie im Eigenschaftenmenü die Registerkarte "Anpassen".
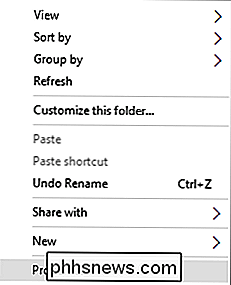
Auf der Registerkarte "Anpassen" finden Sie den Eintrag "Diesen Ordner optimieren für:" mit einem Dropdown-Menü. Die Optionen im Dropdown-Menü sind: "Allgemeine Elemente", "Dokumente", "Bilder", "Musik" und "Videos". Wählen Sie "Allgemeine Elemente".
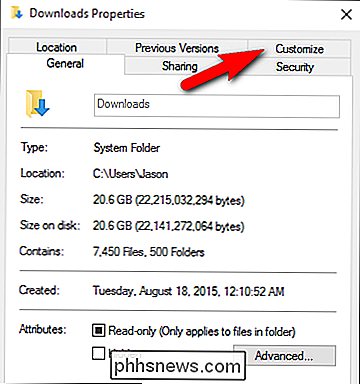
Wenn Sie die Änderungen auf alle Ordner in diesem Ordner anwenden möchten, wählen Sie "Diese Vorlage auch auf alle Unterordner anwenden" unterhalb des Dropdown-Menüs.
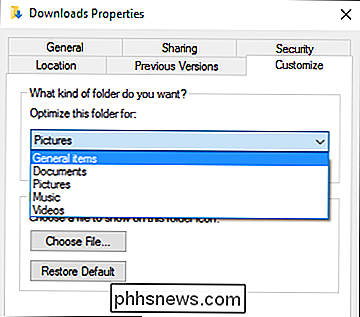
Klicken Sie auf "Übernehmen" und dann auf "OK "Am unteren Rand des Menüs Eigenschaften. Zurück in den problematischen Ordner, drücken Sie F5, um den Ordner neu zu laden.
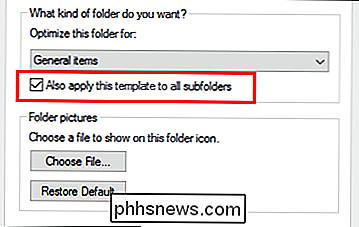
Die Änderungen sollten sofort stattfinden und die gefürchtete Wartezeit auf den Ordner zu laden Zeit sollte lange weg sein.
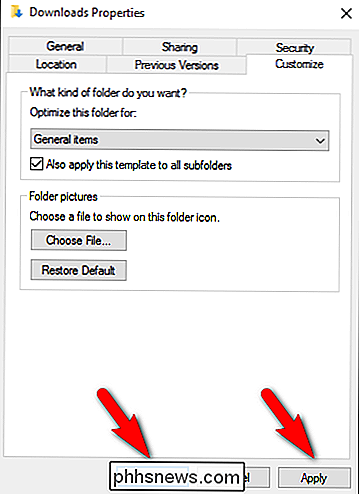
Mit einer einfachen kleinen Änderung müssen Sie keine Kaffeepause mehr machen, während Sie darauf warten, dass Ihr Download-Ordner geladen wird.

So aktualisieren Sie Ihre Apple Watch, um OS 2.0.1 (oder höher) zu sehen
Die neue Version von Apples Watch-Betriebssystem Watch OS 2.0.1 ist jetzt für die Öffentlichkeit verfügbar. Dank zahlreicher neuer Funktionen und Verbesserungen ein wichtiges Upgrade für jeden Apple Watch-Benutzer. Lesen Sie weiter, wie wir Ihnen zeigen, wie Sie Ihre Uhr auf das aktuellste Betriebssystem aktualisieren.

Sollten Sie auf die Professional Edition von Windows 10 upgraden?
Wie auch immer Sie Windows 10 bekommen - entweder mit dem kostenlosen Upgrade-Angebot oder auf einem neuen PC - Sie bekommen wahrscheinlich Windows 10 Zuhause. Sie können für die Aktualisierung dieses Windows 10 Home-Systems auf Windows 10 Professional bezahlen - aber sollten Sie das tun? Wenn Sie bereits eine Professional Edition von Windows 7 oder Windows 8.



