So aktualisieren oder ersetzen Sie die Wireless-Karte Ihres PCs

Der Wi-Fi-Adapter in Ihrem PC ist eine der kleinsten, aber wichtigsten Komponenten. Wenn Ihr Gerät erloschen ist oder Sie auf ein neueres Gerät umsteigen möchten, können Sie es wie folgt ersetzen:
Was genau ist eine Wi-Fi-Karte?
Diese Frage müssen Sie beantworten, bevor Sie ein Upgrade durchführen können Ihr System, und die Antwort hängt davon ab, welche Art von PC Sie haben.
Desktop-Optionen
Beginnen wir mit dem einfachen: Desktop-PCs. Der Zugriff auf Wi-Fi (und manchmal auch auf Bluetooth) erfolgt bei Desktops in der Regel in drei verschiedenen Varianten:
- Eine integrierte Komponente auf dem Motherboard
- Eine PCI-Karte, die an das Motherboard angeschlossen wird
- A USB- based adapter
Ein USB-WLAN-Adapter ist die einfachste dieser Gadgets, und es ist auch am einfachsten zu ersetzen. Kaufen Sie einfach ein neues, schließen Sie es an, stellen Sie sicher, dass Ihre Treiber installiert sind, und boom - Sie haben Wi-Fi. Die anderen beiden sind etwas komplizierter.

Ein USB-Wi-Fi-Adapter ist die schnellste und einfachste Möglichkeit zum Hinzufügen oder Aktualisieren von Wireless-Funktionen.
Moderne Motherboards enthalten häufig einen Wi-Fi-Adapter direkt auf dem Motherboard, insbesondere wenn Sie sind für kleinere kompakte PCs. Sie können die Antenne normalerweise auf der Rückseite der Haupt-E / A-Platte neben den USB-Anschlüssen oder dem Monitorausgang sehen. Wenn dieses Gerät kaputt oder veraltet ist (zum Beispiel unterstützt es keine modernen drahtlosen 5-GHz-Verbindungen), können Sie es nicht ersetzen, ohne ein neues Motherboard oder einen PC zu kaufen.

Viele Motherboards und Desktop-PCs enthalten Wi-Fi Funktionen direkt auf dem Motherboard - beachten Sie die Antennenanschlüsse.
Zum Glück sind Desktops flexibel genug, sodass Sie das kaputte Gerät nicht ersetzen oder reparieren müssen. Sie können einfach einen zusätzlichen WLAN-Adapter in einer anderen Form hinzufügen, sei es ein USB-Adapter oder eine neue PCI-Wi-Fi-Karte. Welchen Typ Sie erhalten, hängt nur von Ihrer Situation ab.
PCI-Karten werden in einen der offenen PCI-Express-Steckplätze auf Ihrem Motherboard gesteckt. Das Ende, an dem Ihre Antennen angeschlossen sind, ist durch die Rückseite des PCs zugänglich. Diese Karten haben ihre Vor- und Nachteile. Auf der positiven Seite sind sie im Allgemeinen günstig. Die Antennen sind austauschbar, was bedeutet, dass Sie eine größere Antenne mit höherer Verstärkung verwenden können, wenn Sie ein besseres Signal benötigen, oder sogar ein Kabel anschließen, so dass Sie die Antenne an anderer Stelle im Raum platzieren können. Auf der anderen Seite müssen Sie das Gehäuse Ihres PCs öffnen, um die Karte zu installieren. Sie müssen auch sicherstellen, dass Sie einen offenen PCI-Steckplatz auf Ihrem Motherboard haben und dass Sie eine kompatible Karte kaufen. Wir werden später in dem Artikel darüber sprechen.

USB-Wi-Fi-Adapter hingegen sind viel einfacher zu installieren. Sie stecken es einfach in einen offenen USB-Port an Ihrem PC. Einige Geräte haben auch ein zusätzliches Netzkabel. Die Nachteile von USB-Adaptern sind, dass Sie etwas Platz in der Nähe Ihrer USB-Anschlüsse benötigen und dass die Antennen im Allgemeinen nicht austauschbar sind.
Laptop-Optionen
Jeder in den letzten zehn Jahren verkaufte Laptop wird eine Art haben von Wi-Fi-Fähigkeit. Die gängigste Methode hierfür ist der PCI-Express-Mini-Standard. Es ist eine winzige Version der oben erwähnten PCI-Karten, die speziell für die engen internen Kammern eines Laptops formatiert wurde. Es enthält im Allgemeinen auch einen Stecker für eine verdrahtete Antenne, die durch den Körper und das Scharnier des Laptops in das Bildschirmgehäuse für besseren Empfang geht.
Ein neuerer Standard, der an Popularität gewinnt, ist der noch kleinere M.2 (manchmal NGFF genannt) ) Schlitz. Diese ähneln Slots für M.2-Speicherlaufwerke, aber selbst die kleineren Modelle haben ungefähr die Größe einer Briefmarke.

Die ältere Mini-PCI-Express-Karte, links, und die neuere M.2-Wireless-Karte, richtig.
Einige Laptops haben sowohl einen Mini-PCIe-Steckplatz als auch einen M.2-Wireless-Steckplatz. Einige haben nur einen dieser Slots. Und einige haben gar keine, sondern Komponenten, die direkt auf das Motherboard gelötet werden. Und manchmal sind diese Karten für einen Benutzeraustausch nicht leicht zugänglich, da der Laptop überhaupt nicht geöffnet werden kann. Dies ist in der Regel bei super kleinen, kompakten Laptop-Designs der Fall. Tablets, egal welches Betriebssystem sie ausführen, können vom Endbenutzer in der Regel nicht aktualisiert werden.
Wenn Ihr Laptop nicht geöffnet werden kann oder keinen PCI Express Mini oder M.2 Wireless-Steckplatz hat, können Sie die native Wireless-Funktion nicht aktualisieren oder eine fehlerhafte Komponente austauschen. Aber Sie können immer noch einen USB-basierten Wi-Fi-Adapter verwenden, und einige von ihnen sind klein genug, dass sie die Portabilität Ihres Computers nicht wesentlich beeinflussen.
Welches Upgrade sollte ich bekommen?
Erstens, wenn Sie ersetzen nur Ihre Wi-Fi-Karte, weil die aktuelle beschädigt ist, erhalten Sie einfach das gleiche Modell. Sie wissen bereits, dass es kompatibel ist, und vermutlich hat sich Ihre Netzwerkkonfiguration nicht geändert. Wenn es nicht kaputt ist, repariere es nicht - außer für den Teil, der tatsächlich gebrochen ist, natürlich. Wenn Sie auf einen Wi-Fi-Adapter mit einem neueren Standard aktualisieren, müssen Sie ein wenig nachforschen.
Und denken Sie daran, ob Sie mit einem Desktop oder einem Laptop arbeiten, wenn Sie nicht wollen Um den Fall zu öffnen, eine vorhandene Wi-Fi-Karte zu ersetzen, können Sie immer die einfachere Route gehen und einfach einen USB-Adapter hinzufügen.
Auf Kompatibilität prüfen
Wenn Sie Ihren Desktop mit einem neuen PCI Express aktualisieren Karte, zuerst überprüfen Sie die Kompatibilität. Sie müssen die technischen Daten prüfen oder Ihr Motherboard physisch überprüfen, um zu sehen, wie viele (wenn überhaupt) PCI-Steckplätze Sie geöffnet haben. Sie können auch eine App wie Speccy (von den Machern von CCleaner) verwenden, mit der Sie Informationen über die PCI-Steckplätze auf Ihrem PC anzeigen können, einschließlich der derzeit verwendeten und was.
Desktop-Wi-Fi-Karten verwenden in der Regel eine x1 oder ein x2-Steckplatz, der kleinere der verfügbaren Standards. Wenn Sie nicht sicher sind, wovon ich rede, sehen Sie sich diese praktische Anleitung zu Desktop-PCI-Express-Steckplätzen an.

Für Laptops verwenden Sie eine Mini-PCIe-Karte oder M.2-Wireless. Mini-PCIe-Karten verwenden alle dieselben elektrischen Kontakte für die Verbindung, einige sind jedoch länger als andere. Du wirst eine Karte bekommen, die der Länge deiner aktuellen Karte entspricht, damit sie in die Bucht passt. Um dies zu überprüfen, konsultieren Sie am besten die Spezifikationen Ihres Laptops.
Die beiden Standardgrößen für PCIe Mini sind die volle Länge (50,95 mm lang) und die halbe Länge (26,8 mm). Wenn Sie einen Mini-PCIe-Schacht voller Länge haben, ersetzen Sie Ihre Karte nicht durch eine Version halber Länge. Das Antennenkabel ist möglicherweise nicht in der Lage, es zu erreichen.
Welchen Wi-Fi-Standard brauche ich?
Es gibt viele verschiedene Wi-Fi-Standards, und neue erscheinen alle paar Jahre. Die einfache Antwort ist hier: Holen Sie sich die neueste Version, die Sie sich leisten können - das bedeutet, dass Sie länger gehen können, ohne die Karte erneut zu ersetzen.
Zum Zeitpunkt der Erstellung dieser Version ist 802.11ac die neueste Version von Wi-Fi. Es ist abwärtskompatibel zu allen früheren Versionen. Selbst wenn Ihre persönlichen Netzwerkgeräte nicht so neu sind, ist es ein gutes Plus. Das nächste Upgrade, 802.11ax, wird wahrscheinlich für ein Jahr oder so nicht mehr in Consumer-Geräten verfügbar sein.
Beachten Sie, dass einige Wi-Fi-Karten zur Vereinfachung auch Bluetooth enthalten. Es ist einfach genug, Ihren Desktop mit einem separaten Adapter für Bluetooth zu aktualisieren, aber wenn Sie einen Laptop verwenden, möchten Sie eine Wi-Fi / Bluetooth-Karte durch eine weitere Wi-Fi / Bluetooth-Karte ersetzen Verlieren Sie die Fähigkeit nicht.
Ersetzen der Wireless-Karte auf Ihrem Desktop
Das Austauschen oder Hinzufügen einer Wireless-Karte zu Ihrem Desktop ist ziemlich einfach - es ähnelt dem Hinzufügen einer Grafikkarte. Sie benötigen einen sauberen Arbeitsplatz - vorzugsweise in einem kühlen, trockenen Bereich ohne Teppich - und einen Kreuzschlitzschraubendreher. Wenn Ihr Zuhause besonders anfällig für statische Elektrizität ist, möchten Sie vielleicht auch ein antistatisches Armband.
Schalten Sie zunächst Ihren PC aus, entfernen Sie alle Strom- und Datenkabel und bringen Sie den PC in Ihren Arbeitsbereich. Als nächstes ist es an der Zeit, das Gehäuse zu entfernen.
Auf den meisten PCs voller Größe müssen Sie nur ein Seitenteil entfernen, damit Sie zu den Kartensteckplätzen gelangen können - normalerweise auf der linken Seite des PCs, wenn Sie vor ihm stehen Vorderseite. Auf einigen PCs müssen Sie den gesamten Fall entfernen. Und manche Hersteller machen das härter als andere. Im Zweifelsfall sollten Sie in Ihrem Handbuch nachsehen oder einfach im Internet nachsehen, wie Sie das Gehäuse vom Computermodell entfernen.
Legen Sie den PC nach dem Abdecken auf die Seite. Sie sollten jetzt auf die Interna Ihres Computers schauen. Die PCI-Steckplätze sind leicht zu erkennen. Sie haben wahrscheinlich bereits Karten in einigen von ihnen installiert.

Wenn Sie derzeit keine Wireless-Karte besitzen, müssen Sie zunächst eine dieser Steckplatzabdeckungen für den PCI Express-Steckplatz entfernen, der der Größe der zu installierenden Karte entspricht. Entfernen Sie einfach die Schraube (falls vorhanden) und ziehen Sie sie gerade heraus.

Wenn Sie eine neue Karte installieren, ziehen Sie die leere Erweiterungslasche heraus, die mit dem PCI-Express-Steckplatz übereinstimmt, den Sie verwenden müssen.

Wenn Sie eine vorhandene Karte ersetzen, entfernen Sie dieselbe Schraube und nehmen Sie dann die Antenne von der Rückseite der Karte ab. Es sollte entweder abspringen oder muss mit den Fingern abgeschraubt werden. Wenn es klar ist, ziehen Sie einfach die Karte heraus, ziehen sie gerade hoch und legen Sie sie beiseite.

Jetzt ist es an der Zeit, die neue Karte zu installieren. Stecken Sie das Metallteil in den gleichen Schlitz neben dem PC-Gehäuse, so dass der Antennenanschluss nach außen zeigt. Stecken Sie die Kontakte dann in den PCI-Steckplatz und drücken Sie vorsichtig nach unten, bis die goldfarbenen Kontakte nicht mehr sichtbar sind.

Wenn die Karte vollständig eingesetzt ist, ersetzen Sie die Schraube, mit der die Karte befestigt ist, am Gehäuse. Fügen Sie die Antennen auf der Rückseite der Karte hinzu. Drahtlose Karten müssen nicht wie einige Grafikkarten an das Netzteil angeschlossen werden. Sie leiten Strom direkt vom Motherboard ab.

Du bist fertig! Bringen Sie die Abdeckung wieder an, schrauben Sie sie wieder auf die Rückseite des Gehäuses und bringen Sie Ihren PC zurück an die übliche Stelle. Tauschen Sie alle Daten- und Stromkabel aus und booten Sie.
Ersetzen der drahtlosen Karte in Ihrem Laptop
Es wiederholt sich: Das Öffnen eines Laptops kann eine entmutigende Aufgabe sein, wenn Sie es noch nie zuvor getan haben. Und wenn Sie sich nicht kümmern wollen, werden wir Ihnen bestimmt keine Vorwürfe machen. Kaufen Sie stattdessen einen kleinen USB-WLAN-Adapter. Aber sehen wir uns einmal an, wie Sie einen Laptop öffnen und eine Karte ersetzen.
Laptops haben eine große Vielfalt in ihrer Konstruktion, aber die häufigste Möglichkeit für Benutzer, auf die WLAN-Karte zuzugreifen, ist das Entfernen der Boden des Falles. Dies ist ein allgemeiner Leitfaden - Sie möchten vor der Verarbeitung etwas Bestimmtes für Ihr Modell finden. Das Durchsuchen von Benutzerforen oder YouTube kann sehr hilfreich sein, aber ich empfehle, Google nach Ihrer spezifischen Laptop-Modellnummer und "Reparaturanleitung" oder "Wartungshandbuch" zu durchsuchen. Diese Anleitungen des Herstellers können Ihnen spezifische Schritte für Ihren Laptop geben. Vielleicht möchten Sie auch eine Pinzette, um die Antennendrähte leichter zu greifen, besonders wenn Sie große Finger haben wie ich.
Wir werden mein ThinkPad T450s als Demonstration verwenden. Um zu beginnen, schalte ich es herunter und entferne die Batterie von der Rückseite. Dann lösche ich die acht verschiedenen Schrauben, die an der Unterseite des Gehäuses gehalten werden, und hebe sie weg, wodurch die vom Benutzer zu wartenden Komponenten darunter freigelegt werden.

Mein spezifisches Modell verwendet eine M.2-Funkkarte. Sie können es hier sehen, mit den kleinen Kabeln, die oben angeschlossen sind - das sind die Wi-Fi und Bluetooth Antennen. Die Bucht daneben ist der Mini-PCI-Express-Steckplatz, leer auf meinem Rechner. Die Schritte sind für beide gleich, obwohl viele Mini-PCI-Express-Karten nur einen Antennenanschluss haben.

Um die vorhandene Karte zu entfernen, muss ich zuerst die Antennenkabel abziehen. Diese werden durch einfache Reibung gehalten, also knalle ich sie einfach mit dem Fingernagel ab. ERINNERN SIE SICH, OB DIESE ANTENNENKABEL GEHT WO- Wenn Sie die Wi-Fi- und Bluetooth-Kabel miteinander vermischen, hören beide auf zu arbeiten . Nehmen Sie Bilder von der Einrichtung auf, während Sie sich daran erinnern.

Jetzt entferne ich die Schraube, die die Karte hält, und lege sie zur Seite. Bei den meisten Laptops wird dadurch die Karte in einem leichten Winkel angehoben. Ich kann jetzt die Karte herausziehen.

Um die neue Karte zu installieren, gehe ich einfach rückwärts. Ich stecke die Karte schräg in den Steckplatz ein. Es ist vollständig eingesetzt, wenn Sie die elektrischen Kontakte nicht mehr sehen können. Ich schraube es flach mit der Schraube, die ich vorher entfernt habe.

Jetzt stecke ich die Antennen ein, die ich früher entfernt habe, wobei ich darauf achten muss, sie an die richtige Stelle zu stecken. Wenn es sich bei der Karte, die Sie ersetzen, um ein anderes Modell handelt, sollten Sie das Handbuch oder die Dokumentation konsultieren, um den Stecker zu überprüfen.

Schließlich ersetze ich die untere Gehäuseklappe des Laptops, schraube sie fest und stecke den Akku wieder ein in. Ich bin bereit zu starten und zu booten.

Installieren der Kartentreiber
Wenn Sie ein modernes Windows-System verwenden, ist die Wahrscheinlichkeit hoch, dass das Betriebssystem Ihre neue WLAN-Karte automatisch erkennt, den entsprechenden vorinstallierten Treiber installiert und Sie damit arbeiten können innerhalb von ein oder zwei Minuten. Wenn nicht, überprüfen Sie den Geräte-Manager. Wenn Sie ein Gerät sehen, das nicht erkannt wird, funktioniert der vorinstallierte Treiber nicht.
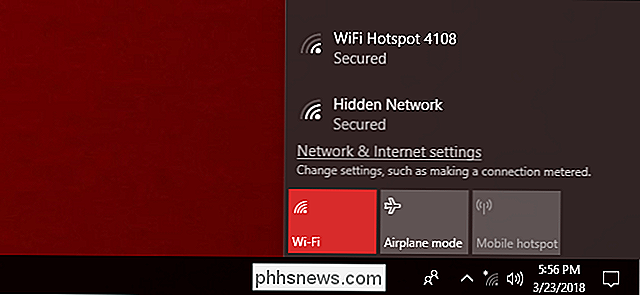
Auf unserem Test-Desktop hat Windows die richtigen Treiber für die neue Wi-Fi-Karte sofort gefunden und installiert.
Sie Ich werde den Treiber irgendwie auf deinen PC bringen müssen. Wenn es auf einer CD ist, die mit der Karte geliefert wurde, und Sie ein CD-Laufwerk haben, können Sie loslegen. Ist dies nicht der Fall, verbinden Sie das Internet über Ethernet und suchen Sie die Treiberseite des Herstellers für einen Download. Wenn Ethernet keine Option ist, verwenden Sie einen anderen Computer (oder sogar Ihr Telefon), laden Sie die Datei herunter und übertragen Sie sie dann über ein USB-Laufwerk (oder Kabel).
Doppelklicken Sie auf die Installationsdatei für den Treiber und folgen Sie den Anweisungen Anweisungen auf dem Bildschirm. Sobald der Vorgang abgeschlossen ist, sollte Ihre neue Karte funktionieren. Wenn dies nicht der Fall ist, insbesondere wenn die Hardware überhaupt nicht erkannt wird, gehen Sie den Installationsvorgang erneut durch - möglicherweise ist die Karte nicht richtig eingesetzt. Wenn die Karte installiert ist, aber keine drahtlosen Netzwerke angezeigt werden, prüfen Sie die Antennenverbindung und vergewissern Sie sich, dass sie richtig sitzt.
Bildnachweis: Amazon, Newegg,

So zeigen Sie eine Nachricht während des Windows-Startvorgangs an
Wenn Sie einen unternehmenseigenen PC verwenden, wurde möglicherweise ein rechtlicher Hinweis angezeigt, bevor Sie sich bei Windows anmelden. So können Sie das Gleiche auf Ihrem PC tun und eine Nachricht mit beliebigem Text anzeigen. Wenn Sie bereit sind, in die Windows-Registrierung oder den lokalen Gruppenrichtlinien-Editor einzutauchen, gibt es einige interessante Dinge, die Sie tun können umgebendes Windows anmelden.
![Chaos auf Bestellung: So kann die Programm-Deinstallation Ihren PC retten [Gesponsert]](http://phhsnews.com/img/how-to-2018/chaos-to-order-how-program-uninstallation-can-save-your-pc.png)
Chaos auf Bestellung: So kann die Programm-Deinstallation Ihren PC retten [Gesponsert]
Ein PC ist wie ein Arbeitstisch. Wenn Sie es regelmäßig verwenden, wird es mit unnötigen Programmen, Dateien, Dokumenten und Ordnern angehäuft. Im Gegensatz zu einem Arbeitstisch dauert es jedoch länger, einen PC wieder in Ordnung zu bringen. In der Tat kann manchmal das Löschen alter Dateien und Programmverknüpfungen ausreichen, aber die Programme auf Ihrem PC erfordern auch etwas Aufmerksamkeit.



