Möchten Sie sich automatisch von Gmail oder Google Account abmelden?
Ich verwende viele Google-Produkte wie Google Mail, YouTube, Google Text & Tabellen, Google Kalender usw. und auch alle anderen in meiner Familie. Das einzige Problem mit dieser Situation ist, dass, wenn Sie sich nicht von Ihrem Gmail- oder Google-Konto abmelden, die nächste Person, die Ihnen zur Verfügung steht, auf Ihr gesamtes Google-Leben zugreifen kann!
Sie würden also denken, dass Google eine Option entwickelt hätte, um Sie nach einer gewissen Zeit automatisch abzumelden, aber es existiert nicht! Dafür gibt es auch einen wichtigen Grund: Google möchte nicht, dass Sie sich bei Ihrem Konto abmelden, da es dann nicht alles verfolgen kann, was Sie tun. Wenn Sie angemeldet sind, sammeln sie Informationen darüber, wie Sie alle Google-Dienste nutzen, und verwenden diese Informationen für alle Zwecke, von der Werbung bis hin zur Anpassung der Reihenfolge der Ergebnisse in der Google-Suche.
Persönlich interessiere ich mich nicht allzu sehr für diesen Aspekt. Mein Hauptgrund für die automatische Abmeldung von meinem Google-Konto besteht lediglich darin, sicherzustellen, dass niemand auf mein Konto zugreifen kann, nachdem ich den Computer verlassen habe. Ich habe es schon so oft in Hotels und Apartmentkomplexen gesehen, wo ich im Browser zu Google Mail gehe und das Google Mail-Konto eines anderen auflädt! Zum Glück bin ich kein Hacker oder eine böse Person, sonst könnte ich theoretisch auf viele sensible Informationen über diese Person zugreifen.
Leider gibt es keine perfekte Lösung für dieses Problem. In diesem Artikel werde ich versuchen, die verschiedenen Dinge, die ich tue, durchzugehen, um sicherzustellen, dass mein Konto nicht für andere zugänglich ist.
Methode 1 - Abmelden von allen Sitzungen
Nehmen wir an, Sie haben sich bei einem Freund bei Ihrem Google Mail-Konto angemeldet und vergessen, sich vor dem Verlassen abzumelden. Was jetzt? Technisch gesehen kann diese Person einfach zu Gmail gehen und alle Ihre E-Mails sehen. Glücklicherweise gibt es eine Funktion in Gmail, die bei dieser Art von Problem hilft. Sie können sich in Gmail auf einem anderen Computer anmelden und dann alle anderen Sitzungen abmelden.

Wenn Sie zu Google Mail wechseln und einen Bildlauf bis ganz nach unten durchführen, wird die letzte Kontoaktivität: x Minuten und ein Link namens Details angezeigt . Wenn Sie darauf klicken, öffnet sich ein neues Fenster, das anzeigt, wann auf Ihr Konto nach Typ (Browser, IMAP, SMTP usw.) und nach IP-Adresse / Standort zugegriffen wurde.
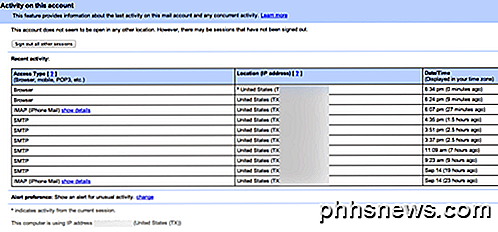
Wenn Sie auf die Schaltfläche Alle anderen Sitzungen abmelden klicken, können Sie nur noch auf Ihr Google Mail-Konto zugreifen. Jeder andere muss sich erneut mit einem Passwort anmelden. Dies ist immer noch ein sehr manueller Prozess, aber es ist nützlich, wenn Sie sich irgendwo angemeldet haben und sich nicht physisch von diesem Gerät abmelden können.
Methode 2 - Bestätigung in zwei Schritten
Die einzige "automatische" Möglichkeit, sich von Ihrem Google-Konto abzumelden, ist die Verwendung der Zwei-Faktor-Authentifizierung (in zwei Schritten von Google bestätigt). Bei der Zwei-Faktor-Authentifizierung müssen Sie Ihr Passwort eingeben und Sie müssen einen sechsstelligen Code eingeben, der alle 30 Sekunden von einer App auf Ihrem Telefon generiert wird.
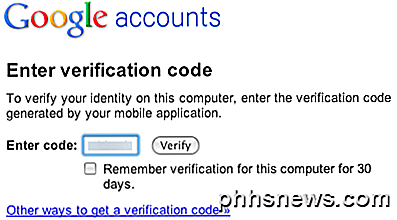
Wenn Sie bei der Bestätigung in zwei Schritten die Option Bestätigung für diesen Computer für 30 Tage aufbewahren nicht aktivieren, müssen Sie bei jedem Versuch, sich bei Ihrem Google-Konto anzumelden, den sechsstelligen Code eingeben. Natürlich erfordert dies mehr Setup und Sie haben auch ein wenig mehr Mühe, diesen Code einzugeben, wann immer Sie auf Ihr Konto zugreifen möchten. Wenn Sie jedoch nach einer Möglichkeit suchen, sich automatisch abzumelden, sind Sie wahrscheinlich derjenige, dem es nichts ausmacht, seine Anmeldeinformationen erneut einzugeben.
Wenn Sie Ihr Passwort im Browser gespeichert haben, funktioniert es auch sehr gut, da das Passwort automatisch von Ihrem Browser ausgefüllt wird, aber niemand kann zugreifen, bis Sie den Code eingeben. Anstatt also immer wieder Ihr Passwort eingeben zu müssen, müssen Sie nur den Code eingeben.
Methode 3 - Melden Sie sich nicht in Chrome an
Das letzte, was Sie tun können, ist sicherzustellen, dass Sie sich nicht in Chrome anmelden, wenn Sie den Chrome-Browser verwenden. Wenn Sie sich mit Ihrem Google-Konto anmelden, werden Ihre Apps, Lesezeichen, Passwörter, AutoFill-Daten und viele weitere Informationen synchronisiert und gespeichert.
Auch wenn Sie sich nicht in Chrome anmelden, werden Sie dennoch nicht automatisch von Ihrem Google-Konto abgemeldet. Die nächste beste Option ist die Verwendung eines der privaten Browsermodi, die jetzt alle Browser besitzen. Ich habe darüber geschrieben, wie Sie den Inkognitomodus in Chrome und Opera, das private Surfen in Firefox und das private Surfen in IE 11 oder Edge aktivieren können.
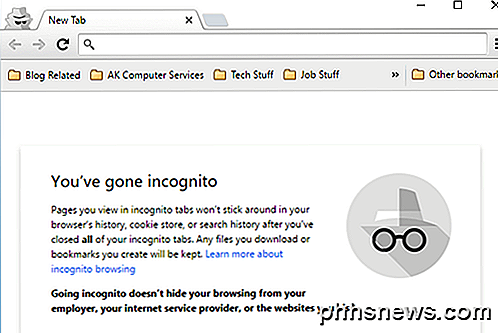
Jetzt können Sie sich bei jedem beliebigen Konto anmelden, aber wenn Sie das private Browserfenster schließen, wird alles gelöscht. Wenn jemand ein normales Chrome-Fenster oder ein neues Inkognito-Fenster erneut öffnet, muss er sich erneut anmelden.
Wie bereits erwähnt, gibt es wirklich keine großartigen Möglichkeiten, sich automatisch von Ihrem Google-Konto abzumelden. Wenn Sie eine bessere Lösung als die oben genannten gefunden haben, zögern Sie nicht, einen Kommentar zu schreiben und lassen Sie es uns wissen. Genießen!

So bleiben Sie innerhalb des "Device Limit" von Windows 10 für Apps, Musik und Videos
Mit Microsoft Windows 10 können Sie Apps und Spiele nur auf einer begrenzten Anzahl von Geräten installieren. Für Abo-Musik und Videos aus dem Windows Store gelten noch strengere Beschränkungen. So stellen Sie sicher, dass Sie innerhalb dieser Grenzen bleiben. Denken Sie daran, wie Windows 10s Versionen von iTunes Computerberechtigungen.

Warum schaltet mein intelligenter Thermostat die Klimaanlage aus?
Wenn Sie kürzlich ein intelligentes Thermostat installiert haben und festgestellt haben, dass es die Klimaanlage oder die Heizung zufällig ausschaltet, ist dies wahrscheinlich nicht der Fall gebrochen. Es ist nur eine "intelligente" Funktion, die, offen gesagt, nicht sehr schlau ist. Die meisten intelligenten Thermostate verfügen über eine Funktion, die sich automatisch abschalten lässt, wenn Sie nicht zu Hause sind, wodurch Sie Geld auf Ihrer Energierechnung sparen keine Mühe Ihrerseits.



